Как сбросить отключенный iPhone: 100% рабочие решения
Вы когда-нибудь сталкивались с ситуацией, когда iPhone или iPad блокирует доступ к нему? Вы пытаетесь много раз, и экран iPhone в конце концов говорит, что «iPhone отключен» через несколько минут. С такой ситуацией сложно справиться, и знаете, какая самая частая причина такой ошибки? Ну, когда вы вводите неправильный пароль несколько раз, он отключает устройство iPhone/iPad.
Следовательно, вам остается задаться вопросом, как сбросить отключенный iPhone или есть ли способ восстановить заводские настройки отключенного iPhone без iTunes.
Конечно, существуют возможные способы сброса отключенного iPhone с/без iTunes.
Прочтите статью, поскольку мы расскажем о различных методах, которые помогут вам исправить ситуацию, и подробно изучите, как сбросить отключенный iPad / iPhone:
- Часть 1. Один щелчок для сброса отключенного iPhone
- Часть 2. Сброс отключенного iPhone с помощью веб-версии iCloud
- Часть 3. Сброс отключенного iPhone с помощью «Найти iPhone»
- Часть 4. Сброс отключенного iPhone в режиме восстановления
- Часть 5. Сброс отключенного iPhone с помощью Siri (для iOS 11 и более ранних версий)
Часть 1. Решение в один клик для сброса отключенного iPhone
Если вы ищете одно из лучших решений для сброса отключенного iPad / iPhone, то использование DrFoneTool — разблокировка экрана (iOS) — лучший способ решить проблему в кратчайшие сроки. Кроме того, этот инструмент обеспечит вам хороший пользовательский интерфейс благодаря простому интерфейсу и быстрой рабочей технологии, которой восхищаются пользователи по всему миру.
Короче говоря, с какой бы проблемой вы ни столкнулись, DrFoneTool – Разблокировка экрана (iOS) станет универсальным решением для их быстрого решения.

DrFoneTool – разблокировка экрана (iOS)
Эффективный инструмент для сброса отключенного iPhone
- Он предоставляет комплексное решение для удаления всех типов паролей экрана блокировки iOS, будь то четырехзначный, шестизначный пароль, Face или Touch ID.
- Совместим со всеми последними моделями iPhone и поддерживает последнюю версию iOS.
- Простое, безопасное решение в один клик.
- Довольно быстро завершает процесс разблокировки, так как решение проблемы с паролем вряд ли займет 5 минут.
- Полезно быстро сбросить отключенный iPhone.
Теперь двигайтесь вперед, чтобы понять, как сбросить отключенный iPhone без iTunes, воспользовавшись помощью DrFoneTool – Разблокировка экрана (iOS) в следующем пошаговом руководстве:
Шаг 1: подключите ваш iPhone к ПК
Прежде всего, на вашем ПК, как только вы запустите DrFoneTool – Разблокировка экрана (iOS), появится основной интерфейс, оттуда выберите опцию «Разблокировать».

Затем подключите к нему устройство iOS с помощью USB-устройства и выберите параметр «Разблокировать экран устройства iOS».

Шаг 2. Переведите устройство в режим DFU.
На этом этапе вам необходимо загрузить устройство в режиме DFU в соответствии с моделью устройства. Вы можете следовать инструкциям на экране, чтобы перевести устройство в режим восстановления и продолжить.

Примечание. Предположим, если вы застряли в этом процессе, нажмите на ссылку, указанную в нижней строке интерфейса, чтобы войти в режим DFU на вашем устройстве.
Шаг 3. Выберите модель устройства iOS и сведения о версии.
Как только ваше устройство перейдет в режим DFU, на экране вас попросят подтвердить модель телефона и сведения о версии. Выберите правильную информацию, а затем нажмите кнопку «Пуск», чтобы загрузить прошивку для вашего устройства.

Шаг 4: Приступайте к разблокировке iPhone/iPad
Как только прошивка окажется на вашем устройстве, нажмите «Разблокировать сейчас», чтобы продолжить разблокировку устройства.

Вы увидите, что через пару минут ваше устройство будет успешно разблокировано.
Примечание. Вы должны помнить, что выполнение вышеуказанных шагов или любого из процессов сброса приведет к удалению данных устройства.
Часть 2. Сброс отключенного iPhone с помощью веб-версии iCloud
С помощью веб-версии iCloud также можно сбросить отключенный iPhone.
Примечание. На вашем устройстве должна быть активна функция «Найти iPhone».
Вот необходимые шаги, которые необходимо выполнить, чтобы восстановить заводские настройки отключенного iPhone без iTunes:
Шаг 1: Войдите в учетную запись iCloud.
Прежде всего, вам нужно открыть домашнюю страницу iCloud и войти в систему с необходимыми учетными данными. Теперь найдите свое устройство с помощью приложения Find My iPhone. Здесь вы найдете параметр настройки.
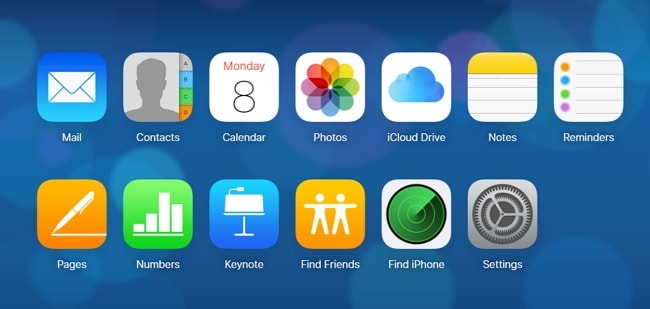
Шаг 2. Откройте меню настроек.
Затем посетите меню настроек, видимое на экране.
Шаг 3. Восстановите учетную запись
На вкладке «Настройки» вы найдете параметр «Восстановить». Здесь вы можете восстановить файлы, контакты, календари, закладки и т. д. Выберите любой вариант, затем выберите последнюю резервную копию, которую вы сделали, и нажмите «Готово».
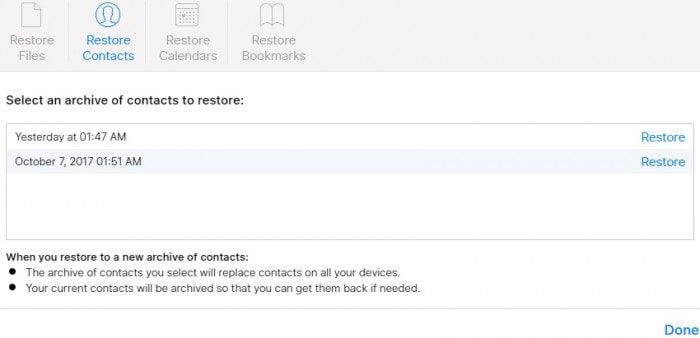
Шаг 4: Ваш iPhone будет восстановлен
После того, как вы выберете восстановление с помощью резервной копии iCloud, код доступа к экрану будет удален, и устройство будет восстановлено в соответствии с последней сделанной резервной копией.
Часть 3. Сброс отключенного iPhone с помощью «Найти iPhone»
Еще один отличный способ сбросить отключенный iPhone с помощью приложения «Найти iPhone», которое не только помогает найти потерянное устройство, но и быстро перезагружает отключенное устройство iOS.
Вот необходимые шаги, которые необходимо выполнить с помощью функции «Найти iPhone» для сброса отключенного iPad/iPhone:
Шаг 1. Войдите на iCloud.com.
Со своего компьютера откройте iCloud.com через веб-браузер и войдите в систему, используя Apple ID и пароль.
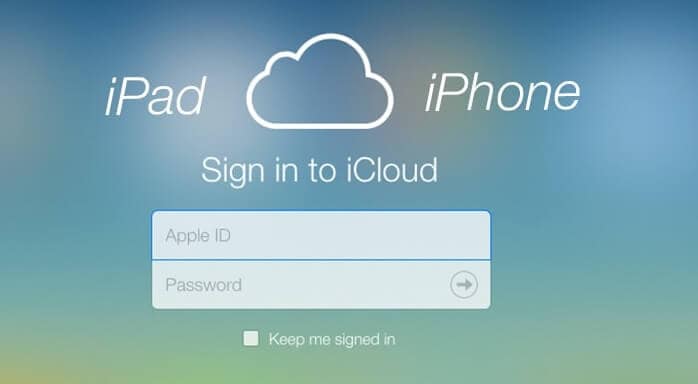
Шаг 2. Посетите сайт «Найти iPhone».
Теперь вам нужно нажать на опцию «Найти мой iPhone», перейти к опции «Все устройства» и выбрать отключенное устройство.
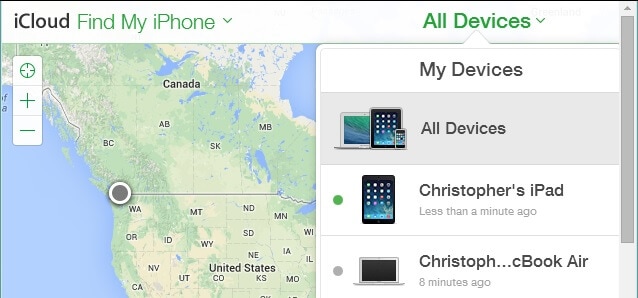
Шаг 3: Сотрите iPhone/iPad
После выбора устройства на экране отобразятся параметры «Воспроизвести звук», «Режим пропажи» или «Стереть iPhone». Поскольку ваше устройство отключено, вам нужно выбрать «Стереть iPhone». Это приведет к удаленному удалению данных устройства и, следовательно, пароля.
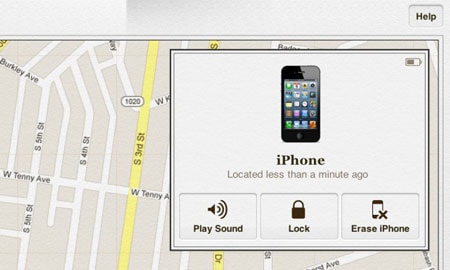
Часть 4. Сброс отключенного iPhone в режиме восстановления
Еще один правильный способ сбросить отключенный iPhone — воспользоваться помощью режима восстановления iTunes. Если вы не знаете, как это сделать и какие шаги необходимо выполнить для выполнения этого процесса, посмотрите ниже:
Шаг 1. Выберите свое устройство, чтобы перевести его в режим восстановления.
Вы должны знать, что процесс перевода устройства в режим восстановления зависит от модели устройства, поэтому давайте разберемся с методом в зависимости от модели устройства:
Для iPhone 8, iPhone 8 Plus, iPhone X или более поздних версий:
Затем нажмите и удерживайте боковую кнопку и любую из кнопок громкости, пока не появится ползунок. Сдвиньте его, чтобы выключить устройство. Теперь, продолжая удерживать боковую кнопку, подключите устройство к ПК и продолжайте нажимать боковую кнопку, пока не появится экран режима восстановления.
Для iPhone 7, iPhone 7 плюс:
Здесь вам нужно нажать и удерживать верхнюю (или боковую) кнопку до появления ползунка времени. Теперь перетащите его, чтобы выключить телефон. Подключите телефон к ПК, но удерживайте кнопку уменьшения громкости. Держите его, пока не появится режим восстановления.
Для iPhone 6 более ранних версий:
Нажмите, затем удерживайте боковую/верхнюю кнопку, пока не появится ползунок. Перетащите ползунок, чтобы выключить устройство, подключите устройство к ПК, удерживая кнопку «Домой». И продолжайте удерживать его, пока не появится экран восстановления.

Шаг 2. Восстановите устройство
До сих пор iTunes будет загружать программное обеспечение для вашего устройства, и после завершения загрузки выберите восстановление iPhone.

Итак, теперь вы знаете, как сбросить отключенный iPhone с помощью iTunes.
Часть 5. Сброс отключенного iPhone с помощью Siri (для iOS 11 и более ранних версий)
Если вы используете предыдущие версии iOS 11 или более, вы можете воспользоваться помощью Siri, чтобы вернуть отключенный iPhone. Думаешь, как? Что ж, добавьте Siri в свой список спасителей, чтобы решить проблему с отключенным iPhone без iTunes.
Вот шаги, которые вы должны выполнить:
Шаг 1. Активируйте Siri
Для начала с помощью кнопки «Домой» активируйте Siri и спросите: «Привет, Siri, который час?» Это покажет текущее время, а также откроет часы. Вам нужно нажать на символ часов, чтобы перейти к мировым часам. Там нажмите на символ +, чтобы добавить еще один, введите любой город, а затем «Выбрать все».
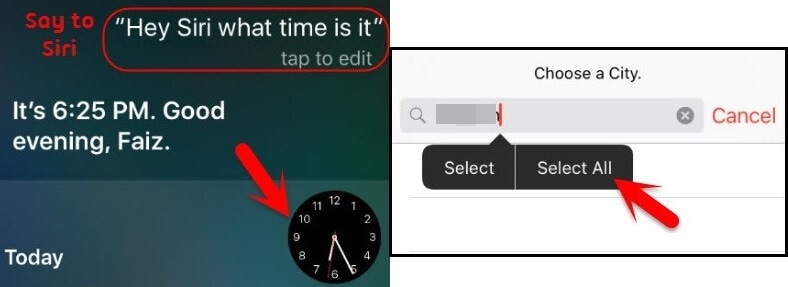
Шаг 2. Выберите вариант «Поделиться».
На следующем экране выберите «Поделиться» из предложенных вариантов («Вырезать», «Копировать», «Определить» или «Поделиться»), а в следующем окне щелкните символ сообщения.
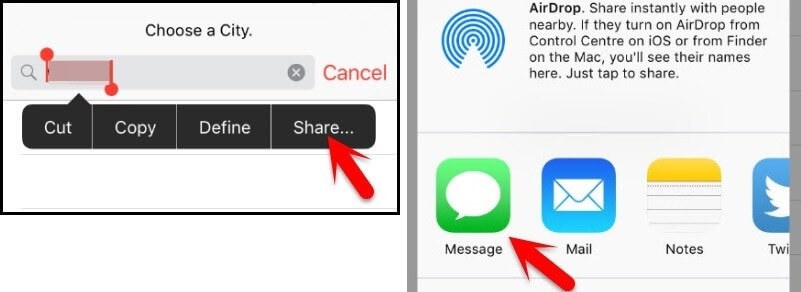
Шаг 3: Введите сообщение, затем создайте контакт
Введите свое сообщение (оно может быть любым), затем нажмите кнопку «Вернуться». Теперь рядом с выделенным текстом (+) присутствует знак, нажмите на него. На следующей странице «Создать новый контакт».
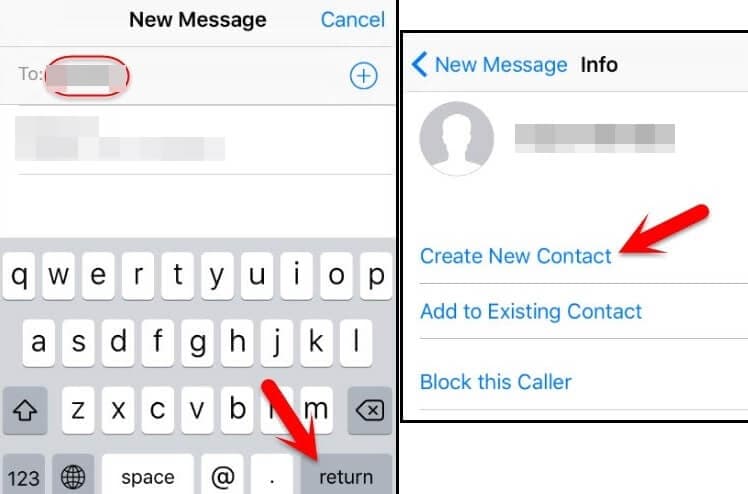
Шаг 4: Выберите «Сделать фото»
На новой странице контактов есть опция «добавить фотографию», в которой вы можете щелкнуть, чтобы выбрать фотографию из библиотеки фотографий. Однако на этой странице вам не нужно выбирать какую-либо фотографию, а нужно ввести кнопку «Домой». Это не только приведет вас к главному экрану, но и позволит вам получить доступ к телефону.
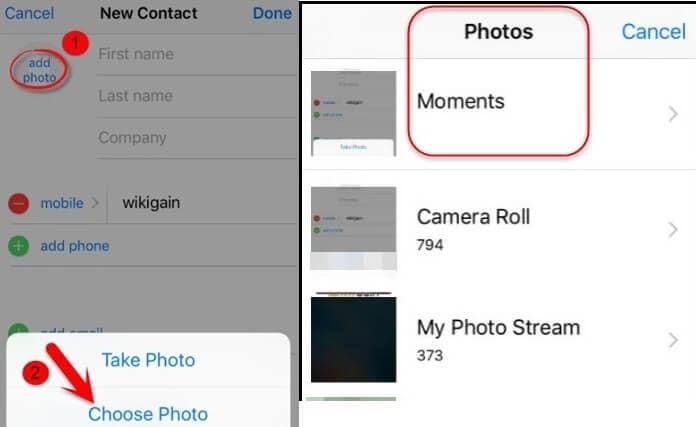
Вывод:
Надеюсь, вы прочитали подробности, упомянутые в статье, которые помогут вам решить проблему с отключенным iPhone/iPad. Обсуждаемые здесь методы являются правильным подходом к тому, как восстановить заводские настройки iPhone, когда он отключен без iTunes. Что ж, все процессы достаточно хороши, чтобы решить проблему и вернуть ваше устройство iOS в приемлемое рабочее состояние, однако, если вы воспользуетесь помощью DrFoneTool — разблокировка экрана (iOS), вы сможете выполнить задачу быстро и безопасно. . Итак, двигайтесь вперед, чтобы начать использовать свой iPhone без промедления, следуя инструкциям статьи.
последние статьи

