Как восстановить заводские настройки iPhone без Apple ID или пароля
iPhone — это замечательные устройства, которые полностью изменили то, как устроен мир, и принесли в нашу жизнь столько фантастических возможностей. Однако безопасность всегда вызывает серьезную озабоченность, особенно если учесть, сколько личной информации о нас хранится на наших устройствах.

Вот почему так важно защитить себя, используя коды доступа и пароли, чтобы предотвратить потерю или кражу наших данных. Тем не менее, иногда это может иметь неприятные последствия в ситуации, когда вы забыли свой Apple ID или код доступа, то есть не можете войти в свое устройство.
Когда это происходит, вы практически остаетесь с бесполезным устройством, поэтому вам нужно будет потратить время, чтобы привести свое оборудование в рабочее состояние. Сегодня мы собираемся изучить все решения, которые вам нужно знать, чтобы вернуться в это состояние, чтобы у вас было полностью работающее устройство.
Часть 1. Как восстановить заводские настройки iPhone без Apple ID
1.1 Как сбросить Apple ID
Если вы забыли свой Apple ID или связанный с ним пароль, первый шаг, который вы должны предпринять, — это сбросить настройки своей учетной записи, чтобы снова получить к ней доступ. После сброса вы можете снова войти в свою учетную запись, используя обновленный Apple ID, что, надеюсь, снова даст вам доступ к вашему iPhone.
Вот как;
Шаг 1. В веб-браузере введите URL-адрес «iforgot.apple.com», а затем введите адрес электронной почты Apple ID в текстовое поле при появлении запроса. Затем нажмите «Продолжить».
Шаг 2. Затем вы увидите возможность изменить свой пароль и запросить ссылку для изменения. Затем вас спросят, хотите ли вы ответить на контрольный вопрос или получить ссылку для смены пароля, отправленную на подключенный адрес электронной почты. Выберите то, что лучше для вас.
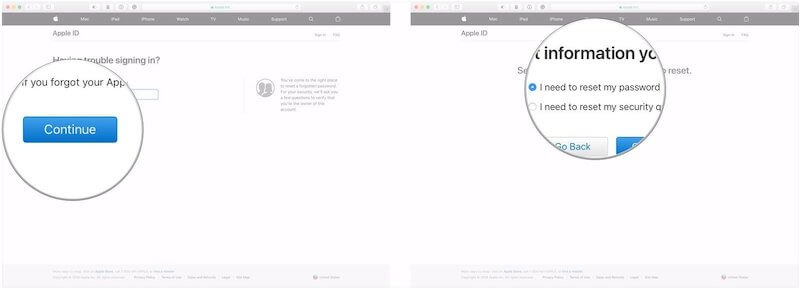
Шаг 3. Теперь либо ответьте на контрольный вопрос, либо перейдите в папку «Входящие» и щелкните письмо, которое вам только что отправили. Затем вы можете сбросить свой пароль, создать новый, в конечном итоге сбросить свой Apple ID, который вы можете использовать, чтобы вернуться в свой iPhone.
1.2 Как сбросить Apple ID без адреса электронной почты и ответа безопасности.
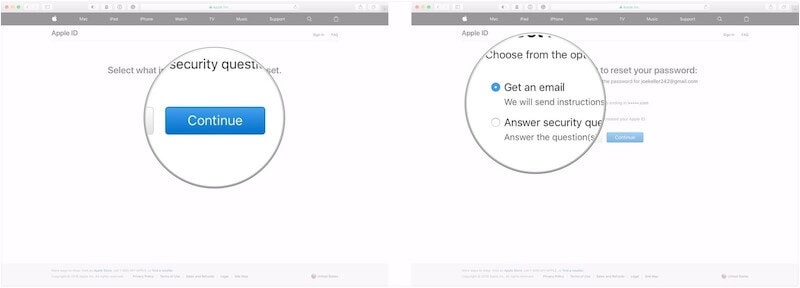
Иногда мы забываем секретный вопрос после того, как впервые задаем эти ответы. Что еще хуже, наш адрес электронной почты может стать недействительным после долгого неиспользования. Заблокированный Apple ID не позволит вам пользоваться всеми службами iCloud и функциями Apple, а также не сможет свободно установить «Найти мой iPhone». Музыка Apple и подкасты запрещены для прослушивания. Некоторые популярные приложения даже не могут быть загружены. Итак, как мы можем сбросить Apple ID, когда сталкиваемся с такими ситуациями? Не волнуйся. Я нахожу полезный инструмент, помогающий пользователям избавиться от заблокированного Apple ID. Эта программа позволяет удалить Apple ID несколькими щелчками мыши.
Вы можете искать в Интернете множество похожих инструментов, DrFoneTool – разблокировка экрана (iOS) безусловно, самый популярный.

DrFoneTool — разблокировка экрана
Разблокировать отключенный iPhone за 5 минут.
- Простые операции по разблокировке iPhone без пароля.
- Удаляет экран блокировки iPhone, не полагаясь на iTunes.
- Никаких технических знаний не требуется, с этим справится каждый
- Работает для всех моделей iPhone, iPad и iPod touch.
- Мгновенное удаление всех типов экранных паролей iOS-устройств
- Полностью совместим с последней версией iOS 11.

1.3 Как восстановить заводские настройки iPhone, не оставив следов
В некоторых случаях, например, если вы продаете или избавляетесь от своего телефона, или если вы полностью заблокированы и не можете получить доступ к устройству, вам потребуется сбросить его до заводских настроек. Здесь вы буквально стираете все с телефона, поэтому он находится в том же состоянии, что и при первом выходе с завода.
Таким образом, экран блокировки, пароль и вся личная информация исчезнут, и вы сможете заново начать пользоваться устройством. Для этого мы будем использовать мощное программное обеспечение, известное как DrFoneTool — Data Eraser (iOS). Это эффективное программное обеспечение от Wondershare делает процесс сброса настроек настолько простым; любой может это сделать!
Некоторые из ключевых преимуществ, которыми вы сможете воспользоваться при использовании программного обеспечения, включают в себя;

DrFoneTool — стирание данных
Сбросить iPhone до заводских настроек, не оставляя следов
- Можно стереть все устройство, сбросив iPhone до заводских настроек
- Удаляет ненужные файлы, большие файлы и сжимает фотографии без потери качества
- Одно из самых удобных решений, доступных прямо сейчас
- Работает со всеми устройствами iOS, включая iPad и iPhone.
Похоже на решение, которое вы ищете? Вот полное пошаговое руководство, которое вам нужно знать о том, как его использовать.
Шаг 1. Перейдите на веб-сайт Wondershare и загрузите программное обеспечение DrFoneTool — Data Eraser (iOS) на свой компьютер. Установите загруженный файл, следуя инструкциям на экране. После установки откройте программу, и вы окажетесь в главном меню.

Шаг 2. Подключите iPhone к компьютеру и подождите, пока программное обеспечение заметит это, прежде чем нажимать кнопку «Стереть данные». В меню слева нажмите «Стереть все данные», а затем «Начать стирание», чтобы начать процесс сброса настроек.

Шаг 3. Далее вы сможете выбрать, насколько глубоко вы будете очищать свои данные. Вы можете стереть абсолютно все, только определенные файлы или сбросить устройство до заводских. Для такого базового сброса к заводским настройкам вам нужно выбрать вариант среднего уровня.

Шаг 4. Чтобы подтвердить, что вы хотите продолжить, вам необходимо ввести код подтверждения «000000». Затем нажмите «Стереть сейчас», чтобы начать процесс.

Шаг 5 — Все, что вам нужно сделать сейчас, это дождаться завершения процесса. Это может занять несколько минут, в зависимости от того, сколько данных у вас есть на вашем устройстве. Вам нужно убедиться, что ваше устройство остается подключенным, а ваш компьютер остается включенным на протяжении всего процесса.
Программное обеспечение удалит все на вашем устройстве, а затем загрузит и переустановит прошивку, чтобы начать новую жизнь для вашего устройства. Вы будете уведомлены, когда все будет завершено, и вы сможете отключить свое устройство и начать использовать его.

Часть 2. Как восстановить заводские настройки iPhone без пароля
В некоторых случаях ваше устройство может не глючить и не глючить, а скорее вы забыли свой пароль и не можете войти в свое устройство, чтобы сбросить его до заводских настроек. Возможно, вы взяли телефон у друга и теперь поняли, что у него есть код доступа, от которого вам нужно избавиться.
К счастью, у Wondershare есть еще одно фантастическое решение, известное как DrFoneTool — Screen Unlock (iOS), которое идеально подходит для снятия блокировки экрана любого устройства iOS; предоставление вам полного доступа. Программное обеспечение имеет множество функций, включая возможность удаления любого типа блокировки, включая код доступа и отпечатки пальцев, и невероятно простое в использовании.
Вот пошаговое руководство, которое вам нужно знать, чтобы помочь вам приступить к работе, удалив экран блокировки и защиту вашего устройства, чтобы вы могли восстановить его заводские настройки.
Шаг 1. Перейдите на веб-сайт Wondershare, загрузите и установите программное обеспечение DrFoneTool — Screen Unlock (iOS). Он совместим как с компьютерами Mac, так и с Windows. Следуйте инструкциям на экране, а когда будете готовы, просто откройте программу, чтобы оказаться в главном меню.

Шаг 2. Подключите ваше устройство iOS и подождите, пока программное обеспечение распознает его. Теперь нажмите «Разблокировка экрана».

Шаг 3. Теперь вам нужно перевести телефон в режим DFU/Recovery Mode. Это также известно как безопасный режим, но это очень просто, если следовать инструкциям на экране.

Шаг 4. После перевода устройства в режим DFU вам необходимо подтвердить, что информация на экране соответствует устройству iOS, которое вы разблокируете, чтобы процесс работал правильно.

Шаг 5. После того, как вы подтвердите вышеуказанный шаг, программа автоматически выполнит процесс разблокировки. Вам нужно будет подождать, пока это произойдет, и вам нужно убедиться, что ваш компьютер остается включенным, а ваше устройство остается подключенным.
Вы получите уведомление на экране, когда процесс завершится и ваше устройство будет готово к отключению и использованию!

Часть 3. Как перезагрузить iPhone с помощью iTunes
В качестве окончательного решения вы можете перезагрузить свой iPhone с помощью собственного программного обеспечения iTunes от Apple. Используя это программное обеспечение, вы сможете перезагрузить свой iPhone. Это процесс, аналогичный описанному выше; вам просто нужно следовать приведенным ниже инструкциям;
Шаг 1. Подключите iPhone к компьютеру с помощью USB-кабеля и откройте программу iTunes. Перед выполнением этой операции убедитесь, что у вас установлена последняя версия iTunes.
Шаг 2. После подключения телефона выключите устройство iOS. Теперь нажмите и удерживайте кнопку «Домой» и кнопку питания одновременно. Удерживайте в течение трех секунд, пока устройство не начнет светиться.
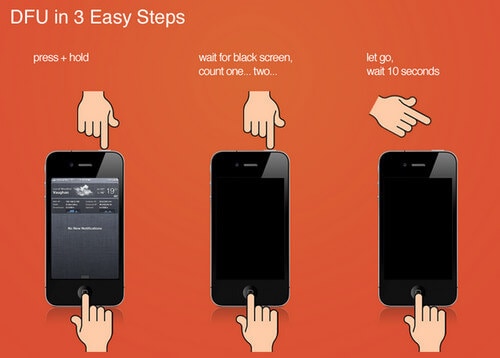
Шаг 3. Теперь iTunes обнаружит, что ваше устройство находится в режиме восстановления, и теперь у вас будет возможность восстановить устройство, которое фактически сбрасывает его до заводских настроек, не требуя ввода вашего Apple ID.
Дождитесь завершения процесса, и вы сможете использовать свое устройство как новое.
последние статьи

