Легко удалить другие данные на iPhone / iPad
Если вы используете какое-либо устройство iOS, то вы наверняка видели раздел «Другое» в своем хранилище. Это включает в себя различные виды данных, которые можно легко оптимизировать. Если на вашем устройстве не хватает места для хранения, вы можете начать с того, что избавитесь от других данных iPhone. В этом подробном руководстве мы научим вас, как удалять других на iPhone разными способами, чтобы вы могли максимально эффективно использовать свое устройство.
Часть 1: Что такое другие данные на iPhone?
Прежде чем мы предложим различные методы минимизации других данных на iPhone, важно охватить основы. Если вы подключите свой телефон к iTunes в своей системе, вы увидите, что хранилище разделено на 8 стандартных категорий (приложения, фильмы, телепередачи, книги, подкасты, фотографии, музыка и информация). В идеале те данные, которые не могут быть перечислены ни в одной из этих категорий, включаются в категорию «другие».

Другие данные iPhone в основном состоят из кеша браузера, почтового кеша, почтовых вложений, почтовых сообщений, игровых данных, истории звонков, голосовых заметок, заметок и многого другого. Из всех этих категорий ловушка браузера и кеш почты обычно составляют основную часть других данных на iPhone.
Удивительно, но в большинстве случаев пользователям эти данные не нужны. Вы можете просто очистить кеш и получить свободное место на вашем устройстве. Мы придумали несколько простых способов научить вас, как удалять других на iPhone.
Часть 2: Как удалить кеши Safari, чтобы удалить другие данные?
Было замечено, что основной раздел «Другие данные» на устройстве iOS состоит из кеша браузера. Safari, который также является браузером по умолчанию для любого устройства iOS, может иметь большой объем кеша браузера. Избавившись от кеша, вы можете освободить большую часть своего хранилища.
Если вы хотите свести к минимуму объем места, занимаемого другими данными iPhone, начните с удаления файла кеша Safari. Для этого сначала нажмите на значок «Настройки» на вашем устройстве и перейдите в раздел «Safari». Здесь вы можете увидеть список различных операций, которые вы можете выполнять. Просто нажмите на опцию «Очистить историю и данные веб-сайта».
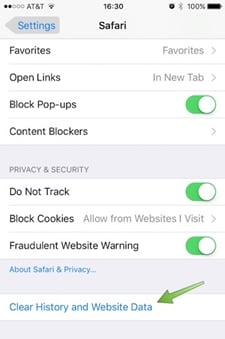
Это отобразит объем данных, хранящихся на различных веб-сайтах. Отсюда вы можете получить представление об общем объеме памяти, полученном кешем браузера в других данных на iPhone. Просто нажмите «Удалить все данные веб-сайта» и согласитесь с всплывающим сообщением, чтобы избавиться от кеша браузера.

Часть 3: Как удалить почтовые кеши, чтобы удалить другие данные?
После очистки файлов кеша браузера с вашего устройства вы можете увидеть очевидную разницу в другом хранилище данных вашего iPhone. Тем не менее, вы можете дополнительно оптимизировать его, удалив кеш почты. Если вы используете несколько учетных записей или деловую электронную почту на своем телефоне, есть вероятность, что она может занимать большой объем данных на вашем устройстве.
К сожалению, очистить кеш почты не так просто, как очистить кеш браузера. Вы должны сначала вручную удалить свою учетную запись, а затем снова добавить ее. Просто зайдите в «Настройки»> «Почта, контакты и календари» и нажмите на учетную запись, которую хотите удалить. Теперь нажмите на опцию «Удалить учетную запись», чтобы удалить учетную запись.
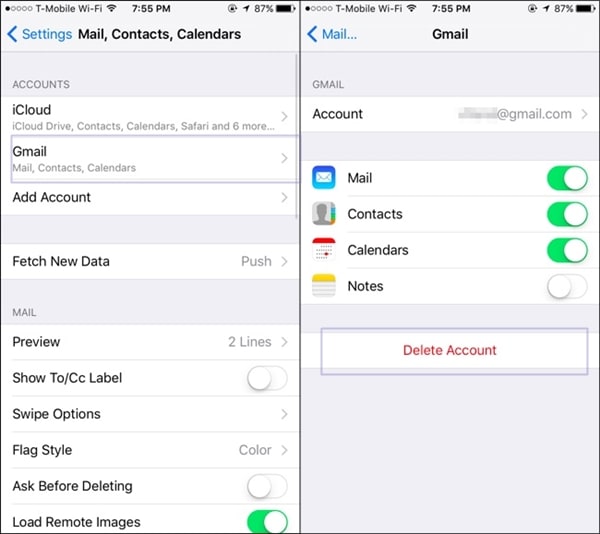
Вы также можете удалить несколько учетных записей, если хотите очистить весь кеш почты. После этого просто перезагрузите устройство. Это автоматически очистит весь автономный кеш на вашем телефоне. Теперь снова перейдите в то же окно и нажмите «Добавить учетную запись», чтобы снова добавить недавно удаленную учетную запись. Просто предоставьте учетные данные этой учетной записи, чтобы добавить ее в свою почту.
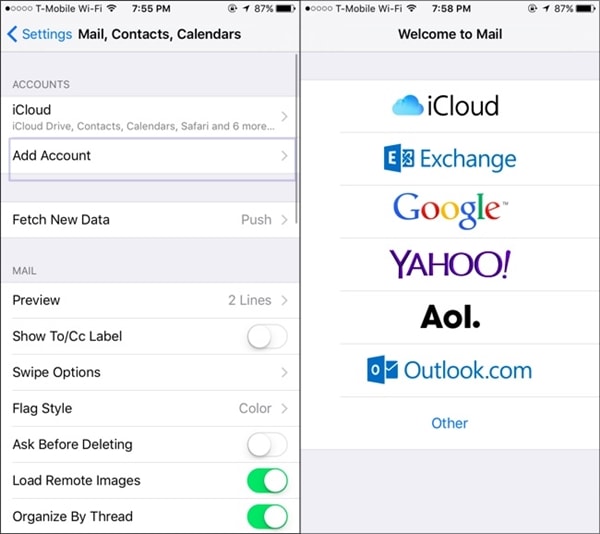
Часть 4: Как удалить другие данные с помощью оптимизатор iOS?
Поскольку другие данные на iPhone состоят из смешанных источников, может быть довольно утомительно сжимать их пространство. Если вы хотите сэкономить свое время и получить продуктивные результаты, вам обязательно стоит воспользоваться помощью профессионально разработанного приложения. Вы можете просто использовать DrFoneTool Стереть — Оптимизатор iOS чтобы избавиться от кеша и ненужных данных с вашего устройства.
Он в основном используется для полного стирания данных с вашего устройства в целях защиты вашей личной информации. Тем не менее, он также предоставляет дополнительную функцию для удаления ненужных файлов и файлов кеша. Этот оптимизатор iOS позаботится о том, чтобы остальная память вашего телефона была сведена к минимуму. Очистите личные данные и быстро освободите место на своем устройстве с помощью этого замечательного приложения. Узнайте, как удалить других на iPhone с помощью этого оптимизатора iOS, выполнив следующие действия.

DrFoneTool — стиратель данных (оптимизатор iOS)
Стереть бесполезные и ненужные данные на iPhone
- Навсегда стереть ваш iPhone / iPad
- Удалить удаленные файлы на устройствах iOS
- Очистить личные данные на устройствах iOS
- Освободите место и ускорьте iDevices
- Поддержка iPhone (iOS 6.1.6 и выше).
1. Во-первых, скачать DrFoneTool — стиратель данных (iOS). Вы можете выбрать бесплатную версию или купить желаемый план. После установки запустите его на своем устройстве и подключите iPhone к системе.

2. Приложение автоматически обнаружит ваше устройство и предложит выполнить различные операции. Выберите «Оптимизатор iOS», чтобы избавиться от нежелательных данных, временных файлов, кеша и т. д. с вашего устройства.

3. Теперь просто нажмите кнопку «Начать сканирование», чтобы начать процесс сканирования.

4. Через некоторое время приложение выдаст список всех тех категорий, которые можно оптимизировать. Просто сделайте свой выбор и нажмите кнопку «Очистить».

5. Это запустит процесс очистки. Узнать об этом можно по экранному индикатору. Подождите некоторое время и убедитесь, что вы не отключили устройство на этом этапе.

6. Как только пространство будет очищено, ваше устройство будет перезагружено. Не отключайте его и дайте ему перезагрузиться.
7. В конце интерфейс сгенерирует базовый отчет о процессе оптимизации. Вы можете просто отключить устройство и использовать свободное место в соответствии с вашими потребностями.

Примечание: Этот DrFoneTool — Data Eraser (iOS) хорошо работает для стирания данных на устройствах iOS. Какой продукт использовать, если вы хотите стереть пароль для учетной записи Apple ID? Пытаться DrFoneTool – разблокировка экрана (iOS). Вы можете установить новый Apple ID и пароль после разблокировки устройства.
Часть 5: Как восстановить iPhone из резервной копии, чтобы стереть данные кеша?
Если больше ничего не работает, вы всегда можете сбросить настройки устройства, чтобы избавиться от других данных iPhone. Во-первых, сделайте резервную копию всей необходимой информации перед сбросом устройства. После удаления всех ненужных данных просто восстановите выбранную информацию снова. Это займет некоторое время, но, безусловно, даст плодотворные результаты в конце. Узнайте, как удалить других на iPhone при сбросе настроек, выполнив следующие действия.

DrFoneTool – резервное копирование и восстановление (iOS)
Резервное копирование и восстановление данных iOS становится гибким.
- Один щелчок, чтобы сделать резервную копию всего устройства iOS на вашем компьютере.
- Разрешить предварительный просмотр и восстановление любого элемента из резервной копии на устройство.
- Экспортируйте то, что вы хотите из резервной копии на свой компьютер.
- Нет потери данных на устройствах во время восстановления.
- Выборочное резервное копирование и восстановление любых данных, которые вы хотите.
- Supported iPhone X/8/7/SE/6/6 Plus/6s/6s Plus/5s/5c/5/4/4s that run iOS 13/12/11/10.3/9.3/8/7/6/5/4
- Полностью совместим с Windows 10 или Mac 10.12/10.11.
1. Во-первых, скачайте DrFoneTool Резервное копирование и восстановление данных iOS и установите его на свое устройство. Запустите его, чтобы получить следующий экран приветствия. Из всех предоставленных вариантов нажмите «Резервное копирование и восстановление», чтобы продолжить.

2. Подключите ваше устройство к системе и дайте ему определить его автоматически. Приложение предоставит список различных категорий данных, которые вы можете создать резервную копию. Просто выберите тип данных, резервную копию которых вы хотите сделать, и нажмите кнопку «Резервное копирование».

3. Интерфейс автоматически разделит ваши данные на разные категории, чтобы вам было проще. Выберите нужные категории данных и нажмите «Резервное копирование», чтобы начать процесс резервного копирования. Подождите некоторое время и дайте приложению завершить весь процесс.

4. Теперь вы можете удалить свое устройство и перезагрузить его. Посетите «Настройки»> «Основные»> «Сброс» и выберите параметр «Удалить все содержимое и настройки». Укажите свои учетные данные и перезагрузите устройство.

5. Когда это будет сделано, снова подключите его к своей системе и выберите «Восстановить», чтобы выборочно восстановить информацию, которую вы хотите получить.

6. Откройте резервную копию, выберите информацию, которую хотите восстановить, и нажмите кнопку «Восстановить на устройство», чтобы вернуть ее.

Это очистит весь кеш на вашем устройстве, и вы также сможете получить свои данные из его резервной копии.
Мы надеемся, что после прохождения этого информативного руководства вы сможете избавиться от других данных вашего iPhone. Если у вас все еще есть какие-либо сомнения, не стесняйтесь оставлять комментарии ниже, и мы свяжемся с вами в кратчайшие сроки.
последние статьи

