5 способов получить доступ к iCloud с Android — пошаговое руководство — DrFoneTool
Многие пользователи переходят с iPhone на Android из-за многочисленных причин. Тем не менее, пользователи iPhone в основном находят переход трудным, поскольку они привыкли использовать iCloud. К сожалению, встроенная функция iCloud недоступна для пользователей Android. Им нужно пройти лишнюю милю, чтобы воспользоваться услугами. Однако, следуя правильным методам, вы также можете легко получить доступ к iCloud с Android. Читайте дальше и узнайте, как без особых проблем получить доступ к iCloud на Android.
- Часть 1. Как получить доступ к электронной почте iCloud на Android?
- Часть 2. Как получить доступ к календарю iCloud на Android?
- Часть 3. Как получить доступ к контактам iCloud на Android?
- Часть 4. Как получить доступ к заметкам iCloud на Android?
- Часть 5. Как синхронизировать фотографии, контакты, сообщения и т. д. iCloud с Android?
Часть 1. Как получить доступ к электронной почте iCloud на Android?
Если вы используете Apple ID, вы должны быть знакомы с электронной почтой iCloud. Многие пользователи iPhone также выбирают его в качестве службы электронной почты по умолчанию. Хотя после перехода на Android вам может быть трудно получить доступ к электронной почте iCloud. Хорошей новостью является то, что вы можете настроить почту iCloud на Android вручную. После того, как вы связали свою учетную запись iCloud, вы можете легко получить доступ к электронной почте iCloud. Чтобы узнать, как получить доступ к iCloud на Android, выполните следующие действия:
- Во-первых, перейдите в «Настройки» устройства> «Пользователи и учетные записи» и выберите добавление учетной записи.
- Из всех предложенных вариантов выберите добавление учетной записи IMAP вручную.
- Введите свой идентификатор электронной почты iCloud и нажмите на опцию «Ручная настройка».
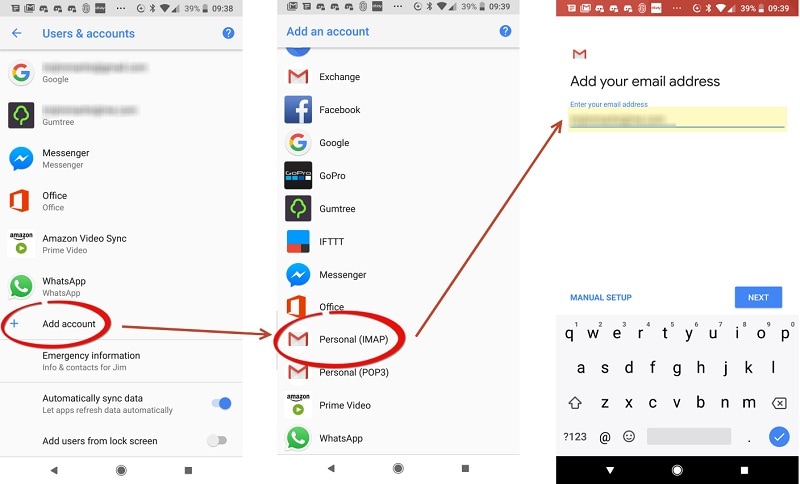
- Помимо ввода идентификатора электронной почты и пароля iCloud, вам также необходимо предоставить определенную информацию. Например, сервис будет «imap.mail.me.com», номер порта «993», а тип безопасности будет SSL/TSL.
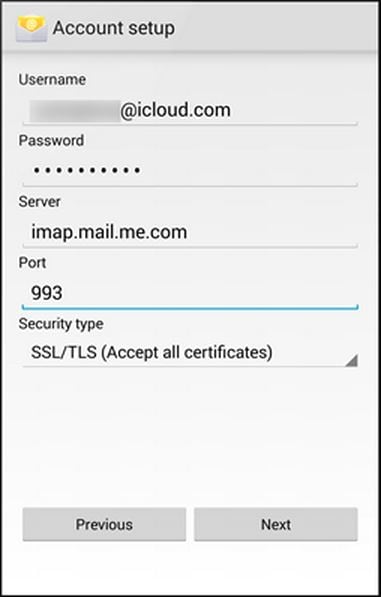
- Многие предпочитают настроить электронную почту по протоколу SMTP вместо IMAP. Если вы выбрали опцию SMTP при добавлении новой учетной записи, вам придется изменить данные. Сервер будет «smtp.mail.me.com», а порт — «587».
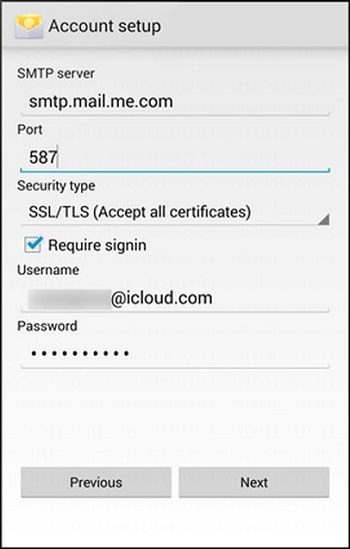
- После того, как вы добавили свою учетную запись, вы можете перейти к своей электронной почте и получить доступ к своей учетной записи iCloud.
Часть 2. Как получить доступ к календарю iCloud на Android?
Помимо электронной почты, пользователи также хотят получить доступ к своим календарям на своих устройствах Android. Это связано с тем, что их расписание и напоминания синхронизируются с их календарем iCloud. Как и в случае с электронной почтой, вам придется вручную импортировать свой календарь для доступа к iCloud с Android.
- Во-первых, войдите в свою учетную запись iCloud в своей системе, где ваши календари уже синхронизированы. На экране приветствия нажмите «Календарь».
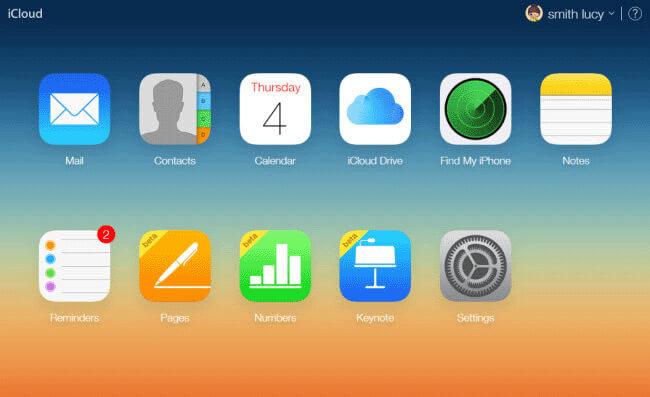
- Будет запущен специальный интерфейс для календаря iCloud. Перейдите на левую панель и выберите календарь, который вы хотите экспортировать.
- Включите опцию «Общий календарь» и скопируйте общий URL-адрес.

- Вставьте ссылку в адресную строку и замените «webcal» на «HTTP».

- Как только вы нажмете Enter, календарь будет автоматически сохранен в вашей системе.
- Теперь войдите в свою учетную запись Google и откройте интерфейс Календаря Google.
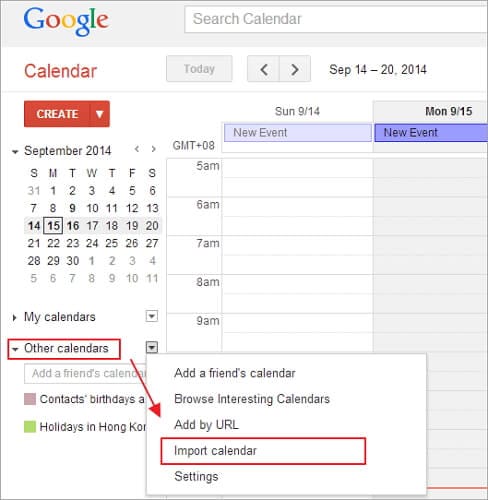
- На левой панели нажмите другие календари > импортировать календарь.
- Это откроет всплывающее окно. Просто перейдите к местоположению загруженного календаря и загрузите его в свою учетную запись Google.
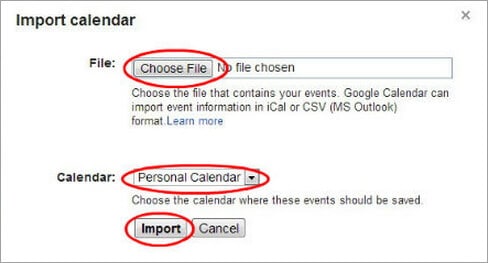
- Вот и все! После добавления календаря вы можете перейти в учетную запись Google на своем телефоне и включить параметр синхронизации для «Календаря».
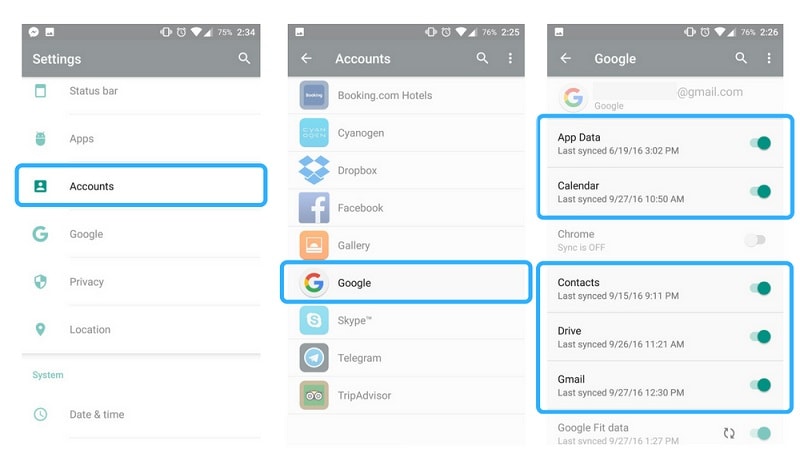
После синхронизации вашего календаря Google импортированный календарь iCloud будет включен. Таким образом, вы можете легко научиться беспрепятственному доступу к iCloud на Android.
Часть 3. Как получить доступ к контактам iCloud на Android?
Существует множество способов доступа к контактам iCloud на Android. Вы можете использовать стороннее приложение для Android для синхронизации контактов iCloud или даже вручную перенести файл VCF на свое устройство. Тем не менее, один из лучших способов получить доступ к iCloud с Android — это импортировать свои контакты в Google. Таким образом, вы можете легко хранить свои контакты в своей учетной записи Google и получать к ним удаленный доступ. Чтобы узнать, как получить доступ к контактам iCloud на Android, просто выполните следующие действия:
- Войдите в свою учетную запись iCloud, посетив ее официальный сайт и выбрав опцию «Контакты» на главной странице.
- Это откроет все подключенные контакты iCloud на экране. Просто выберите контакты, которые вы хотите переместить. Чтобы выбрать каждый контакт, щелкните значок шестеренки (настройки) > выберите все.
- После выбора контактов, которые вы хотите переместить, вернитесь к его настройкам и нажмите «Экспорт vCard». Это сохранит файл VCF ваших контактов в системе.
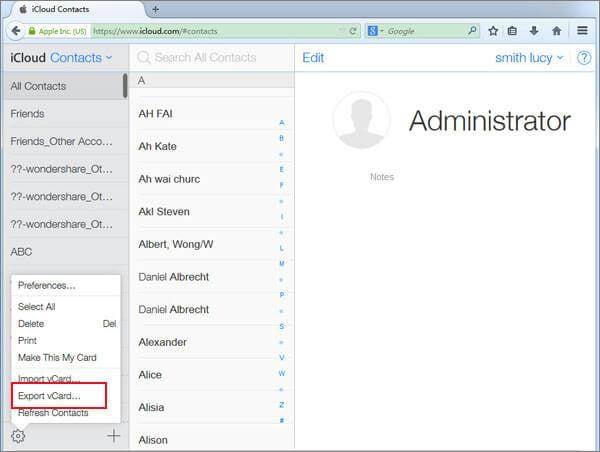
- Большой! Теперь вы можете посетить Веб-сайт контактов Google в вашей системе и войдите в систему, используя учетные данные своей учетной записи Google.
- Перейдите на левую панель и на вкладке «Дополнительно» нажмите кнопку «Импорт».

- Появится следующее всплывающее окно. Нажмите на опцию «CSV или vCard» и перейдите в папку, где хранится импортированный файл vCard.

После загрузки vCard все ваши контакты будут синхронизированы с вашими контактами Google. Вы можете использовать приложение Google Контакты или просто синхронизировать контакты на телефоне с учетной записью Google, чтобы отразить эти изменения.
Часть 4. Как получить доступ к заметкам iCloud на Android?
Ваши заметки iCloud иногда могут содержать важную информацию о вас. От наших паролей до банковских реквизитов мы часто сохраняем эти важные данные в заметках. Поэтому лучше перенести свои заметки из iCloud в Google со сменой устройства. К счастью, вы можете легко получить доступ к заметкам iCloud на Android, просто синхронизировав свои заметки с соответствующей учетной записью Gmail. Вот как вы можете это сделать.
- Перейдите в «Настройки iPhone» > «Почта, контакты, календарь» и нажмите «Gmail». Убедитесь, что вы уже добавили свою учетную запись Gmail. Если нет, вы можете просто добавить свою учетную запись Google на свой iPhone здесь, используя свои учетные данные Gmail.
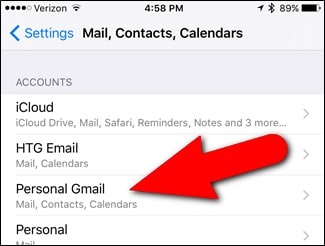
- Отсюда вам нужно включить опцию «Заметки». Это автоматически синхронизирует ваши заметки с вашей учетной записью Gmail.
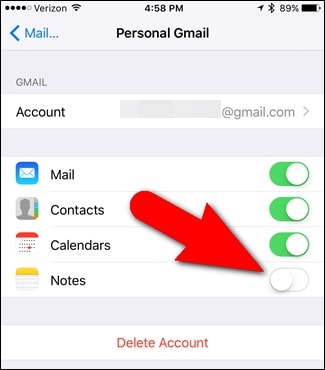
- Теперь откройте Notes на своем устройстве iOS и коснитесь значка «Назад» (в верхнем левом углу), чтобы посетить его папки. Отсюда вы можете переключаться между заметками iPhone и Gmail. Просто нажмите на Gmail, чтобы добавить новую заметку.
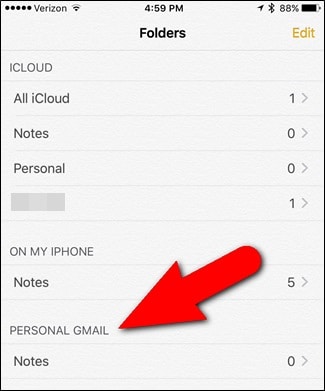
- Позже вы можете получить доступ к Gmail в своей системе и перейти в раздел «Заметки», чтобы просмотреть эти импортированные заметки. Вы также можете получить к ним доступ на своем устройстве Android.

Кроме того, вы также можете получить доступ к заметкам iCloud с его веб-сайта. После того, как вы открыли заметки iCloud в своей системе, вы можете просто нажать на опцию «Электронная почта» и указать свой идентификатор Gmail. Это отправит выбранную заметку по электронной почте на ваш идентификатор Gmail, чтобы вы могли без проблем получить к ней доступ на своем устройстве Android.

Часть 5. Как синхронизировать фотографии, контакты, сообщения и т. д. iCloud с Android?
Как видите, доступ к iCloud с Android может быть немного утомительным и трудоемким. Лучший способ перенести данные из iCloud на Android — использовать DrFoneTool – резервное копирование телефона (Android). Являясь частью набора инструментов DrFoneTool, он обеспечивает безопасное и надежное решение для резервного копирования и восстановления вашего устройства Android. Вы также можете восстановить резервную копию iCloud на свое устройство Android, не удаляя существующие данные.
Он имеет удобный интерфейс, который обеспечивает предварительный просмотр резервной копии iCloud. Таким образом, пользователи могут выборочно восстановить контент из резервной копии iCloud на свое Android-устройство. Этот инструмент совместим со всеми ведущими устройствами Android и может легко передавать контакты, сообщения, заметки, календарь и т. д. Излишне говорить, что этот метод будет работать только в том случае, если вы заранее сделали резервную копию своих данных в iCloud. Поэтому вам следует зайти в настройки iCloud вашего устройства и включить опцию синхронизации/резервного копирования.

DrFoneTool – резервное копирование телефона (Android)
Синхронизируйте контакты, сообщения, фотографии и т. д. с iCloud на Android.
- Выборочное резервное копирование данных Android на компьютер одним щелчком мыши.
- Предварительный просмотр и восстановление резервной копии на любых устройствах Android.
- Поддерживает устройства 8000 + Android.
- Во время резервного копирования, экспорта или восстановления данные не теряются.
После этого вы можете выполнить следующие шаги, чтобы узнать, как получить доступ к iCloud на Android.
- Запустите инструментарий DrFoneTool на своем компьютере и выберите модуль «Резервное копирование телефона» на экране приветствия.

- Подключите Android-устройство к системе и дождитесь его обнаружения. Чтобы продолжить, нажмите на кнопку «Восстановить».

- Поскольку вам необходимо получить данные из резервной копии iCloud, нажмите «Восстановить из резервной копии iCloud» на левой панели. Войдите в свою учетную запись iCloud, указав правильные учетные данные.

- Если вы включили двухэтапную проверку в своей учетной записи, вам нужно будет предоставить соответствующий код подтверждения, чтобы продолжить.

- После того, как вы успешно вошли в свою учетную запись iCloud, интерфейс отобразит список всех файлов резервных копий iCloud с определенной информацией. Загрузите файл резервной копии по вашему выбору.

- Подождите некоторое время, пока приложение завершит загрузку и предоставит предварительный просмотр ваших данных. Вы можете посетить категорию по вашему выбору на левой панели и просмотреть полученные данные. Выберите данные, которые вы хотите перенести на устройство Android, и нажмите кнопку «Восстановить на устройство».

Как видите, с помощью DrFoneTool – Резервное копирование и восстановление (Android) вы можете легко перенести данные из iCloud на Android одним щелчком мыши. Если вы не хотите сталкиваться с нежелательными трудностями при доступе к iCloud с Android, попробуйте этот замечательный инструмент. Он может передавать ваши контакты, сообщения, историю звонков, фотографии, календари и многое другое. Однако некоторые уникальные данные, такие как закладки Safari, не будут перенесены на ваш Android.
Теперь, когда вы знаете, как получить доступ к iCloud на Android различными способами, вы можете легко держать свои данные под рукой и легкодоступными. Не стесняйтесь загружать DrFoneTool – резервное копирование телефона (Android), чтобы перенести данные iCloud на Android одним щелчком мыши. Если у вас все еще есть какие-либо вопросы по этому поводу, просто оставьте комментарий ниже.
последние статьи

