[Решено] Полное руководство по резервному копированию контактов в iCloud
Почти все наши данные хранятся онлайн, а не в материальном источнике, как это было раньше. Это делает наши данные очень уязвимыми не только для кражи или преднамеренного повреждения, но даже для случайного удаления или подделки. Вот почему новая электроника может похвастаться передовыми функциями безопасности, которые обеспечивают легкий доступ к личным данным только подлинным пользователям. Следовательно, становится важным резервное копирование данных, поскольку аварии всегда неожиданны.
Самая заметная полезность большинства устройств заключается в том, что они позволяют нам всегда оставаться на связи. Вот почему наши контакты являются одними из самых важных данных на наших телефонах и, следовательно, нуждаются в дополнительной защите. Помимо обычной резервной копии, предоставляемой вашим телефоном, вы можете получить дополнительную безопасность, сохранив ее в облаке. С iCloud от Apple вы можете легко получить доступ к своим контактам (любого устройства Apple) из любой точки мира.
Вот как вы можете сделать резервную копию контактов в iCloud и защитить их от повреждения.
Часть 1: Как сделать резервную копию контактов в iCloud?
Обычно это происходит автоматически, если вы используете iCloud. Возможно, вам потребуется только убедиться, что он обновлялся по мере добавления новых контактов в вашу адресную книгу. Однако, если вы еще не используете iCloud, необходимо предпринять следующие шаги:
I. В настройках зайдите в свой Apple ID.
II. Выберите «iCloud», он появится во второй части меню.
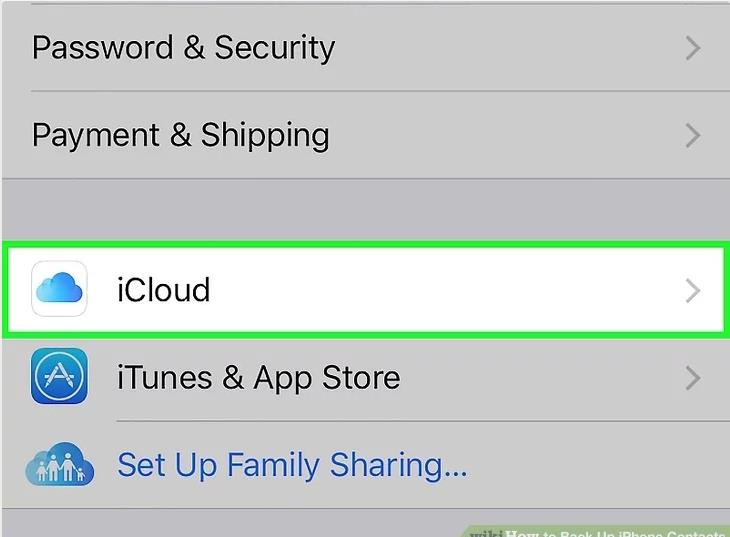
III. Вы увидите список приложений, которые используют iCloud, то есть данные которых постоянно резервируются в iCloud. Если вы только начали использовать iCloud, вы можете выбрать приложения, резервные копии которых необходимо создать.
IV. Выберите «Объединить», если появится опция. Это создает резервные копии всех существующих контактов в iCloud. Вам не нужно делать это отдельно на всех ваших устройствах. iCloud действует как хранилище для всех ваших контактов на всех устройствах Apple.
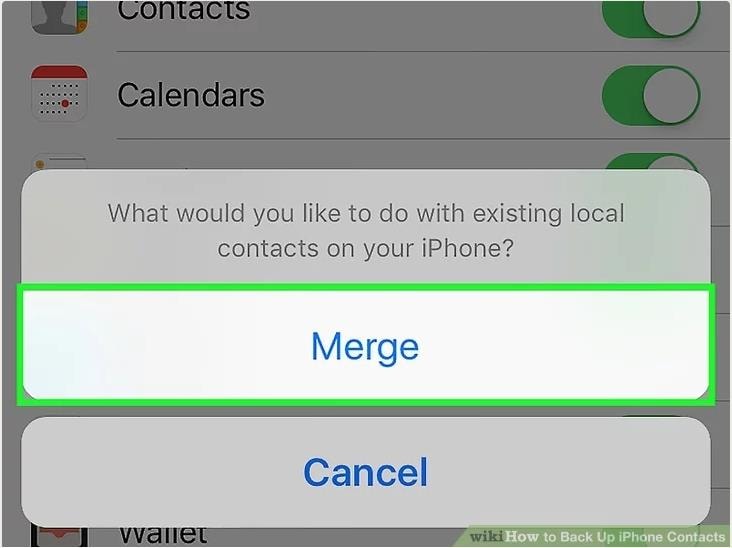
Часть 2. Как управлять контактами, сохраненными в iCloud?
Как упоминалось выше, обновление этого списка контактов время от времени жизненно важно. Часто в списке остаются избыточные данные, которые следует удалить. Для управления контактами необходимо выполнить следующие шаги.
Удаление контактов из iCloud: Это относится к обычному способу удаления контактов из вашей адресной книги. После удаления из адресной книги изменения также отражаются в вашей учетной записи iCloud. Есть 2 способа удалить контакты:
I. Выберите контакт, который вы хотите удалить, и нажмите «удалить» на клавиатуре. Появится диалоговое окно, и вы должны выбрать «Удалить».
II. Кроме того, вы можете выбрать «Редактировать» контакт. В основании страницы редактирования вы найдете опцию «Удалить контакт», выберите ее.
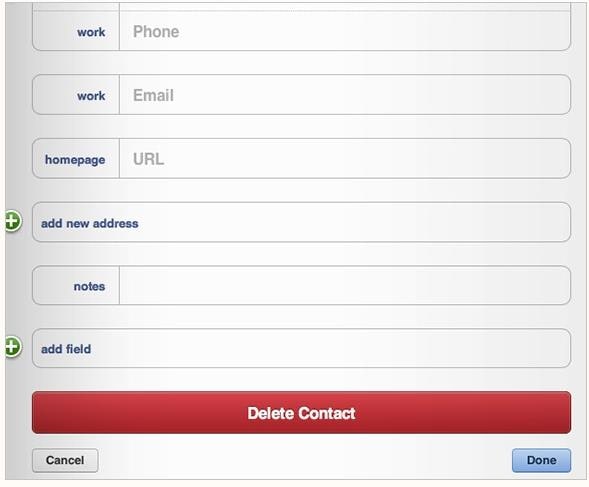
Добавление контактов в iCloud: Это тоже требует внесения изменений в адресную книгу. Они автоматически отобразятся в учетной записи iCloud. Чтобы добавить контакт, необходимо выполнить следующие шаги:
I. В адресной книге щелкните знак «+».
II. Введите соответствующие данные нового контакта. Иногда у одного и того же контакта может быть более одного номера/идентификатора электронной почты. Не добавляйте информацию о существующем контакте под новым. Вы можете просто связать дополнительную информацию с существующими контактами. Это помогает уменьшить избыточность.
III. Нажмите «Готово».
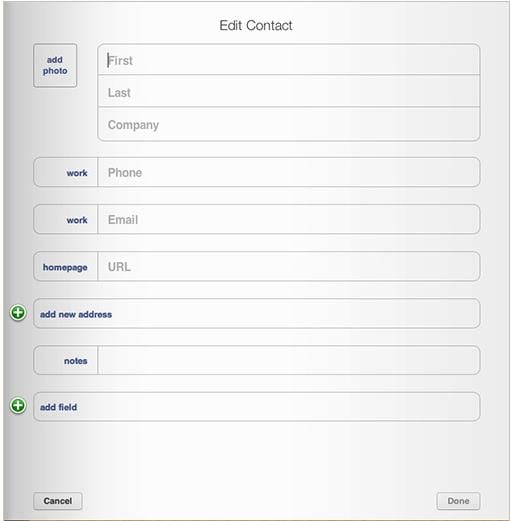
IV. Чтобы изменить порядок отображения контактов, выберите шестеренку, которая появляется слева.
V. Здесь выберите «Настройки». Выберите предпочтительный порядок, в котором вы хотите, чтобы контакты отображались, и нажмите «Сохранить».

Создание или удаление группы: Создание групп позволяет объединять контакты в зависимости от вашего взаимодействия с ними. Это также помогает отправлять сообщения многим людям одновременно. Следующие шаги позволяют сделать то же самое:
I. Нажмите знак «+» и добавьте новую группу.
II. Чтобы удалить группу, выберите «Изменить» и выберите «Удалить».
Добавление контактов в группы: после того, как вы решили, какие группы будут, вы должны классифицировать свои контакты по этим группам. Чтобы добавить людей из списка контактов в группу:
I. Выберите «Все контакты» в списке групп и нажмите значок «+».
II. Появятся все ваши контакты. Вы можете перетаскивать контакты в любые подходящие группы.
III. Удерживая нажатой клавишу Command, выберите несколько контактов одновременно и поместите их в нужную группу.
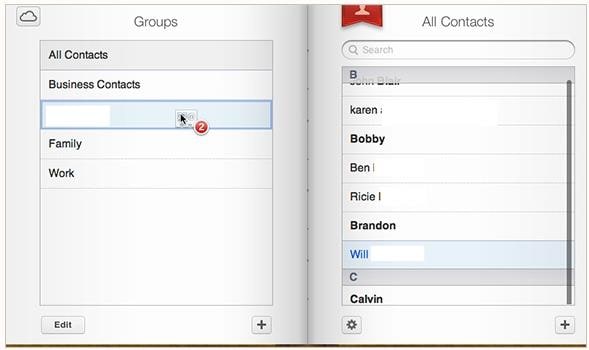
Часть 3. Выборочное восстановление контактов iCloud на iPhone
DrFoneTool – восстановление данных (iOS) это простое программное обеспечение, которое пригодится, когда вы случайно удалите важные данные. В то время как другие методы также помогают вам восстанавливать контакты, вам необходимо загружать объемные файлы и иметь дублирующую копию всего списка контактов, когда все, что вам нужно, это, вероятно, один контакт. С DrFoneTool вы можете легко выбрать конкретный контакт. Следующие шаги помогут вам сделать то же самое:

DrFoneTool – восстановление данных (iOS)
Первое в мире программное обеспечение для восстановления данных iPhone и iPad
- Предоставьте три способа восстановления данных iPhone.
- Сканируйте устройства iOS, чтобы восстановить фотографии, видео, контакты, сообщения, заметки и т. д.
- Извлечение и предварительный просмотр всего содержимого в файлах резервного копирования iCloud / iTunes.
- Выборочно восстанавливайте то, что вы хотите, из резервной копии iCloud/iTunes на свое устройство или компьютер.
- Совместимость с последними моделями iPhone.
I. Используя компьютер, зайдите на сайт DrFoneTool. Загрузите и запустите DrFoneTool. Выберите «Восстановление данных», а затем вы увидите «Восстановить из файла, синхронизированного с iCloud», выберите его, а затем войдите в систему, используя свой идентификатор iCloud и пароль.
Примечание. Из-за ограничения файлов, синхронизированных с iCloud. теперь вы можете восстановить файлы, синхронизированные с iCloud, включая контакты, видео, фотографии, заметки и напоминания.

II. Синхронизированные файлы iCloud обнаруживаются автоматически. Вы увидите несколько файлов, выберите тот, из которого хотите восстановить контакты.
III. После того, как конкретный файл выбран, вы должны загрузить его. Вы можете выбрать загрузку только контактов, выбрав их во всплывающем окне. Это экономит время, так как будут загружены только контакты, а не все данные телефона.

IV. Загруженный файл будет проверен. Вы можете просмотреть каждый контакт в списке контактов и выбрать те, которые вы хотите восстановить.
V. После выбора нажмите «Восстановить».

По мере внедрения нескольких устройств и улучшения существующих, управление данными на всех устройствах становится сложной задачей. Благодаря таким технологиям, как iCloud, теперь вы можете легко управлять огромными объемами данных на нескольких устройствах. Вы даже можете легко переключаться между несколькими устройствами и быть уверенными, что ваши данные не будут потеряны. В случае случайной потери вы даже можете восстановить свои данные, выполнив простые действия.
Вышеупомянутые методы упрощают управление вашими контактами, обучая вас, как синхронизировать контакты с iCloud и извлекать их из него в случае необходимости.
последние статьи

