Полное руководство – Как изменить свою учетную запись iCloud на iPhone
- Часть 1: Как изменить Apple ID iCloud на iPhone
- Часть 2: Как изменить электронную почту iCloud на iPhone
- Часть 3: Как изменить пароль iCloud на iPhone
- Часть 4: Как изменить имя пользователя iCloud на iPhone
- Часть 5: Как изменить настройки iCloud на iPhone
Часть 1: Как изменить Apple ID iCloud на iPhone
В этом процессе вы добавляете новый идентификатор в свою учетную запись iCloud, а затем входите в iCloud на своем iPhone/iPad, используя новый идентификатор. Вы можете следовать пошаговым инструкциям, приведенным ниже, чтобы выполнить работу:
- Включите ваш iPhone/iPad.
- На главном экране найдите коснитесь Safari
Снизу.
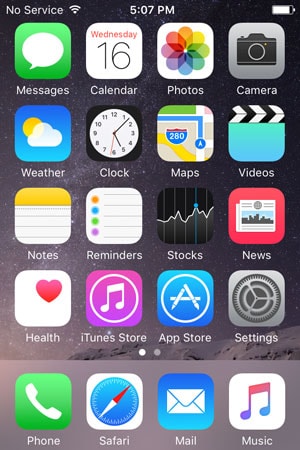
- Как только Safari откроется, перейдите в appleid.apple.com.
- Справа от открытой страницы нажмите Управление позицией идентификатор Apple.
- На следующей странице в доступных полях укажите свой текущий Apple ID и его пароль и нажмите войдите.


- В правой части следующей страницы коснитесь Редактировать из Apple ID и основной адрес электронной почты .
- Когда появится редактируемое поле, введите новый неиспользуемый идентификатор электронной почты, на который вы хотите переключиться, и нажмите Сохраните.
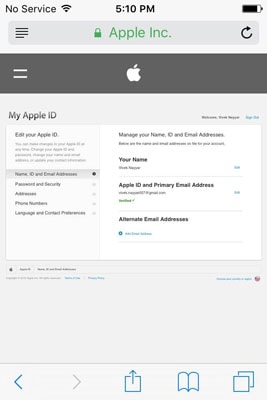
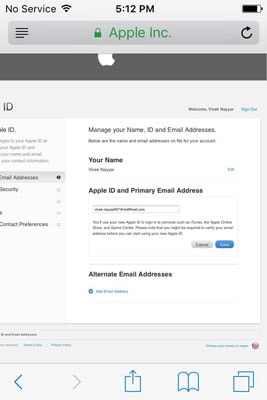
- Далее перейдите в папку «Входящие» набранного идентификатора электронной почты и проверьте его подлинность.
- После проверки вернитесь в веб-браузер Safari и нажмите «Выйти» в правом верхнем углу, чтобы выйти из Apple ID.

- Нажмите кнопку «Домой», чтобы вернуться на главный экран.
- Нажмите Настройки.
- Из Настройки окно, нажмите ICloud.
- Снизу ICloud окно, нажмите Выход из системы.
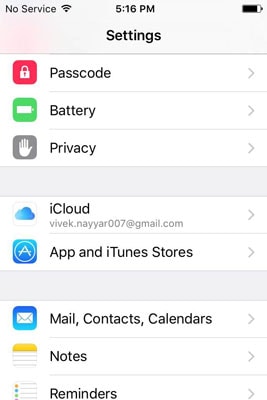
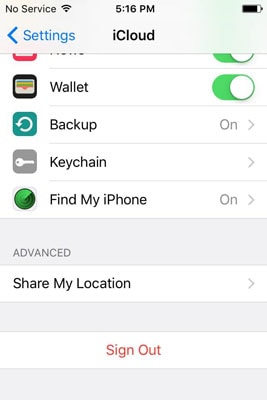
- Во всплывающем окне с предупреждением коснитесь Выход из системы.
- Во всплывающем окне подтверждения нажмите Удалить с моего iPhone и в следующем появившемся окне нажмите Сохранить на моем iPhone чтобы сохранить все ваши личные данные на вашем телефоне.
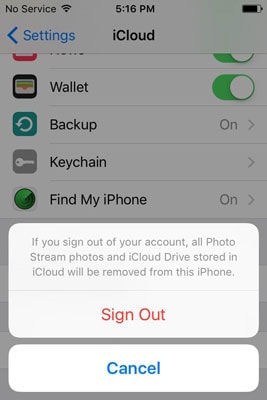
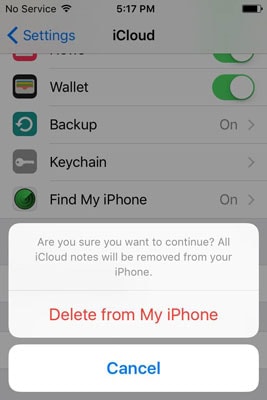
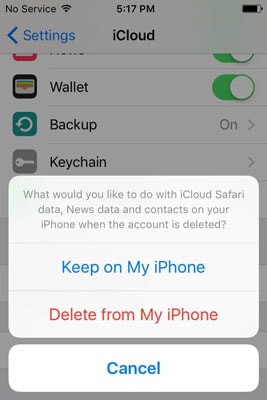
- При появлении запроса введите пароль для текущего входа в Apple ID и коснитесь сворачивать чтобы отключить функцию «Найти iPhone».
- Подождите, пока эта функция не будет отключена, конфигурация не будет сохранена, и вы успешно выйдете из своего Apple ID.
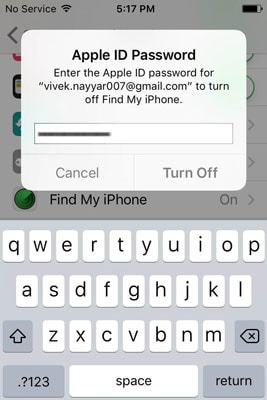
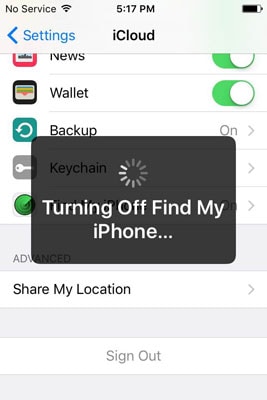

- Когда закончите, нажмите кнопку «Домой» и вернитесь на главный экран, откройте Safari, перейдите на сайт appleid.apple.com и войдите в систему, используя новый Apple ID.
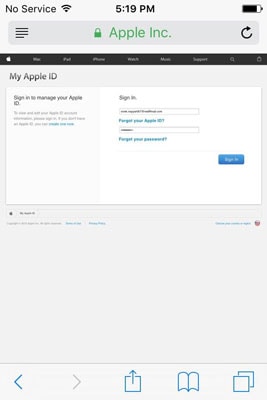

- Нажмите кнопку «Домой» и перейдите к Настройки > ICloud.
- В доступных полях введите новый Apple ID и соответствующий ему пароль.
- Нажмите войдите.
- Когда внизу появится окно подтверждения, нажмите идти и подождите, пока ваш iPhone не будет готов с новым Apple ID вашего iCloud.
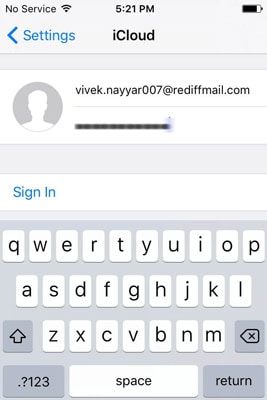

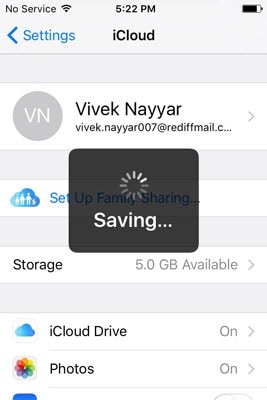

DrFoneTool – резервное копирование и восстановление (iOS)
Резервное копирование и восстановление данных iOS становится гибким.
- Один щелчок для резервного копирования всего устройства iOS на ваш компьютер.
- Поддержка резервного копирования социальных приложений на устройствах iOS, таких как WhatsApp, LINE, Kik, Viber.
- Разрешить предварительный просмотр и восстановление любого элемента из резервной копии на устройство.
- Экспортируйте то, что вы хотите из резервной копии на свой компьютер.
- Нет потери данных на устройствах во время восстановления.
- Выборочное резервное копирование и восстановление любых данных, которые вы хотите.
- Supported iPhone 7/SE/6/6 Plus/6s/6s Plus/5s/5c/5/4/4s that run iOS 10.3/9.3/8/7/6/5/4
- Полностью совместим с Windows 10 или Mac 10.13/10.12/10.11.
Часть 2: Как изменить электронную почту iCloud на iPhone
Поскольку ваш идентификатор электронной почты связан с идентификатором Apple, который вы использовали для входа в iCloud, его нельзя изменить без полного изменения идентификатора Apple. Однако вы всегда можете добавить другой идентификатор электронной почты, следуя приведенным ниже инструкциям:
- На главном экране вашего iPhone перейдите к Настройки > ICloud.
- На ICloud окно, коснитесь своего имени сверху.

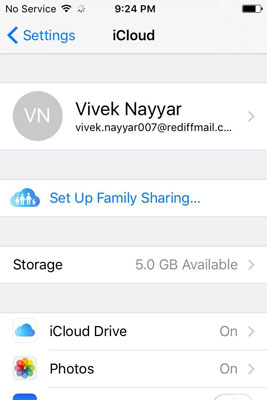
- Из Идентификатор Apple окно, нажмите Контактная информация.
- Из-под АДРЕС ЭЛЕКТРОННОЙ ПОЧТЫ раздел Контактная информация окно, нажмите Добавить другой адрес электронной почты.
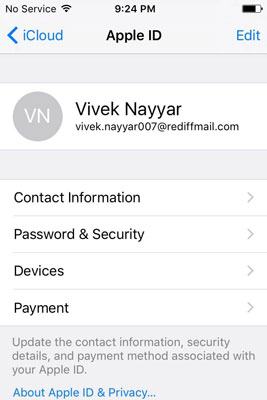

- В доступном поле в Ваш e-mail введите новый неиспользуемый адрес электронной почты и коснитесь Готово из правого верхнего угла.
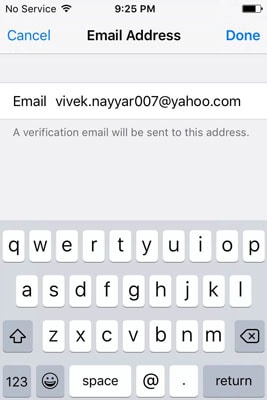
- Затем используйте любой веб-браузер на компьютере или iPhone, чтобы подтвердить адрес электронной почты.
Часть 3: Как изменить пароль iCloud на iPhone
- Выполните шаги 1 и 2 из Как изменить электронную почту iCloud раздел, описанный выше. Если вы случайно забыли пароль iCloud, вы можете подписаться на этот пост, чтобы восстановить пароль iCloud.
- Когда-то на Идентификатор Apple окно, нажмите Пароль и безопасность.
- На Пароль и безопасность окно, нажмите Пароль.
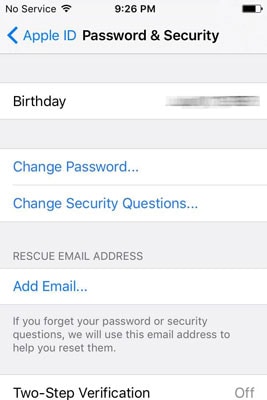
- На Подтвердить личность введите правильные ответы на контрольные вопросы и коснитесь проверить из правого верхнего угла.
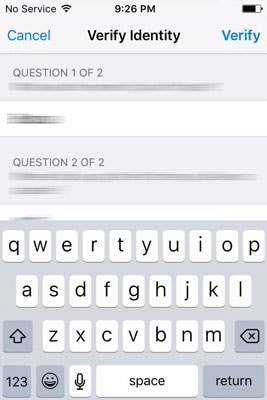
- В доступных полях в Пароль окно, введите текущий пароль, новый пароль и подтвердите новый пароль.
- Нажмите Изменить из правого верхнего угла.
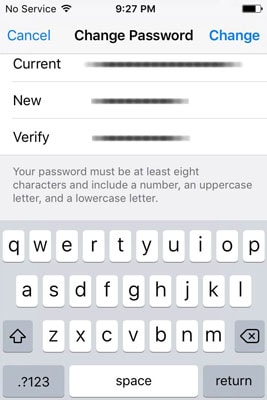
Часть 4: Как изменить имя пользователя iCloud на iPhone
- Выполните 1 и 2 шаги из Как изменить электронную почту iCloud раздел обсуждался выше.
- Из правого верхнего угла Идентификатор Apple окно, нажмите Редактировать.
- В редактируемых полях замените имя и фамилию на новые.

- При желании вы также можете коснуться редактировать в области изображения профиля, чтобы добавить или изменить изображение профиля.
- Если вы удовлетворены внесенными изменениями, нажмите Готово из правого верхнего угла.
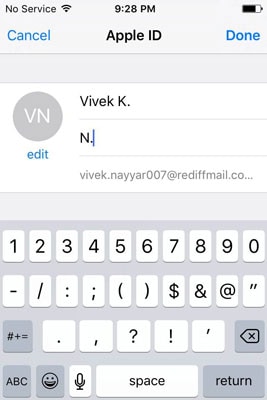
Часть 5: Как изменить настройки iCloud на iPhone
- Снова выполните 1 и 2 шаги из Как изменить электронную почту iCloud этого учебника.
- Из Идентификатор Apple окно, нажмите Устройства or ОПЛАТА при необходимости проверьте подлинность своего удостоверения личности, как описано выше, и внесите необходимые изменения.
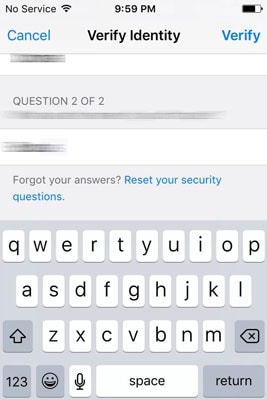
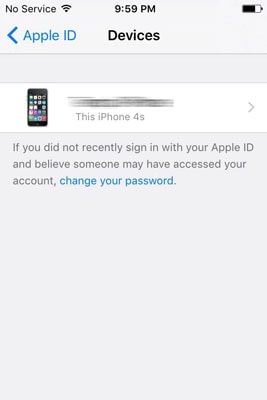
Заключение
Убедитесь, что вы правильно выполнили шаги, указанные выше. Неправильная настройка параметров может привести к неправильной настройке iDevice, и вам, возможно, придется пройти длительный процесс восстановления утерянного пароля или полной перезагрузки устройства.
DrFoneTool – восстановление данных (iOS)
Один клик для восстановления нужных данных из iCloud
- Первое в мире программное обеспечение для восстановления данных iPhone и iPad.
- Восстановите фотографии, историю звонков, видео, контакты, сообщения, заметки, журналы вызовов и многое другое.
- Самая высокая скорость восстановления данных iPhone в отрасли.
- Предварительный просмотр и выборочное восстановление того, что вы хотите.
- Supported iPhone 8/7 /SE/6/6 Plus/6s/6s Plus/5s/5c/5/4/4s that run iOS 11/10/9/8/7/6/5/4
последние статьи

