Как получить доступ к файлам резервных копий iCloud на телефоне и компьютере
«Привет, недавно я подключил iCloud и сделал резервную копию своего iPhone. Я вижу, что есть резервная копия данных, но я не знаю, как получить доступ к резервной копии iCloud на моем компьютере. Есть ли способ получить доступ к файлу резервной копии iCloud с ПК? Спасибо!’– Нэнси
Как и Нэнси, хотите получить доступ к файлу резервной копии iCloud? Хотите просмотреть резервную копию iCloud? Хорошо, я признаю, что немного сложно ответить на ваш вопрос двумя или тремя короткими предложениями, потому что ответов несколько. И некоторые из них могут быть не теми, кого вы желаете. В любом случае, я бы предпочел поделиться с вами всеми способами, надеясь полностью ответить на ваш вопрос:
«Привет, недавно я подключил iCloud и сделал резервную копию своего iPhone. Я вижу, что есть резервная копия данных, но я не знаю, как получить доступ к резервной копии iCloud на моем компьютере. Есть ли способ получить доступ к файлу резервной копии iCloud с ПК? Спасибо!’– Нэнси
Как и Нэнси, хотите получить доступ к файлу резервной копии iCloud? Хотите просмотреть резервную копию iCloud? Хорошо, я признаю, что немного сложно ответить на ваш вопрос двумя или тремя короткими предложениями, потому что ответов несколько. И некоторые из них могут быть не теми, кого вы желаете. В любом случае, я бы предпочел поделиться с вами всеми способами, надеясь полностью ответить на ваш вопрос:
- Решение 1. Как получить доступ и просмотреть файл резервной копии iCloud без ограничений по типу файла (просто и быстро)
- Решение 2. Как получить доступ к резервной копии iCloud через iCloud.com (тип файла ограничен)
- Решение 3. Как просмотреть резервную копию iCloud, восстановив устройство iOS (комплекс и потеря данных)
- 3 совета по резервному копированию iCloud, которые могут вам понадобиться
Решение 1. Как получить доступ и просмотреть файл резервной копии iCloud без ограничений по типу файла (просто и быстро)
В целях безопасности Apple никогда не сообщает вам, где находится ваш файл резервной копии iCloud. Если вам нужно получить доступ к файлам резервных копий iCloud и просмотреть их, попробуйте сторонний инструмент или найдите путь, по которому находится ваш файл резервной копии iCloud. Однако, даже если вы найдете файлы резервных копий iCloud, как правило, вы не можете подробно просмотреть данные в файлах резервных копий iCloud. Это пакет, в котором все данные смешаны вместе и отображаются в виде кода. К счастью, DrFoneTool – восстановление данных (iOS) позволит вам увидеть все файлы, синхронизированные с iCloud.

DrFoneTool – восстановление данных (iOS)
Простой и гибкий доступ к синхронизированным файлам iCloud
- Просто, безопасно, гибко и быстро.
- Загрузите и извлеките синхронизированные файлы iCloud.
- Выборочный предварительный просмотр и экспорт данных из синхронизированных файлов iCloud.
- Сортируйте данные в синхронизированных файлах iCloud по категориям.
- Полностью совместим с несколькими моделями iPhone, iPad и iPod touch.
Как получить доступ к резервной копии iCloud с помощью DrFoneTool
Шаг 1 Скачайте и установите DrFoneTool.
Загрузите и установите DrFoneTool на свой компьютер. Он имеет версии как для Mac, так и для Windows. После установки сразу запускайте.

Затем перейдите в раздел «Восстановить данные iOS», выберите «Восстановить из файла, синхронизированного с iCloud» и войдите в свою учетную запись iCloud.

Шаг 2 Сканировать синхронизированные файлы iCloud
Нажмите Начать сканирование чтобы позволить DrFoneTool сканировать данные в вашей учетной записи iCloud. В процессе вы можете видеть все данные, включая видео, фотографии, напоминания, заметки и контакты. Пожалуйста, держите ваш iPhone постоянно подключенным к компьютеру.

Шаг 3 Выборочный просмотр и экспорт синхронизированных файлов iCloud
После сканирования вы можете просмотреть синхронизированные файлы iCloud в окне. Отметьте нужный элемент и сохраните его на своем компьютере в виде HTML-файла. Это может быть лучший способ получить доступ к синхронизированным файлам iCloud и экспортировать их на ПК. А при необходимости вы даже можете распечатать их, подключив компьютер к принтеру. Таким образом, вы просто успешно получаете доступ к синхронизированным файлам iCloud и экспортируете их на свой компьютер или устройство.

Решение 2. Как получить доступ к резервной копии iCloud через iCloud.com (тип файла ограничен)
Единственный способ, которым Apple позволяет вам проверить, что находится в вашем iCloud, — это ведение журнала официальный сайт айклауд. Однако после входа в систему вы обнаружите, что можете проверять только части данных, в том числе: контакты, почту, календарь, заметки, напоминания, документы Pages, Numbers и Keynote. В любом случае, если вам нужно только проверить вышеупомянутые данные в iCloud, этого достаточно.
Но что касается других файлов и настроек, таких как изображения, обои, записанные видео, приложения, текстовые сообщения, сообщения MMS, iMessage, мелодии звонка, визуальная голосовая почта и т. д., Apple не разрешает вам получать к ним доступ в iCloud. Если вы хотите получить доступ к большему количеству файлов в файле iCloud, вам следует проверить решение 3, в котором рассказывается, как получить доступ к файлам резервных копий iCloud, собирая необходимые данные.
Шаг 1. Откройте https://www.icloud.com/ с помощью браузера на вашем компьютере;
Шаг 2. Войдите в свою учетную запись iCloud или Apple ID и проверьте данные в iCloud.

Шаг 3. Все файлы резервных копий будут перечислены в окне, вы можете просто щелкнуть, чтобы получить доступ к файлу iCloud.
Плюсы: Удобно, легко и безопасно.
Минусы: Вы не можете получить доступ к некоторым типам данных, таким как сообщения Kik, фотографии Kik, контакты Viber, сообщения Viber, фотографии Viber, видео Viber, сообщения WhatsApp, вложения WhatsApp.
Решение 3. Как просмотреть резервную копию iCloud, восстановив устройство iOS (комплекс и потеря данных)
Я знаю, звучит глупо получать доступ к файлу резервной копии iCloud, восстанавливая ваше устройство iOS. Тем не менее, вы должны признать, что это способ, верно? А если у вас есть старый айфон, то вы можете взять свой старый на пробу, верно?
Шаг 1. Установите заводские настройки по умолчанию. Нажмите «Настройки» > «Основные» > «Сброс» > «Удалить все содержимое и настройки».

Шаг 2. В соответствии с инструкциями по настройке выберите «Восстановить из резервной копии iCloud» > «Войти в свою учетную запись iCloud» > выберите файл резервной копии для восстановления.

важно: Перед восстановлением устройства iOS с помощью файла резервной копии iCloud вам следует сделать резервную копию текущих данных на вашем iOS, потому что все данные на вашем устройстве iOS будут стерты и заполнены старыми данными из файла резервной копии icloud.
Если вы не хотите потерять существующие данные, попробуйте DrFoneTool — Восстановление данных. Он может хранить как восстановленные данные, так и текущие данные на вашем iPhone.
3 совета по резервному копированию iCloud, которые могут вам понадобиться
Совет 1: Где мой файл резервной копии iCloud
Извините, что сообщаю вам, что Apple не предлагает путь, по которому сохранен файл резервной копии iCloud. Наверняка в облаке, на сервере Apple. Если вы хотите получить доступ к файлам резервных копий iCloud, вам следует применить один из правильных способов, указанных выше.
Совет 2: проверьте, сколько у нас места в iCloud
Для iPhone, iPad или iPod touch:
- Если ваше устройство работает под управлением iOS 8 или более поздней версии, выберите «Настройки» > iCloud > «Хранилище» > «Управление хранилищем».
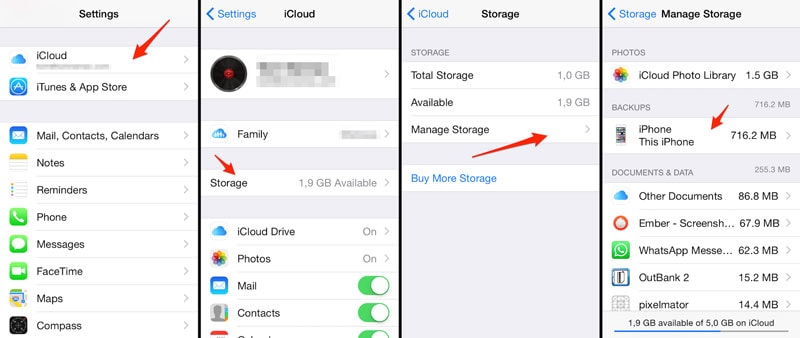
- Что касается более ранней версии iOS, перейдите в «Настройки»> «iCloud»> «Хранилище и резервное копирование».

Для Mac
На Mac перейдите в меню Apple > «Системные настройки», нажмите «iCloud», затем нажмите «Управление».
Для ПК с Windows
На компьютере с Windows откройте iCloud для Windows и нажмите «Управление».
Совет 3: Как удалить файл резервной копии iCloud
Файлы резервных копий iCloud занимают слишком много места. Если вы давно используете iCloud, то наверняка вам следует удалить некоторые старые файлы резервных копий iCloud, иначе вам придется платить за дополнительное хранилище. Следуя инструкциям, вы можете удалить старые файлы резервных копий iCloud на любом устройстве iOS.
Коснитесь «Настройки» > «iCloud» > «Хранилище и резервное копирование» > установите для параметра «Резервное копирование iCloud» значение «Вкл.» > коснитесь «Управление хранилищем» в том же окне. Нажмите на файл резервной копии, который вы хотите удалить из iCloud > нажмите «Удалить резервную копию».
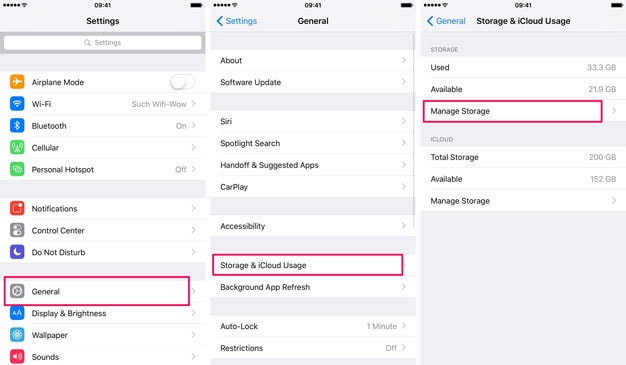

последние статьи

