Как получить данные из iCloud с/без восстановления?
Есть много ситуаций, в которых вы хотите получить данные вашего устройства, например, данные удаляются или каким-либо образом устройство теряется. Какой бы ни была ситуация, возникает вопрос, как получить ваши данные. И, если вы сменили свой телефон и хотите восстановить свое устройство по какой-то определенной причине, но у вас есть некоторые сомнения, следует ли вам восстанавливать заводские настройки вашего устройства или нет. Вы должны дважды подумать, прежде чем делать этот шаг, потому что вы потеряете все свои фотографии, контакты и другие данные, вам нужно будет убедиться, что можно восстановить все ваши данные без восстановления вашего устройства. Итак, чтобы ответить на все эти вопросы, мы собрали детали в этой статье. Что поможет вам пошагово получить данные из iCloud с восстановлением или без него?
Просто прочитайте статью, чтобы узнать, как получить данные из iCloud.
Часть 1: Как восстановить данные из iCloud без восстановления?
Если вы хотите восстановить данные своего устройства iOS, не беспокоясь о потере данных или переходе к процессу восстановления, то для этой цели есть замечательный инструмент, который вы не должны пропустить.
По вашему мнению, здесь мы рекомендуем вам работать с DrFoneTool – восстановление данных (iOS) для завершения этой операции, потому что это простое и быстрое программное обеспечение, которое позволяет вам восстановить всю важную информацию в случае, если вы случайно удалили или произошло какое-то непредвиденное событие. Здесь вы узнаете, как получить из iCloud нужные вам данные, но без восстановления устройства iOS.

DrFoneTool – восстановление данных (iOS)
Первое в мире программное обеспечение для восстановления данных iPhone и iPad
- Предоставьте три способа восстановления данных iPhone.
- Сканируйте устройства iOS, чтобы восстановить фотографии, видео, контакты, сообщения, заметки и т. д.
- Извлеките и просмотрите весь контент в синхронизированных файлах iCloud/файлах резервных копий iTunes.
- Выборочно восстанавливайте то, что вы хотите, из резервной копии iCloud/iTunes на свое устройство или компьютер.
- Совместимость с последними моделями iPhone.
3981454 люди скачали это
Внимание: Если вы еще не делали резервную копию данных своего телефона и используете iPhone 5 или более позднюю версию, вероятность успешного восстановления музыки и видео с iPhone с помощью DrFoneTool – Recovery (iOS) будет ниже. Другие типы данных можно восстановить, даже если у вас нет резервной копии.
Ниже приведены необходимые шаги, чтобы вы могли использовать набор инструментов DrFoneTool для восстановления синхронизированного файла без перезагрузки устройства:
Шаг 1: Скачать DrFoneTool – восстановление данных (iOS) на свой компьютер, установите его и запустите. Когда вы находитесь в главном окне, выберите функцию «Восстановить», затем выберите «Восстановить из файла, синхронизированного с iCloud», и откройте свою учетную запись iCloud с помощью своего Apple ID, чтобы получить файл, синхронизированный с iCloud.

Шаг 2: Теперь вы можете увидеть все свои синхронизированные файлы, перейти к выбору самого последнего или, если вам нужно восстановить другой файл, просто выберите его и нажмите «Загрузить». Как получить синхронизированные файлы? С набором инструментов DrFoneTool все возможно. Продолжайте читать, чтобы знать, как действовать дальше.

Шаг 3: Вы можете выбрать файл, который хотите загрузить, и теперь сканировать, чтобы программное обеспечение могло сканировать ваш конкретный файл для его проверки. После завершения вы можете нажать на предварительный просмотр, чтобы просмотреть данные. Здесь вы увидите, что файлы в учетной записи iCloud, поэтому вы можете выбрать данные, которые необходимо восстановить, и нажать «Восстановить на компьютер» или «Восстановить на ваше устройство». Если вам нужно восстановить данные непосредственно на ваше устройство iOS, вам просто нужно подключить его к компьютеру с помощью USB-кабеля и передать информацию.


Как вы могли видеть выше, с помощью этого набора инструментов для восстановления данных iOS можно получить данные резервной копии iCloud на ваше устройство с помощью простых, безопасных и быстрых шагов.
Часть 2: Как получить данные из iCloud, восстановив устройство?
Опция сброса, доступная на вашем устройстве, восстанавливает устройство до состояния, в котором оно было, когда мы его купили, нового и неиспользованного. Этот шаг обычно используется, когда у пользователей возникают проблемы, например, когда ваше устройство iOS атаковано вирусом и не работает должным образом, вы можете просто исправить проблему, восстановив его. Однако при использовании этой опции все настройки, приложения и файлы будут автоматически удалены из внутренней памяти, что является очень серьезной проблемой. Чтобы предотвратить потерю данных, лучше всего заранее сделать резервную копию ваших мобильных данных, и вы можете использовать iCloud, чтобы сделать это безопасно.
В этом разделе мы узнаем, как восстановить резервную копию iCloud традиционным способом восстановления резервной копии iCloud на новом iDevice или бывшем в употреблении iDevice. Пожалуйста, следуйте приведенному ниже пошаговому справочному руководству, чтобы узнать, как это сделать.
Примечание. Прежде чем перейти к следующему параметру, убедитесь, что вы сохранили резервные копии данных в службе iCloud (если нет, то можете посетить процесс в: Как сделать резервную копию iPhone в iCloud?
Шаг 1: Если вы настраиваете новый iDevice, необходимо стереть все свое содержимое, и для этого сначала нажмите «Настройки»> выберите «Основные»> выберите «Сброс»> выберите «Удалить содержимое и настройки», и теперь вы увидите другой экран на своем устройстве. Теперь вы можете двигаться дальше, чтобы получить резервную копию iCloud.
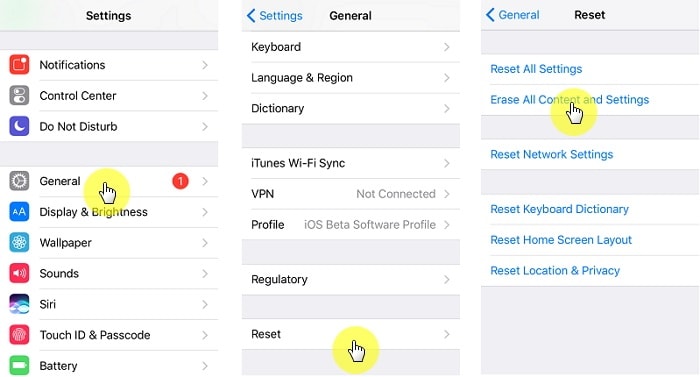
Шаг 2: После этого вы можете следовать помощнику по настройке, пока не дойдете до экрана «Приложения и данные». Теперь выберите «Восстановить из резервной копии iCloud». Чтобы продолжить, откройте свою учетную запись iCloud со своим Apple ID, и теперь вы можете выбрать нужную резервную копию. Необходимо быть подключенным к сильному Wi-Fi, пока вы не выполните все шаги.
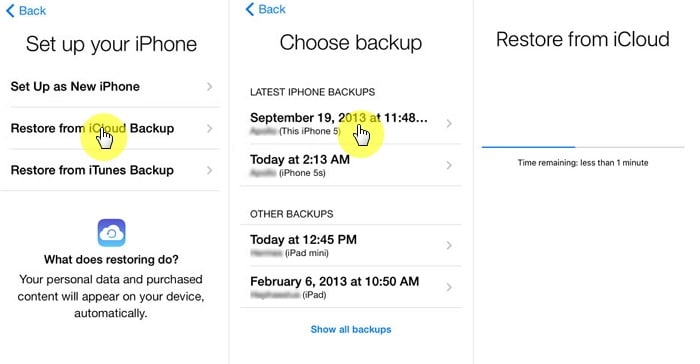
Время процесса будет зависеть от размера файла и скорости вашего Wi-Fi. Вот и все, теперь вы знаете, как получить данные из iCloud.
В цифровом мире одной из самых важных вещей является информация, которую мы храним на наших устройствах. Под информацией мы подразумеваем документы, фотографии, видео, музыку и файлы любого другого типа, которые могут быть для нас важны, а когда говорим, что устройства говорят непосредственно с USB-накопителей, карт памяти и т. д. Если вы читаете это, значит, вы наверняка пережили неприятный опыт потери важных файлов, дипломных документов, фото и видео с воспоминаниями о моментах, которые уже не повторятся, фонотеки, которую вы так долго собирали и систематизировали. Также очень возможно, что если вы попали сюда, то это потому, что у вас не было резервной копии ни одного из этих файлов, и вы ищете решение, поэтому наша цель — помочь вам и показать, как извлечь данные из iCloud с очень легкие шаги.
Вы можете извлекать данные из iCloud с восстановлением вашего нового или бывшего в употреблении iDevice или без него, и для этого мы рекомендуем набор инструментов DrFoneTool, поскольку он помогает вам восстанавливать данные с вашего устройства iOS без сложных шагов и является одним из самых безопасных инструментов для выполнения этой задачи в случае, если вы удалили файлы, это программное обеспечение поможет вам восстановить их работу вместе с iCloud и создать резервную копию, вы сможете выбрать свои сообщения, фотографии, музыку и многое другое, чтобы восстановить их снова и получить резервную копию iCloud.
последние статьи

