Как получить фотографии из файла резервной копии iCloud Mac или ПК
Что происходит, когда вы теряете свой iPhone? Вы покупаете новый. Но с совершенно новым телефоном приходит совершенно новая память, и вдруг вы понимаете, что потеряли ту фотографию или купленную электронную книгу. Опять же, вы умный пользователь и сделали резервную копию всех своих данных в iCloud. Конечно, теперь возникает вопрос, а как получить фотографии из iCloud?
Данные есть, резервные копии находятся в вашем облачном пространстве, но их необходимо восстановить на новом устройстве. Потерять телефон просто (а также душераздирающе), но восстановить потерянные данные довольно сложно. Зачем винить тебя без причины? Возможно, вы просто переходите на последнюю версию iPhone, но проблема, как восстановить фотографии из iCloud, остается.
Таким образом, если Apple позволяет вам создавать резервные копии ваших файлов, у нее также есть способы помочь вам их восстановить. Кроме того, существуют сторонние поставщики услуг, такие как DrFoneTool, которые обеспечивают гораздо более простой способ достижения того же результата. Но сначала узнайте, что сделали для вас дизайнеры iPhone и iCloud.
- Часть 1: способ Apple восстановить фотографии из резервной копии iCloud
- Часть 2: способ DrFoneTool для извлечения фотографий из синхронизированных файлов iCloud
Часть 1: способ Apple восстановить фотографии из резервной копии iCloud
Как только вы создадите учетную запись и войдете в свою учетную запись iCloud, Apple сначала бесплатно предоставит вам 5 ГБ дискового пространства. При покупке будет доступно больше места. Теперь, когда это доступно, вы можете создавать резервные копии всего содержимого вашего телефона в облаке.
Чтобы восстановить фотографии с предыдущего устройства, выполните следующие действия:
Шаг 1 Обновите iOS, если это необходимо
Предполагая, что у вас уже есть файл резервной копии, загруженный в iCloud, вам сначала необходимо обновить ОС.
- • Перейти к настройкам.
- • Нажмите «Общие».
- • Щелкните Обновление программного обеспечения.
Если обновление доступно, следуйте инструкциям по установке и обновите свое устройство. Если обновлений нет, просто перейдите к следующему шагу.
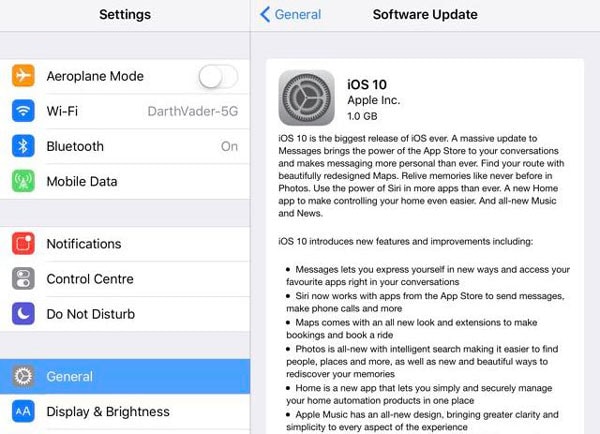
Шаг 2 Проверьте наличие последнего файла резервной копии
Вам нужно решить, в какую дату и время вы хотите, чтобы ваш iPhone вернулся. Для этого
- • Щелкните Настройки.
- • Перейти в iCloud.
- • Нажмите «Хранилище».
- • Затем на управление хранилищем.
Эта вкладка покажет вам список файлов резервных копий вместе с их датой и временем. Обратите внимание на самую последнюю. Следующий шаг жизненно важен, поэтому рекомендуется создать резервную копию файлов вашего текущего телефона, пока вы все еще находитесь в iCloud.
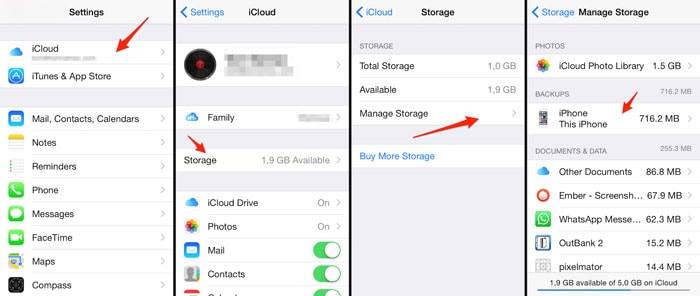
Шаг 3 Удалить все содержимое и настройки
Да, вы должны стереть существующие настройки, чтобы ваше восстановление вступило в силу.
- • Перейти к настройкам.
- • Нажмите «Общие».
- • Щелкните Сброс.
- • Нажмите «Удалить все содержимое и настройки».
После того, как ваш телефон только что разорвал все свои прежние связи, теперь он готов к восстановлению.
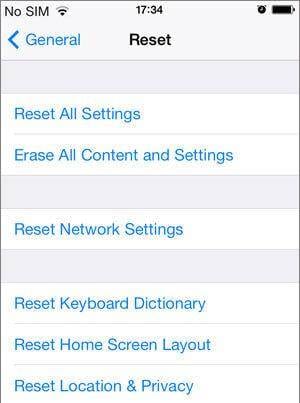
Шаг 4 Восстановите свой iPhone
Войдите в свою учетную запись iCloud, используя имя пользователя и пароль. Нажмите на файл резервной копии, который вы хотите восстановить, и дайте устройству несколько минут. iPhone перезагрузится, и вы вернете свое содержимое.
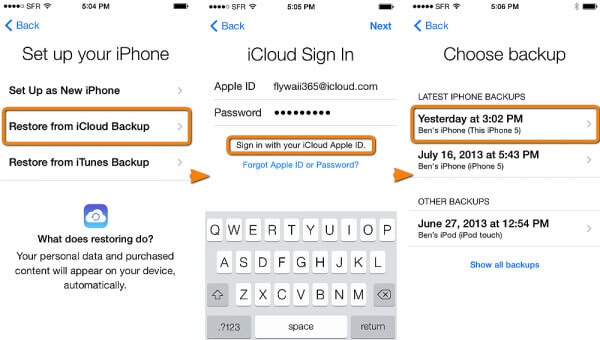
Итак, что ты только что сделал?
Вы только что выполнили 4 лихорадочных шага, чтобы получить фотографии из iCloud. Если телефон новый, то восстановление не представляет особой угрозы. Но если вы пытаетесь восстановить что-то на своем уже работающем телефоне, возможно, вам придется пожертвовать своим существующим контентом всего за несколько картинок. Конечно, вы можете сделать резервную копию снова, и тогда вам придется выполнить все вышеперечисленные шаги заново.
Действительно, слишком много работы! Именно поэтому вам необходимы услуги DrFoneTool – восстановление данных (iOS), сторонний поставщик услуг, который делает все это гораздо проще. Проще говоря, если вы хотите восстановить только фотографии из iCloud, DrFoneTool позволит вам сделать это без полного восстановления.
Часть 2: способ DrFoneTool для извлечения фотографий из синхронизированных файлов iCloud
DrFoneTool – восстановление данных (iOS) это многоплатформенное программное обеспечение для восстановления данных, разработанное Wondershare. Он имеет совместимые версии как для Mac, так и для ОС Windows и выполняет задачу восстановления за несколько простых шагов. С помощью этого программного обеспечения можно восстановить как iTunes, так и iCloud.
DrFoneTool позволит вам выбирать и восстанавливать фотографии и видео из таких приложений, как VLC и Aviary, сообщения WhatsApp и Facebook, вложения, фотопленку, события календаря, голосовые заметки, закладки Safari и многое другое. Дополнительные функции этого программного обеспечения включают в себя:

DrFoneTool – восстановление данных (iOS)
Безопасно, легко и гибко восстанавливайте фотографии из iCloud.
- Предварительный просмотр и выборочное восстановление.
- Безопасный и простой в использовании. DrFoneTool никогда не запомнит ваш пароль iCloud.
- Экспорт из iCloud прямо на рабочий стол вместе с функциями печати.
- Поддерживается несколько форматов файлов.
- Обеспечена совместимость с версией iPhone 13 с iOS 15.
- Гибкость в использовании, поскольку она совместима со всеми последними версиями Windows и Mac.
Как получить фотографии из iCloud с помощью DrFoneTool?
Конечно, процесс проще. Все, что вам нужно сделать, это выполнить следующие несколько шагов (при условии, что вы уже установили DrFoneTool на свой компьютер):
Шаг 1. Запустите DrFoneTool
Если оно уже установлено, вам придется сначала запустить программное обеспечение, чтобы начать работу. Появится экран с тремя вариантами восстановления:
- • Восстановление непосредственно с устройства iOS.
- • Восстановление из iTunes.
- • Восстановление из синхронизированных файлов iCloud.
В указанном порядке вместе с опцией «Дополнительные инструменты».
Шаг 2. Войдите в свой аккаунт
В настоящее время основное внимание уделяется восстановлению ваших фотографий только из iCloud, нажмите «Восстановить из файлов, синхронизированных с iCloud». Однако можно использовать и два других варианта.
Затем откроется страница входа с просьбой ввести данные вашей учетной записи iCloud. Этот процесс полностью безопасен, и пароль нигде не хранится.

Появится список файлов резервных копий, хранящихся в вашей учетной записи. Выберите файл, из которого вы хотите получить фотографии, и нажмите кнопку загрузки. Это откроет новую вкладку.

Шаг 3. Получить фотографии из iCloud
Нажмите кнопку «Загрузить» в программе, чтобы загрузить синхронизированные файлы iCloud для нужных вам изображений. Через несколько минут откроется список фотографий в двух выбранных вами папках. Вы можете сканировать изображения и выбирать те, которые хотите восстановить.
После выбора нажмите кнопку «Восстановить на компьютер» в правом нижнем углу. Это запросит разрешение на место загрузки. После выбора нажмите кнопку сохранения.

Чего вы добились с помощью DrFoneTool?
Четыре основные вещи:
- 1. Во-первых, вы только что избавили себя от множества сложностей, связанных с путем Apple.
- 2. Затем вы восстановили только свои фотографии без необходимости восстановления всего состояния телефона.
- 3. В-третьих, вам не нужно было стирать какие-либо существующие данные для восстановления предыдущего контента.
- 4. Наконец, это гораздо менее беспокойный и трудоемкий метод, чем метод Apple или любой другой.
Функция выборочного восстановления удобна, когда требования к хранилищу файлов резервных копий превышают доступное пространство на вашем устройстве. Вы можете выбрать загрузку только тех данных, которые сейчас актуальны. Несомненно, DrFoneTool предоставляет гораздо более динамичный и гибкий метод извлечения фотографий из iCloud.
Последние мысли:
Если iCloud — ваше хранилище, DrFoneTool — ключ к этой двери. Бесплатная пробная версия теперь доступна на их официальном сайте вместе с премиальной опцией. Несколько кликов – все, что вам нужно, чтобы вернуть все данные.
последние статьи

