Используйте iCloud, резервное копирование iCloud и хранилище iCloud
iCloud, Apple запустила его как самый простой способ управления своим контентом: обмен файлами между iPhone, iPad, iPod и компьютером, резервное копирование важных данных на iPhone, iPad и iPod, восстановление устройства iOS с помощью файлов резервных копий, а также поиск и удаление данных на потерянном устройстве iOS. удаленно. Если у вас есть устройство iOS, iPhone, iPad или iPod, вам следует изучить как использовать iCloud. Эта статья в основном посвящена 3 частям.
- Часть 1. Как использовать iCloud
- Часть 2. Как использовать резервную копию iCloud
- Часть 3. Как использовать хранилище iCloud
Часть 1: Как использовать iCloud
Из вышеизложенного вы можете увидеть структуру этой статьи. Чтобы просмотреть каждую часть, нажмите на панель навигации слева.
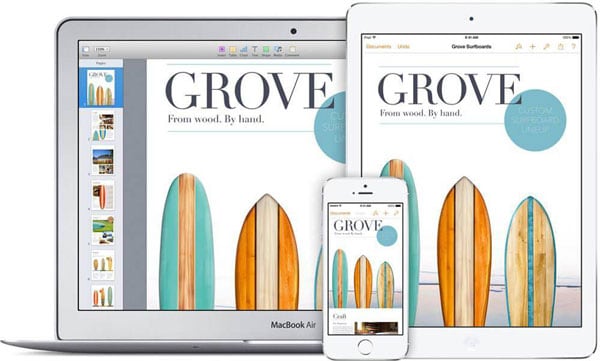
1.1 Как настроить и войти в iCloud
Регистрация в iCloud бесплатна. Ваш Apple ID подойдет. Для людей, которые не предпочитают специальный идентификатор iCloud, Apple ID может быть вашей учетной записью iCloud. Таким образом, в этом случае вам не нужно регистрировать новую учетную запись для iCloud, а войдите в iCloud, используя свой Apple ID. Если у вас еще не было Apple ID, не волнуйтесь, есть так много доступов к окну регистрации для Apple ID, о которых я упомяну ниже. Давайте сначала посмотрим, как настроить iCloud на вашем компьютере и устройствах iOS. Только после успешной настройки iCloud на вашем компьютере и iPhone, iPod touch и iPad вы сможете полноценно использовать iCloud.
*На iPhone, iPod touch и iPad:
Шаг 1. Подключите свой iPhone, iPod touch или iPad к сети Wi-Fi или стабильной сети.
Шаг 2. Нажмите «Настройки» > «Основные» > «Обновление ПО», чтобы узнать, доступно ли обновление на вашем устройстве iOS. Если нет, значит, программное обеспечение самое последнее. Если есть, вам следует обновить iOS до последней версии.
Шаг 3. Нажмите «Настройки» > «iCloud» > введите свой Apple ID. Если у вас еще нет Apple ID, нажмите «Получить бесплатный Apple ID» в том же окне и следуйте указаниям помощника по настройке, чтобы создать Apple ID с вашим адресом электронной почты.
Шаг 4. Включите службы iCloud для приложений, переведя кнопку в положение ВКЛ рядом с каждым приложением: «Почта», «Контакты», «Календари», «Напоминания», «Safari», «Заметки», «Сберкнижка», «Связка ключей», «Фотографии», «Документы и данные», «Найти iPhone» и т. д.
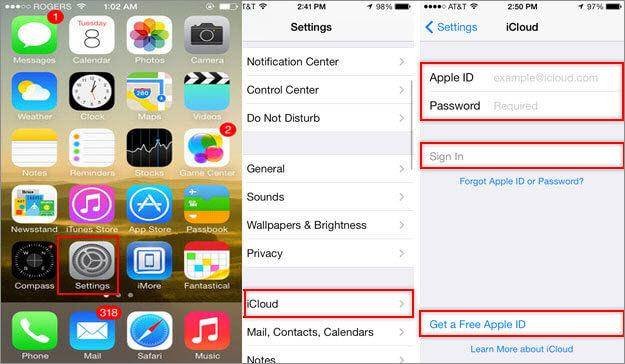
* На Mac:
Шаг 1. Щелкните значок маленького яблока в левом верхнем углу вашего компьютера Mac и выберите «Обновление программного обеспечения». Если доступно обновление, нажмите ОБНОВИТЬ, чтобы обновить OS X до последней версии. Если нет, перейдите к шагу 2.
Шаг 2. Снова щелкните значок маленького яблока и выберите «Системные настройки». Щелкните iCloud и войдите в систему, используя свой Apple ID (у вас его нет? Просто потратьте несколько минут на его создание). Выберите службы, которые вы хотите включить, установив флажок для каждой службы соответственно.
Шаг 3. (Необязательно) Запустите iPhoto или Aperture на вашем Mac. Щелкните значок «Фотопоток» на левой боковой панели, чтобы включить его.
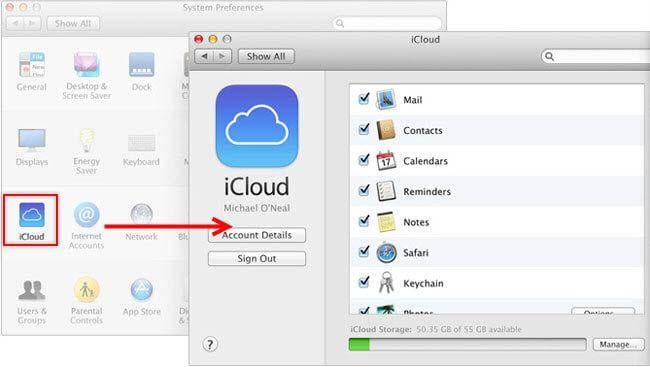
* На ПК с Windows:
Шаг 1. Загрузите iCloud Панель управления в Windows и установите его на свой ПК с Windows. Шаг 2. Откройте панель управления iCloud и войдите в систему, используя свой Apple ID. Установите флажок перед службами iCloud, которые вы хотите включить. Нажмите Применить чтобы завершить настройку.
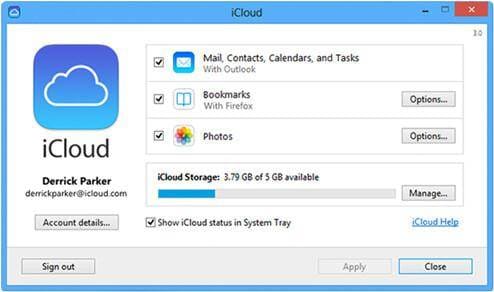
1.2 Как настроить и использовать сервис iCloud
Ниже представлена подробная информация о настройке и использовании сервисов iCloud:
- 1.2.1 Фотопоток
- 1.2.2 Почта/Контакты/Календари/Заметки/Напоминания
- 1.2.3 Автоматические загрузки
- 1.2.4 Найти мой iPhone (устройство)
- 1.2.5 Safari
- 1.2.6 Документы и данные
 Поток фотографий:
Поток фотографий:
Краткое введение: Photo Stream позволяет пользователям делиться фотоальбомами с людьми, хранить фотографии в iCloud в течение 30 дней и получать доступ к фотографиям на любом устройстве с поддержкой iCloud.
Как настроить:
- На устройстве iPhone/iPod/iPad: коснитесь «Настройки» > «Фото и камера», смахните «Мой фотопоток» и «Обмен фотографиями» в положение ВКЛ.
- На Mac: щелкните значок маленького яблока в левом верхнем углу окна > «Системные настройки» > проверьте «Фотографии» > нажмите кнопку «Параметры» > установите флажок «Мой фотопоток» и «Общий доступ к фотографиям».
- На ПК: откройте панель управления iCloud на ПК > установите флажок «Фотопоток». Нажмите «Параметры», в новом окне проверьте «Мой фотопоток» и «Общие фотопотоки».
Как использовать:
- На iPhone/iPad/iPod: коснитесь приложения Фото > коснитесь общий внизу > нажмите Создать новый поток, назовите новый поток и нажмите «Далее». В следующем окне к область, щелкните маленький круглый значок с +, чтобы добавить свои контакты. Нажмите Создавай чтобы закончить эту настройку.
- На Mac: запустите iPhoto или Aperture. Нажмите «События» или «Фото», чтобы выбрать события/фотографии, и нажмите кнопку Поделитьсякнопку внизу справа. Нажмите «Новый фотопоток», добавьте контакты и комментарии к общему ресурсу. Щелкните Поделиться.
- На ПК: после того, как вы установили панель управления iCloud и включили функцию «Фотопоток» на своем компьютере, новый раздел «Фотопотоки» появится после того, как вы откроете «Компьютер» в проводнике Windows. Откройте его и нажмите Новый фотопотоккнопка. Дайте имя фотопотоку и добавьте в него других пользователей iCloud. к коробка, чтобы поделиться с.
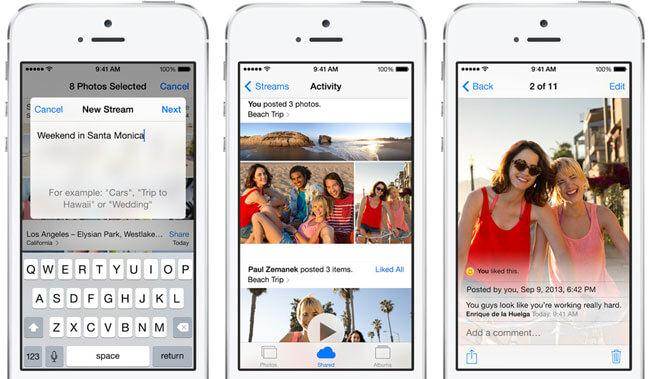
 Почта/Контакты/Календари/Заметки/Напоминания:
Почта/Контакты/Календари/Заметки/Напоминания:
Краткое введение: iCloud позволяет обмениваться контактами, почтой, календарями, заметками и напоминаниями между iPhone, iPad, iPod и компьютерами в режиме реального времени.
Как настроить:
- На iPhone/iPad/iPod:коснитесь «Настройки» > «iCloud» > «Проведите по всем кнопкам» для «Почта», «Контакты», «Календари», «Заметки» и «Напоминания» в положение ВКЛ.
- На Mac:щелкните значок яблока в левом верхнем углу окна на Mac > «Системные настройки» > iCloud > установите флажок «Почта», «Контакты», «Календари», «Заметки» и «Напоминания» соответственно.
- На ПК: Откройте панель управления iCloud> установите флажок перед почтой, контактами, календарями, заметками и напоминаниями соответственно.
Как использовать: После настройки всякий раз, когда вы обновляете Почту, Контакты, Календари, Заметки или Напоминания, это обновление будет отображаться на вашем iPhone, iPad, iPod и компьютере.

 Автоматические загрузки:
Автоматические загрузки:
Краткое введение: Автоматическая загрузка в iCloud добавит любой приобретенный вами объект на ваш iPhone, iPad, iPod и iTunes на компьютер, где бы вы ни приобрели этот объект.
Как настроить:
- На iPhone/iPad/iPod: коснитесь «Настройки» > «iTunes & App Store», прокрутите вниз и переведите кнопку «Обновить» в положение «Вкл.».
- На Mac: запустите iTunes> нажмите «Настройки»> нажмите «Магазин». Проверьте музыку, книги и приложения в области автоматических загрузок.
- На ПК: запустите iTunes> нажмите «Правка»> «Настройки»> нажмите «Магазин». Проверьте музыку, приложения, книги и т. д. в области автоматических загрузок.
Как использовать: После включения автоматической загрузки на вашем iPhone, iPod, iPad и iTunes на компьютере всякий раз, когда происходит загрузка, она будет автоматически загружаться на все ваши устройства и компьютер.
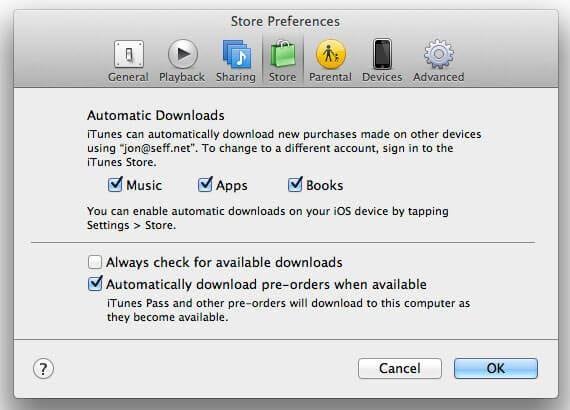
 Найти мой iPhone (устройство):
Найти мой iPhone (устройство):
Краткое введение: Функция «Найти iPhone» (iPad или Mac) упрощает поиск вашего устройства в случае его потери (неприятно это говорить, но это правда, что мы всегда что-то теряем). Даже если вы не можете вернуть их, вы можете использовать функцию «Найти iPhone», чтобы удалить все данные удаленно, чтобы другие люди не могли подсмотреть ваши личные данные.
Как настроить:
- На iPhone/iPad/iPod: коснитесь «Настройки» > «iCloud» > установите для параметра «Найти iPhone» значение «Вкл.».
- На Mac: щелкните значок яблока на Mac > «Системные настройки» > установите флажок «Найти мой Mac».
Как использовать: Всякий раз, когда вам нужно отслеживать свое устройство iOS или Mac, откройте веб-страницу iCloud на любом компьютере с помощью веб-браузера> войдите в iCloud со своим Apple ID> нажмите «Найти мой iPhone»> нажмите «Устройства» и выберите свое устройство из раскрывающегося списка. Далее появятся дополнительные параметры для принуждения вашего устройства к воспроизведению звука, включения режима пропажи и удаленной очистки устройства. Выберите вариант, который подходит именно вам.

 Safari:
Safari:
Краткое введение: После настройки Safari вы сможете просматривать все веб-страницы, открыв их на любом из своих устройств.
Как настроить:
- На iPhone/iPad/iPod: коснитесь «Настройки» > «iCloud» > включите Safari.
- На Mac:щелкните значок яблока на Mac> Системные настройки> установите флажок Safari
- На ПК:откройте панель управления iCloud> установите флажок «Закладки»
Как использовать: После настройки Safari синхронизирует элементы списка для чтения и закладки, созданные на любом устройстве, со всеми устройствами. Чтобы обновить закладки Safari на устройстве iOS, запустите Safari > щелкните значок книги рядом с кнопкой. На Mac запустите Safari> щелкните значок книги в самом верхнем левом углу.

> Документы и данные:
Документы и данные:
Краткое введение: В iCloud ваши документы, такие как Pages, Numbers и Keynotes, доступны через Documents & Data. Он интегрирован с пакетами iWork и Microsoft Office.
Как настроить:
- На iPhone/iPad/iPod: коснитесь «Настройки» > «iCloud» > установите для параметра «Документы и данные» значение «Вкл.».
- На Mac: щелкните значок яблока на Mac > «Системные настройки» > установите флажок «Документы и данные».
Как использовать: Откройте веб-страницы iCloud с помощью веб-браузера на своем компьютере> войдите в систему, используя свой Apple ID> выберите тип файла, который вы собираетесь загрузить (Страницы: Word, RTF, Текстовые документы, Numbers: электронные таблицы Excel, Keynotes: файлы презентаций). Перетащите файл с локального жесткого диска вашего компьютера на веб-страницу.

Часть 2: Как использовать резервную копию iCloud
Эта страница охватывает следующие части:
- 2.1 Как сделать резервную копию данных в iCloud
- 2.2 Как восстановить iOS из резервной копии iCloud
- 2.3 Как выборочно восстановить данные из синхронизированного файла iCloud
2.1 Как сделать резервную копию данных в iCloud
Принимая во внимание проблемы с безопасностью данных, если вы включили службы iCloud, вам следует регулярно выполнять резервное копирование устройства iOS в iCloud. Всякий раз, когда вы обнаружите, что некоторые важные данные в вашем iCloud отсутствуют, вы можете восстановить их, восстановив свое устройство из iCloud или выборочно извлекая данные из резервной копии iCloud. Ниже приведены простые шаги для резервного копирования iOS в iCloud:
Шаг 1. Подключите свой iPhone, iPad или iPod к сети Wi-Fi.
Шаг 2. Нажмите «Настройки» > «iCloud» > «Хранение и резервное копирование» на устройстве iOS.
Шаг 3. Установите резервную копию iCloud в положение ВКЛ. Нажмите OK к информации «Ваш iPhone больше не будет автоматически выполнять резервное копирование на ваш компьютер при синхронизации с iTunes». Нажмите Backup Now.

2.2 Как восстановить iOS из резервной копии iCloud
Всякий раз, когда вам нужны старые данные из резервной копии iCloud на вашем iPhone, iPad или iPod, вы можете выполнить следующие шаги, чтобы восстановить свой iPhone, iPad или iPod из резервной копии iCloud.
Шаг 1. Нажмите «Настройки» > «Основные» > «Сброс» > «Удалить все содержимое и настройки» на устройстве iOS.
Шаг 2. выберите Восстановление из резервной копии iCloud, войдите под своим Apple ID и выберите резервную копию iCloud для восстановления.

2.3 Как выборочно восстановить данные из синхронизированного файла iCloud
Помимо восстановления недостающих данных путем восстановления устройства iOS, вы также можете выборочно восстановить данные из файла, синхронизированного с iCloud, с помощью DrFoneTool – восстановление данных (iOS). Этот способ особенно полезен, когда вы решите отказаться от устройств iOS в пользу телефонов (планшетов) Android или потерять свои устройства iOS, желая получить данные из синхронизированного файла iCloud.

DrFoneTool – восстановление данных (iOS)
Выборочное восстановление данных из синхронизированного файла iCloud.
- Самый высокий уровень восстановления в отрасли.
- Восстановление фотографий, видео, контактов, сообщений, заметок, журналов вызовов и многого другого.
- Предварительный просмотр и выборочное восстановление синхронизированного файла iCloud.
- Экспортируйте и распечатывайте то, что вы хотите, из синхронизированного файла iCloud на свой компьютер.
- Полностью поддерживает iPhone 8/iPhone 7(Plus), iPhone11/12/13 и последнюю версию iOS 15!

Действия по выборочному восстановлению данных из резервной копии iCloud
Шаг 1. Загрузите и установите DrFoneTool на свой компьютер. Выберите функцию «Восстановить» и нажмите «Восстановить данные из файла, синхронизированного с iCloud».
Шаг 2. Войдите в iCloud, используя свой Apple ID, и загрузите файл, синхронизированный с iCloud.
Шаг 3. Нажмите «Сканировать», чтобы эта программа сканировала файл резервной копии iCloud и рассортировала все данные по категориям. Затем вы можете выбрать нужные данные, такие как контакты, фотографии, видео, заметки, календарь и т. д., и нажать «Восстановить», чтобы сохранить их на свой компьютер.
Часть 3: Как использовать хранилище iCloud
- 3.1 Как проверить хранилище iCloud
- 3.2 Как освободить хранилище iCloud
- 3.3 Как обновить хранилище iCloud
- 3.4 Как понизить версию хранилища iCloud
3.1 Как проверить хранилище iCloud:
Хотите узнать, сколько места в вашем хранилище iCloud осталось? Проверьте хранилище iCloud:
- На iPhone/iPod/iPad: Нажмите «Настройки» > «iCloud» > «Хранилище и резервное копирование».
- На Mac: Щелкните значок яблока в окне Mac > «Системные настройки» > «iCloud» > «Управление».
- На ПК с Windows:
- Windows 8.1: перейдите в окно «Пуск» и щелкните стрелку вниз. Нажмите на приложение iCloud и нажмите «Управление».
- Windows 8: перейдите в окно «Пуск» и щелкните заголовок iCloud. Щелкните Управление.
- Windows 7: нажмите, чтобы открыть меню «Пуск» > «Все программы» > iCloud, затем нажмите «Управление».
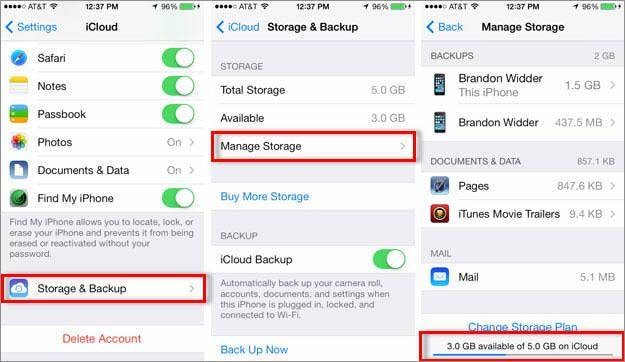
3.2 Как освободить хранилище iCloud:
Каждый Apple ID предоставляет вам 5 ГБ пространства для iCloud бесплатно. Однако вы обнаружите, что после нескольких резервных копий iOS в iCloud объем хранилища слишком мал, чтобы хранить что-либо. В этом случае, если у вас нет плана по обновлению хранилища iCloud, единственный способ освободить хранилище iCloud — это удалить старые файлы резервных копий iCloud:
Шаг 1. Нажмите «Настройки» > «iCloud» > «Хранение и резервное копирование» > выберите «Управление хранилищем» на вашем iPhone, iPad или iPod.
Шаг 2. Выберите старую резервную копию, которую хотите удалить, и коснитесь красной опции «Удалить резервную копию». Затем подтвердите удаление, нажав «Выключить и удалить». (Примечание: просто не забудьте не удалять самую последнюю резервную копию.)
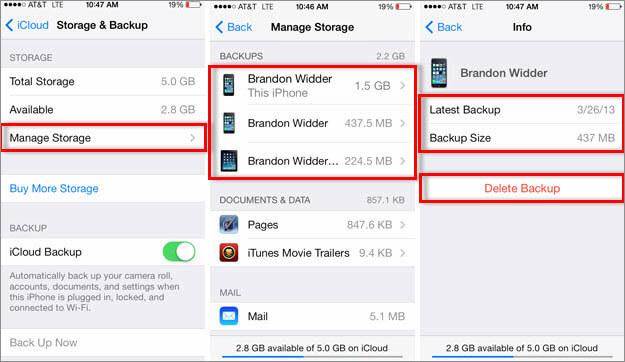
3.3 Как обновить хранилище iCloud
Если вы обнаружите, что хранилище iCloud слишком мало для использования, помимо упомянутого выше удаления файлов резервных копий iCloud, вы также можете обновить хранилище iCloud, заплатив за него. Вы можете увеличить объем хранилища iCloud на своем iPhone, iPad, iPod и компьютере.
- На iPhone/iPod/iPad: Нажмите «Настройки» > «iCloud» > «Хранилище и резервное копирование» > «Купить дополнительное хранилище». Выберите обновление, нажмите «Купить» и введите пароль Apple ID.
- На Mac: Нажмите значок яблока в левом верхнем углу окна Mac> Системные настройки> выберите iCloud; Нажмите «Управление» внизу > нажмите «Изменить план хранения» > выберите обновление и нажмите «Далее». Введите свой пароль Apple ID.
- На ПК: Откройте панель управления iCloud> нажмите «Управление»> нажмите «Изменить план хранилища»> выберите обновление и нажмите «Далее». Введите свой Apple ID и нажмите «Купить».
Ниже приведен график обновления iCloud. Вы можете проверить цену.
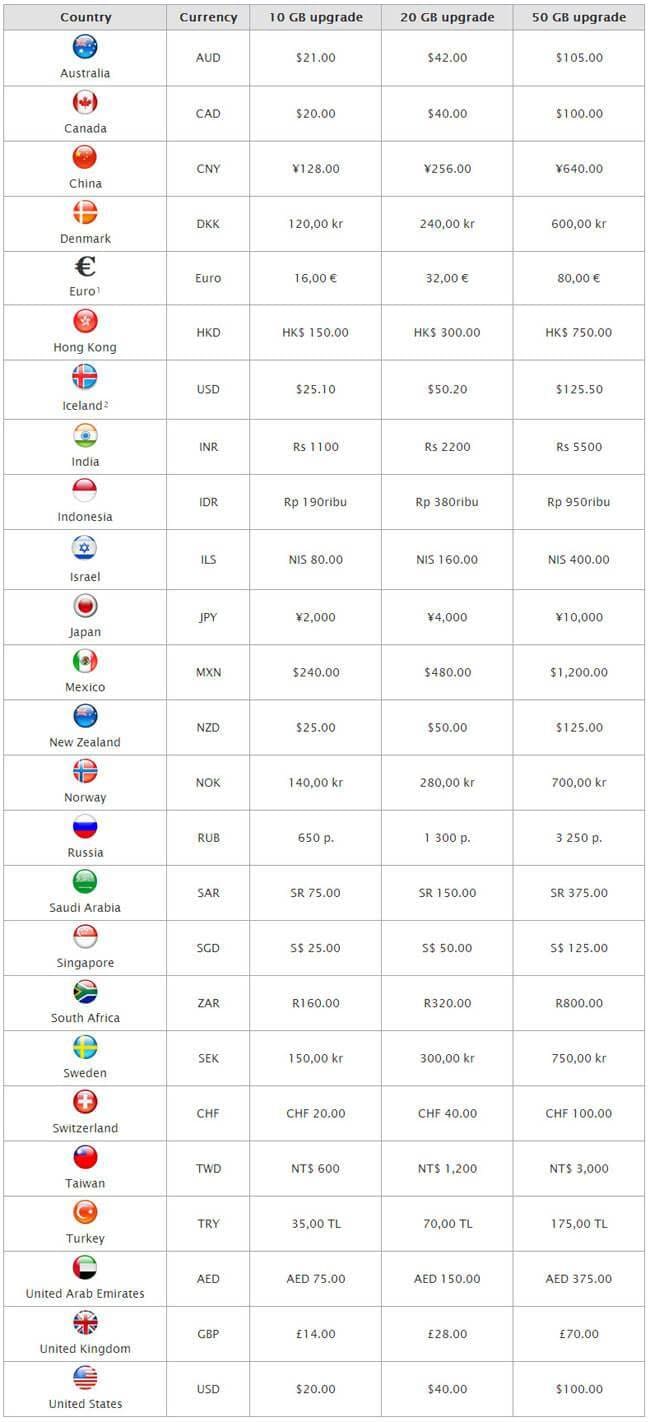
3.4 Как понизить хранилище iCloud:
- На iPhone/iPod/iPad: Нажмите «Настройки» > «iCloud» > «Хранилище и резервное копирование». Нажмите «Изменить тарифный план» > «Параметры перехода на более раннюю версию». Введите свой Apple ID и выберите другой план использования хранилища iCloud.
- На Mac: Щелкните значок яблока на Mac > «Системные настройки» > iCloud. Нажмите «Управление» > «Изменить план хранения» > «Параметры перехода на более раннюю версию». Введите свой Apple ID и нажмите «Управление». Выберите другой план для хранилища iCloud и нажмите «Готово».
- На ПК: Откройте панель управления iCloud > «Управление» > «Изменить план хранилища» > «Параметры перехода на более раннюю версию». Введите свой Apple ID и нажмите «Управление». Выберите новый план для своего хранилища iCloud и нажмите «Готово».
последние статьи

