Исправить проблемы с зависанием при восстановлении iCloud
«… мой iPhone продолжает говорить «Восстановление из резервной копии iCloud». Прошло уже два дня, и кажется, что резервная копия iCloud застряла…»
Многие пользователи Apple с удовольствием выполняют резервное копирование и восстановление своих мобильных устройств в iCloud и из него. Это легко сделать, и вы можете выполнять резервное копирование в любое время и в любом месте. Это устраняет необходимость подключать мобильное устройство к настольному компьютеру через USB-кабель, а затем запускать iTunes. Однако были сообщения о том, что резервная копия iCloud зависает так, как описывает наш корреспондент выше.
Даже в обычных условиях, в зависимости от емкости вашего iPhone и скорости вашего подключения для передачи данных, обычное восстановление из iCloud может быть выполнено за час или два, но может занять целый день. Если это займет больше времени, вам нужно подумать о прерывании процесса. Не просто выключите устройство. Если вы это сделаете, это может вызвать проблемы, которые трудно решить. Позвольте нам рассказать вам, как безопасно исправить застрявшее восстановление резервной копии iCloud.
- Часть I. Как исправить зависшую проблему восстановления iCloud на вашем телефоне
- Часть II. Устранить зависшую проблему восстановления iCloud без потери данных
- Часть XNUMX. Попробуйте альтернативный инструмент для выборочного восстановления резервной копии iCloud на iPhone.
- Часть IV: Возможные ошибки при зависании восстановления iCloud
Часть I. Как исправить зависшую проблему восстановления iCloud на вашем телефоне
Как мы уже говорили, вам не нужен компьютер для создания резервной копии iCloud и, следовательно, вам не нужен компьютер для решения этой проблемы «зависания». Что вам действительно нужно, так это стабильное соединение Wi-Fi, а также правильный Apple ID и пароль.
Шаги, чтобы остановить зависшее восстановление iCloud
1. На телефоне перейдите в «Настройки» и нажмите «iCloud».
2. Затем перейдите в «Резервное копирование».
 ->
-> 
3. Нажмите «Остановить восстановление iPhone».
4. Затем вам будет предложено подтвердить, что вы хотите остановить процесс восстановления. Нажмите «Стоп».
 ->
-> 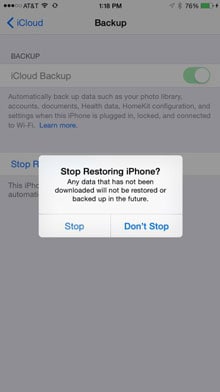
Выполнение этих шагов должно означать, что вы устранили зависшую проблему восстановления iCloud, и вы можете продолжить сброс настроек вашего iPhone , а затем восстановить из iCloud начать процесс заново и надеяться, что он сработает. Однако, если это решение не работает, давайте попробуем второе решение. Ну, вы также можете попробовать альтернативный инструмент в Часть третья чтобы без проблем восстановить ваш iPhone из резервной копии iCloud.
Часть II. Устранить зависшую проблему восстановления iCloud без потери данных
Если вышеперечисленное не сработало, мы рады поделиться с вами тем, что мы разрабатываем DrFoneTool – Восстановление системы на протяжении многих лет. Это отличный компаньон для вашего iPhone. Он может легко решить многие проблемы с iOS и помочь вашему iPhone работать должным образом. Исправление таких ошибок, как зависание в процессе восстановления iCloud, может стоить вам менее десяти минут вашего времени. Однако посмотрите ниже, и вы увидите, что DrFoneTool может помочь вам с несколькими различными проблемами.

DrFoneTool – Восстановление системы
Один щелчок, чтобы исправить различные проблемы с iPhone без потери данных.
- Легко, быстро и надежно.
- Исправление различных системных проблем iOS, таких как застрял в режиме восстановления, белый логотип Apple, черный экран, зацикливание при запуске и т. д.
- Исправляет другие проблемы с вашим ценным оборудованием, а также ошибки iTunes, такие как 14 Ошибка, 50 Ошибка, 53 Ошибка, 27 Ошибка и т.д.
- Работает для всех моделей iPhone, iPad и iPod touch.
- Полностью совместим с последней версией iOS 11.

Как исправить зависание восстановления iCloud с помощью DrFoneTool:
Шаг 1. Выберите опцию «Восстановление системы».
Скачайте бесплатно, установите и запустите DrFoneTool на своем компьютере. Выберите Восстановление системы.

Ясный и легкий выбор.
Теперь подключите ваш iPhone к компьютеру с помощью USB-кабеля, после чего DrFoneTool обнаружит его, после чего вы должны нажать «Пуск».

Начните процесс восстановления, нажав «Старт».
Шаг 2. Скачать прошивку
Ваше устройство и его данные будут автоматически идентифицированы DrFoneTool. Необходимая правильная iOS будет загружена с серверов Apple, просто нажав «Загрузить».

Шаг 3. Устранение проблем с восстановлением резервной копии iCloud
После загрузки прошивки набор инструментов DrFoneTool продолжит устранять проблемы с восстановлением. Через 5-10 минут процесс фиксации завершится.

Просто проявите немного терпения в течение 10 или 15 минут.

Вскоре вы увидите положительное сообщение.
Очень быстро и легко все, что связано с работой вашего iPhone, будет восстановлено до наилучшего рабочего состояния. А также! Ваши контакты, сообщения, музыка, фотографии и т. д. останутся полностью нетронутыми. Одно можно сказать наверняка: проблема с зависанием в iCloud recovery будет решена.
Часть XNUMX. Попробуйте альтернативный инструмент для выборочного восстановления резервной копии iCloud на iPhone.
DrFoneTool – резервное копирование телефона (iOS) — это первый в мире инструмент для выборочного восстановления резервной копии iCloud на iPhone и iPad. Самое главное, что весь процесс не займет у вас более 30 минут.
Действия по восстановлению данных из резервной копии iCloud
Шаг 1: Во-первых, вы должны выбрать «Восстановить» и выбрать «Восстановить из резервной копии iCloud» на левой панели окна, а затем ввести учетные данные своей учетной записи iCloud для входа.

Шаг 2: После того, как вы завершите процесс входа в систему, DrFoneTool продолжит сканирование файлов резервных копий iCloud. Через несколько минут в окне отобразятся все типы файлов резервных копий. Выберите один из них, затем нажмите кнопку «Загрузить».

Шаг 3. После загрузки, сканирования и отображения данных резервной копии iCloud в окне вы можете легко проверить нужные данные и восстановить их на своем устройстве.

Шаг 4: Выберите устройство из раскрывающегося списка, проверьте типы данных и нажмите «Продолжить».
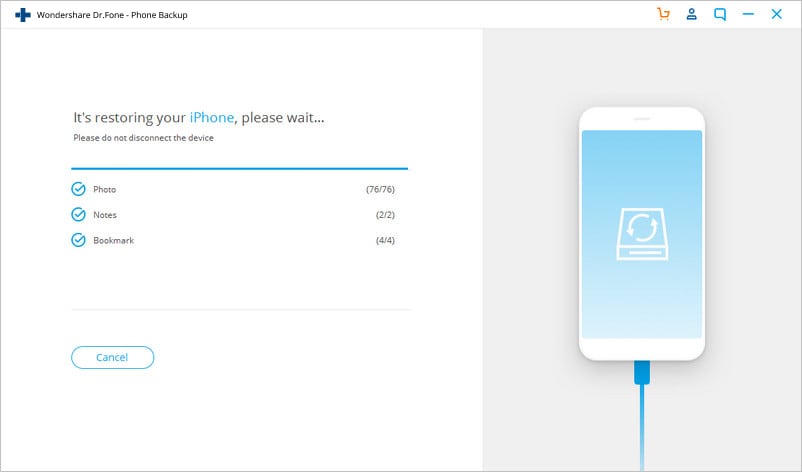
Часть IV. Возможные ошибки при зависании восстановления iCloud
Просто иногда, когда что-то идет не так, может показаться, что Apple приготовила бесконечный набор сообщений, чтобы расстроить вас.
Количество 1: «Возникла проблема с загрузкой ваших резервных копий iCloud. Попробуйте еще раз, настройте как новый iPhone или восстановите из резервной копии iTunes».
Это одно из посланий, более ясное, чем некоторые другие, по своему смыслу. Ваш iPhone, iPad или iPod Touch не удалось восстановить из резервной копии iCloud. Это может быть связано с проблемой с серверами iCloud. Если вы видите это сообщение об ошибке, перейдите на сайт iCloud.com и проверьте состояние системы iCloud. Это бывает редко, но если есть проблема с сервером, лучше оставить его на некоторое время, всего на час или два, и попробовать еще раз.
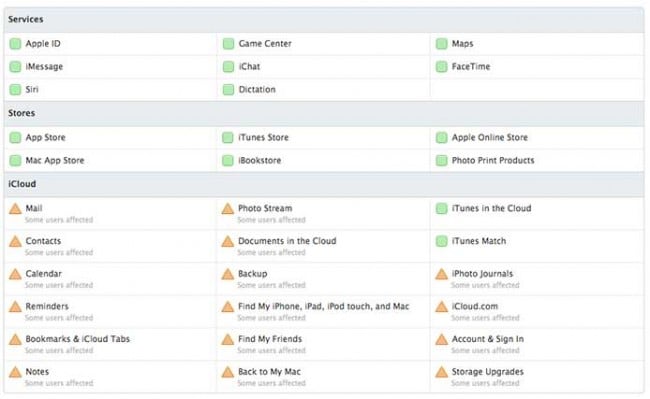
iCloud.com может быть очень полезным.
Количество 2: «Фото и видео не восстановлены»
Apple услужливо сообщает вам, что ваши фотографии и видео могут не восстановиться после восстановления. Это вполне вероятно, потому что вы не включили iCloud Backup для Camera Roll. В этом случае резервные копии ваших фото и видео никогда не создавались, и в iCloud нет ничего, что можно было бы восстановить. Люди делают это, потому что не хотят покупать iCloud сверх 5 ГБ, предоставляемых с бесплатной учетной записью. Чтобы проверить, включена ли резервная копия iCloud Camera Roll, вам необходимо:
- Откройте «Настройки» > «iCloud» > «Хранилище и резервное копирование» > «Управление хранилищем».

- Нажмите на имя устройства (устройство, для которого создается резервная копия). Убедитесь, что переключатель Camera Roll включен (то есть, когда он цветной, а не полностью белый).

Однако, если вы уверены, что вы были включены, это может быть просто вопрос ожидания немного дольше. Фотографии и видео представляют собой файлы гораздо большего размера, чем большая часть остальных ваших данных, и представляют собой большую нагрузку данных для вашего интернет-соединения.
Помните, очень важно не остановить резко процесс восстановления из резервной копии iCloud. Не паникуйте и следуйте шагам, которые мы изложили выше, и все будет хорошо.
Мы надеемся, что смогли помочь. Мы надеемся, что информация, которую мы вам предоставили, шаги, через которые мы вас прошли, дали вам то, что вам нужно, и успокоили ваш разум. Нашей миссией всегда была помощь!
последние статьи

