3 способа быстро перенести фотографии iCloud на Android
Переезд из iOS для Android может быть утомительным процессом для многих. В конце концов, пользователи iPhone в основном хранят свои данные в iCloud, к которому нелегко получить доступ на устройствах Android. Поэтому для переноса фотографий из iCloud на Android им необходимо принять некоторые дополнительные меры. Удивительно, но существует множество способов перенести фотографии iCloud на Android. Вы можете сначала загрузить фотографии на свой Mac или ПК и скопировать их на свое устройство. Есть также несколько сторонних инструментов, которые также могут вам помочь. Давайте узнаем больше об этих вариантах в деталях.
Часть 1: 1 Нажмите, чтобы перенести фотографии iCloud на Android
Один из лучших способов перенести изображения из iCloud на Android — использовать DrFoneTool – резервное копирование телефона (Android). Являясь частью набора инструментов DrFoneTool, он обеспечивает высокую надежность и безопасность передача данных решение. Вы можете использовать его для сделайте резервную копию вашего Android устройства а также и восстановить его, когда вы хотите. Кроме того, он может помочь вам выборочно восстановить резервную копию iCloud и iTunes на устройстве Android.
Просто загрузите резервную копию iCloud по вашему выбору и перенесите свои фотографии, сообщения, контакты, журналы вызовов и т. д. на целевое устройство Android. Интерфейс также обеспечивает предварительный просмотр данных. Таким образом, вы можете просто выбрать тип контента, который хотите перенести на свой Android. Он имеет удобный интерфейс, который позволит вам переносить фотографии из iCloud на телефон Android одним щелчком мыши.

DrFoneTool – резервное копирование телефона (Android)
Гибкое резервное копирование и восстановление данных Android
- Выборочное резервное копирование данных Android на компьютер одним щелчком мыши.
- Предварительный просмотр и восстановление резервной копии на любых устройствах Android.
- Поддерживает устройства 8000 + Android.
- Во время резервного копирования, экспорта или восстановления данные не теряются.
1.Во-первых, запустите набор инструментов DrFoneTool на вашем Mac или ПК с Windows и выберите опцию «Резервное копирование телефона».

2. Подключите целевое устройство Android к системе и дождитесь его автоматического обнаружения приложением. Чтобы продолжить, нажмите на кнопку «Восстановить».

3. В следующем окне вам будут предложены различные способы передачи данных на ваш телефон. Чтобы перенести фотографии iCloud на Android, нажмите «Восстановить из резервной копии iCloud» на левой панели.
4. Вам будет предложено войти в свою учетную запись iCloud. Просто укажите правильные учетные данные учетной записи, в которой сохранена резервная копия iCloud.

5. Если в вашей учетной записи включена двухфакторная аутентификация, то вам необходимо подтвердить ее, введя соответствующий ключ.

6. После входа в свою учетную запись iCloud интерфейс предоставит список всех сохраненных файлов резервных копий iCloud с их подробностями. Просто выберите и загрузите нужный файл.

7. Приложение скачает и автоматически загрузит данные из выбранной резервной копии iCloud. Все данные будут распределены по разным папкам.

8. Перейдите на вкладку «Фото» и выберите фотографии, которые вы хотите передать. Вы также можете выбрать все фотографии за один раз. Просто нажмите кнопку «Восстановить на устройство», чтобы перенести фотографии из iCloud в Android.

Таким образом, вы можете передавать изображения из iCloud на Android одним щелчком мыши. Это чрезвычайно безопасное и быстрое решение, которое поможет вам перенести все ваши фотографии из iCloud на Android без каких-либо нежелательных хлопот.
Часть 2. Загрузите фотографии iCloud на ПК и перенесите их на Android
Помимо DrFoneTool, есть еще несколько способов загрузки фотографий iCloud на Android. Например, вы можете использовать приложение iCloud для Windows или просто посетить веб-сайт iCloud, чтобы загрузить фотографии на свой компьютер. Позже вы можете перенести эти фотографии на свое Android-устройство. Излишне говорить, что это очень утомительное и трудоемкое решение.
Во-первых, вы должны сохранить свои фотографии на свой компьютер, а затем переместить их на свое устройство Android. Помимо вашего времени, это также будет потреблять пропускную способность вашей сети и пространство вашей системы. Также могут быть дублированные фотографии, которые могут нарушить вашу конфиденциальность. Однако, если вы хотите перенести фотографии iCloud на Android с помощью ПК, вы можете выполнить следующие действия.
1. Для начала скачать iCloud для Windows и завершите установку. Запускайте приложение всякий раз, когда хотите переместить фотографии iCloud на Android.
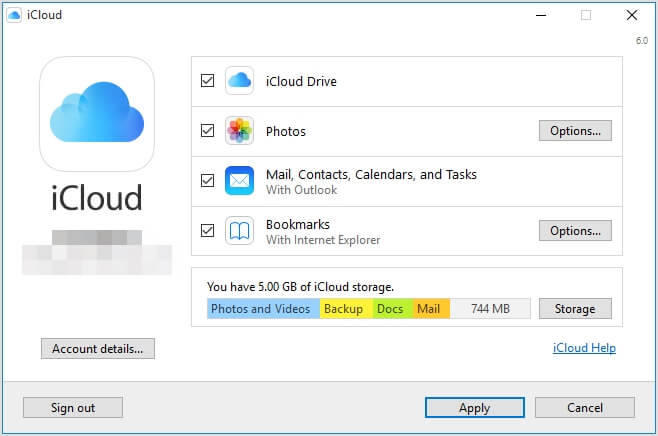
2. Установите флажок «Фотографии» и перейдите к его параметрам. Отсюда вам нужно включить функцию «Общий доступ к фотографиям iCloud» и «Библиотека фотографий iCloud».
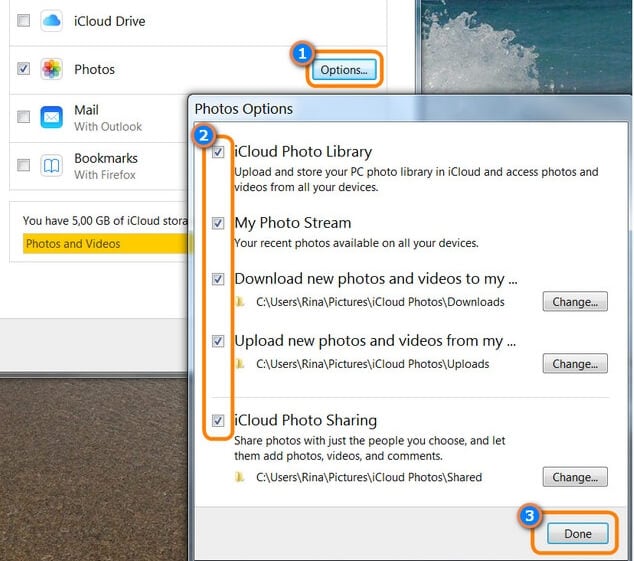
3. Прежде чем закрыть Приложение, убедитесь, что все изменения применены.
4. Теперь на панели задач найдите значок iCloud и щелкните его правой кнопкой мыши.
![]()
5. В категории «Фото iCloud» нажмите кнопку «Загрузить фотографии».
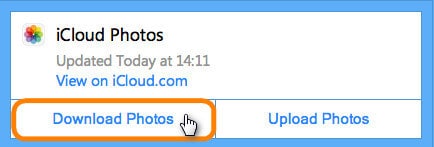
6. Подождите некоторое время, пока все фотографии будут загружены. После этого перейдите в каталог Windows > «Пользователи» > [Имя пользователя] > «Изображения» > «Фото iCloud».
7. В папке «Загрузки» вы можете найти все загруженные фотографии из iCloud на вашем ПК.
8. Отлично! Теперь вы можете просто подключить свое Android-устройство к ПК. Как только ваше устройство будет обнаружено, вы получите подсказку на его экране. Выберите, чтобы использовать его в качестве мультимедийного устройства (MTP).
9. После подключения телефона вы можете просто перенести фотографии iCloud на Android вручную с помощью проводника Windows.
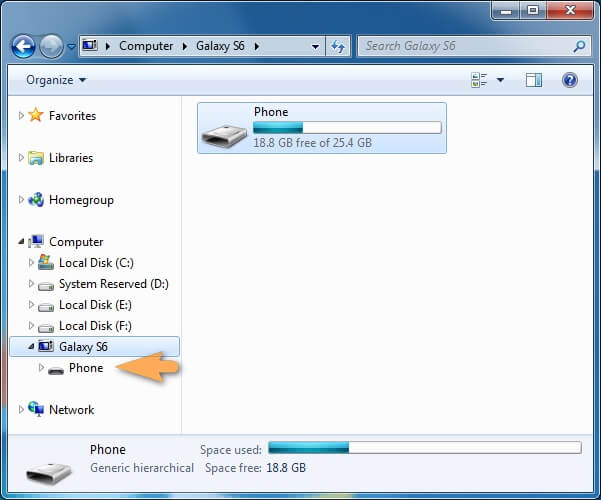
Часть 3. Загрузите фотографии iCloud на Mac и перенесите их на Android
Как и в Windows, вы также можете передавать изображения из iCloud на Android с помощью своего Mac. Однако вы не можете подключить свой Android к Mac обычным способом. Поэтому вам необходимо использовать стороннее решение, такое как Android File Transfer. Это делает весь процесс чрезвычайно утомительным и сложным. Помимо того, что это занимает больше времени, это также может быть немного запутанным. Тем не менее, выполнив следующие действия, вы можете перенести фотографии из iCloud на Android с помощью Mac.
1. Для начала просто запустите приложение iCloud на своем Mac и включите опцию iCloud Photo Library.
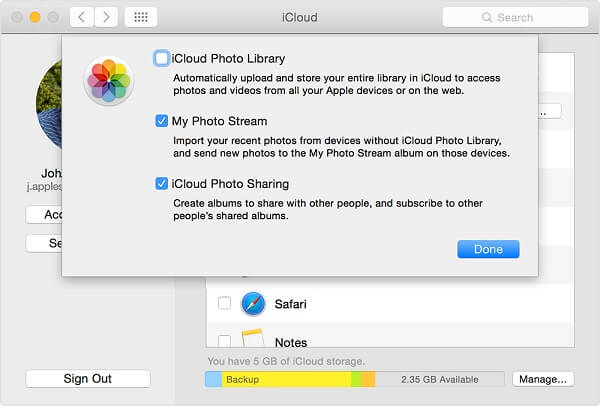
2. Вы даже можете зайти на официальный сайт iCloud, чтобы получить доступ к своим фотографиям. Войдите в свою учетную запись и перейдите на вкладку «Фотографии» на экране приветствия.
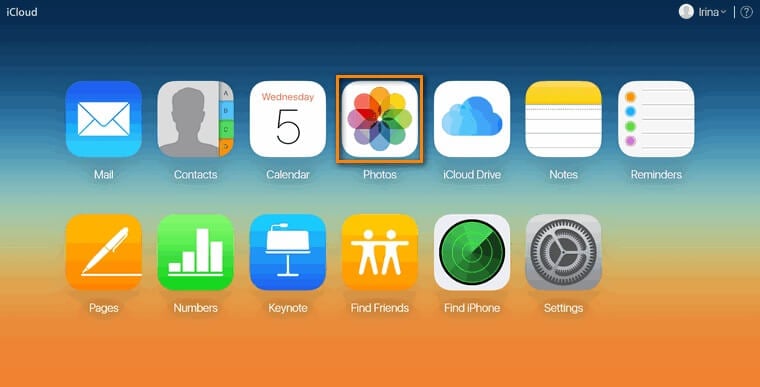
3. Отсюда вы можете просмотреть все альбомы, хранящиеся в iCloud. Чтобы просмотреть все фотографии, просто нажмите на опцию «Все фотографии» на левой панели.
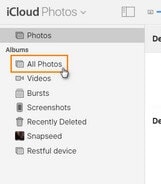
4. Выберите фотографии (или альбомы), которые вы хотите сохранить, и щелкните значок «Загрузить». Это сохранит выбранные фотографии на вашем Mac. Тот же процесс можно реализовать и на ПК с Windows.
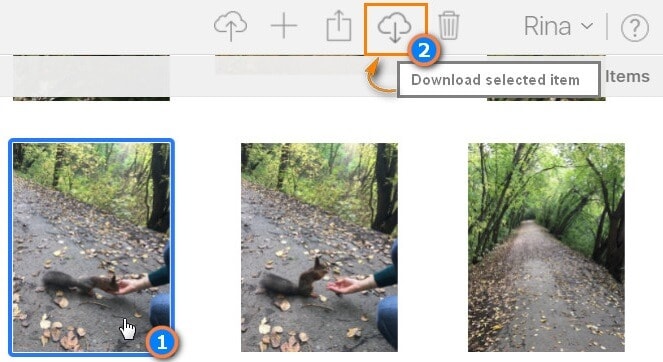
5. Теперь, чтобы получить доступ к вашему устройству Android на вашем Mac, вам нужно загрузить Передача файлов Android.
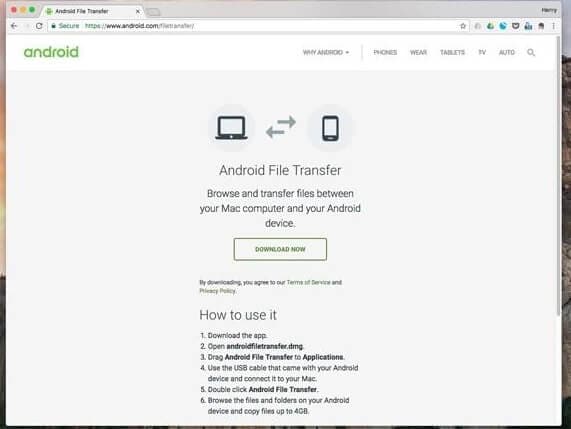
6. Подключите свое устройство Android к Mac и используйте его для передачи мультимедиа. Кроме того, вы также можете запустить приложение Android File Transfer на своем Mac. Он автоматически обнаружит подключенное устройство.
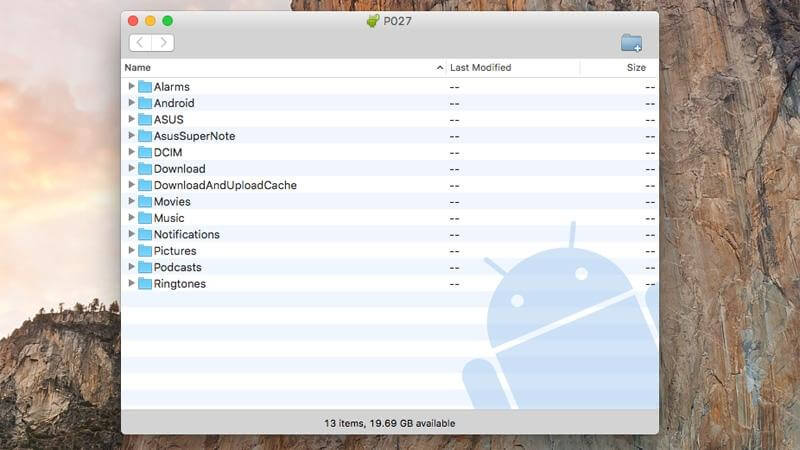
7. Перейдите в папку, где хранятся загруженные вами фотографии, и просто перетащите их в файловую систему вашего Android-устройства.
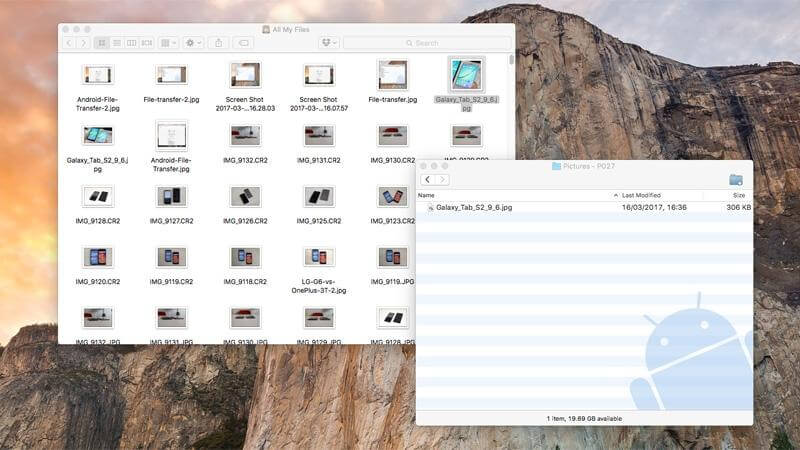
Помимо передачи файлов Android, существуют различные способы передачи изображений из iCloud в Android. После загрузки фотографий iCloud на свой Mac вы можете загрузить их на Google Диск и получить к ним доступ на своем Android. Вы также можете использовать DrFoneTool – Диспетчер телефона (Android) для беспрепятственного перемещения данных между Mac и Android.
Часть 4: перенос фотографий iCloud на Android без компьютера
Многие пользователи не предпочитают использовать компьютер (Windows или Mac) для переноса фотографий из iCloud на телефоны Android. В конце концов, перемещение фотографий iCloud на Android через компьютер может занять много времени и утомительно (без использования специального инструмента, такого как DrFoneTool). Вы всегда можете зайти на сайт iCloud на своем Android-устройстве и загрузить нужные фотографии.
Однако загрузка и предварительный просмотр фотографий на маленьком экране может занять много времени. Кроме того, это также будет потреблять много ваших мобильных данных. На вашем телефоне Android может не быть достаточно свободного места и добавление большого количества фотографий может еще больше замедлить его обработку. Тем не менее, это более удобный и удобный способ напрямую загружать фотографии iCloud на Android.
- Запустите любой веб-браузер на своем устройстве Android и посетите веб-сайт iCloud.
- Перейдите к настройкам/параметрам браузера и нажмите на опцию «Запросить рабочий стол». Это связано с тем, что по умолчанию браузер будет отображать мобильную версию веб-сайта, и вы не сможете легко просматривать свои фотографии iCloud на нем.
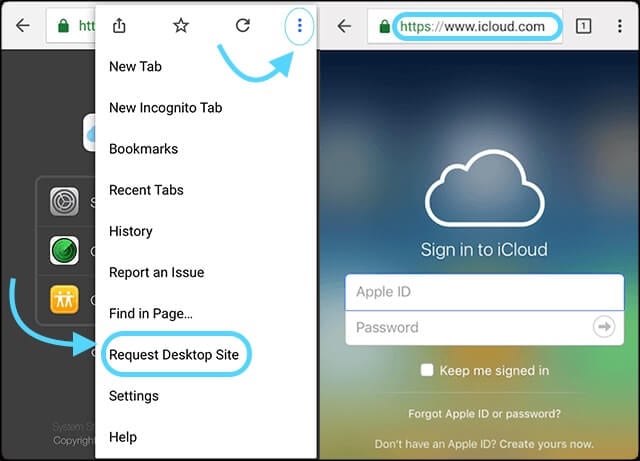
- После загрузки настольной версии сайта просто введите свои учетные данные iCloud и войдите в свою учетную запись.
- Перейдите на вкладку «Фотографии» на главном экране, чтобы просмотреть сохраненные фотографии.
- Выберите фотографии (или альбомы), которые вы хотите передать, и щелкните значок загрузки.
- Примите запрос на загрузку и подождите некоторое время, пока выбранные фотографии будут сохранены в памяти вашего Android-устройства.
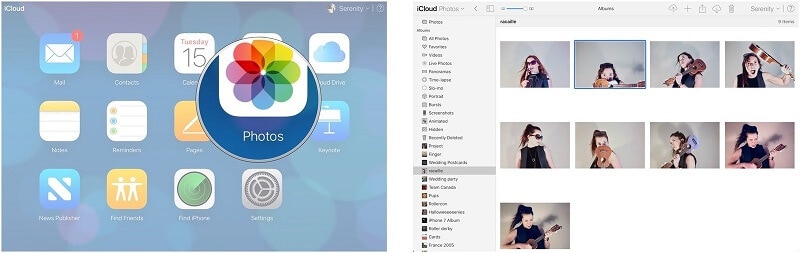
Теперь, когда вы знаете, как переносить фотографии из iCloud на Android разными способами, вы можете легко держать свои фотографии под рукой и в безопасности. Как видите, DrFoneTool — Резервное копирование телефона (Android) — самый удобный, экономящий время и удобный метод из всех представленных вариантов. Это позволяет нам предварительно просмотреть наши данные, чтобы мы могли выполнить выборочную передачу фотографий iCloud на Android. Не стесняйтесь попробовать и поделиться этим руководством с другими.
последние статьи

