11 распространенных вопросов о резервном копировании iPhone с помощью iTunes/iCloud
Существуют способы резервного копирования списков воспроизведения, приложений, сообщений, контактов с вашего iPhone в библиотеку iTunes и включения для безопасного хранения. Когда вы подключаете свой iPhone к компьютеру и запускаете iTunes, вы можете мгновенно просмотреть варианты резервного копирования данных на свой компьютер или в iCloud.
Однако, когда вы пытаетесь сделать резервную копию своего iPhone в iTunes и iCloud, вы можете увидеть предупреждающее сообщение о том, что ваш iPhone не может быть скопирован по одной из следующих причин:
- Часть 1: резервное копирование iPhone через iTunes, устранение неполадок
- Часть 2. Резервное копирование iPhone с помощью устранения неполадок iCloud
Часть 1: резервное копирование iPhone через iTunes, устранение неполадок
Ниже приведены некоторые проблемы, с которыми вы можете столкнуться при резервном копировании iPhone в iTunes:
- Сбой сеанса резервного копирования
- Сеанс не может быть запущен
- iPhone отклонил запрос
- Произошла ошибка
- Произошла неизвестная ошибка
- Не удалось сохранить резервную копию на этом компьютере.
- Недостаточно свободного места
Если вы видите одно из этих сообщений или другое сообщение, или если iTunes для Windows перестает отвечать на запросы или резервное копирование никогда не завершается, выполните следующие действия.
1). Пароль для разблокировки файла резервной копии iPhone:
Вы можете сделать это, восстановив свой iPhone как новый телефон. Вы, естественно, потеряете весь свой контент, но вы можете восстановить большую его часть, если когда-либо делали резервную копию своего iPhone. Предположим, что можно сделать незашифрованную резервную копию после того, как вы создали зашифрованную, любой, кто украл ваш iPhone, может сделать незашифрованную резервную копию вашего iPhone, заблокированного паролем, и просмотреть все ваши данные.
2). Проверьте настройки безопасности
Вам может потребоваться обновить, настроить, отключить или удалить программное обеспечение безопасности.
3). Резервное копирование или восстановление с использованием новой учетной записи администратора:
Создайте новую учетную запись администратора на своем компьютере и используйте ее для создания резервной копии. Выполните следующие действия для Mac OS X или эти шаги на веб-сайте Microsoft для Windows. Если вы можете создать резервную копию, используя новую учетную запись администратора, войдите в систему, используя исходную учетную запись пользователя, и выполните следующие действия:

Шаг 1. Убедитесь, что учетная запись является администратором.
Шаг 2. Проверьте разрешения для каталогов, в которые iTunes записывает резервную копию.
Шаг 3. Переименуйте папку Backups.
Шаг 4. Откройте iTunes и повторите попытку резервного копирования. Скопируйте резервную копию перед использованием iTunes Настройки > Устройства чтобы удалить резервную копию.
4). Сбросьте папку блокировки:
Если вы не можете синхронизировать, создавать резервные копии или восстанавливать свой iPhone, вам может быть предложено сбросить папку Lockdown на вашем Mac или Windows.
Mac OS X
Шаг 1. В Finder выберите Go > Перейти в папку.
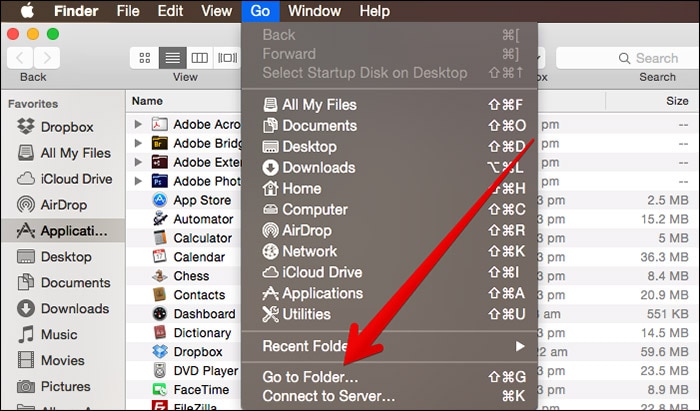
Шаг 2. Введите /var/db/lockdown и нажмите Enter.
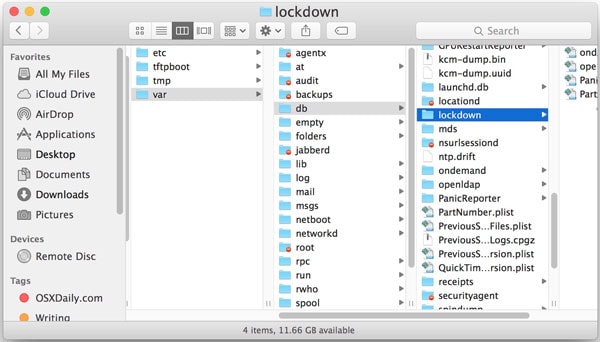
Шаг 3. выберите Смотреть > как значки. В окне Finder должен отображаться один или несколько файлов с буквенно-цифровыми именами.
Шаг 4. В Finder выберите Редактировать > Выбрать все.
Шаг 5. выберите Файл > Переместить в корзину. Возможно, вам потребуется ввести пароль администратора.
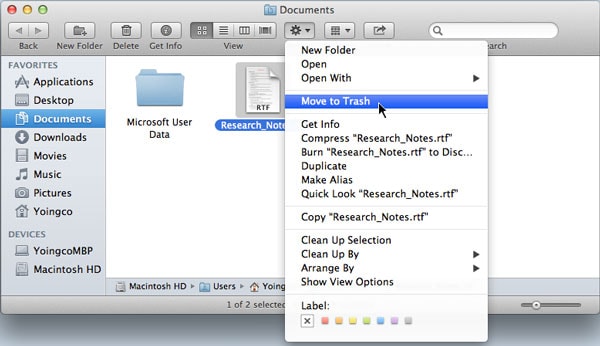
Примечание. Удалите файлы из папки Lockdown; не удаляйте папку Lockdown.
Windows 8
Шаг 1. Щелкните увеличительное стекло.
Шаг 2. Введите ProgramData и нажмите Return.
Шаг 3. Дважды щелкните папку Apple.
Шаг 4. Щелкните правой кнопкой мыши папку Lockdown и выберите «Удалить».
Windows 7/Виста
Шаг 1. выберите старт, введите ProgramData в строке поиска и нажмите Return.
Шаг 2. Дважды щелкните значок Apple папку.
Шаг 3. Щелкните правой кнопкой мыши папку Lockdown и выберите «Удалить».
Windows XP
Шаг 1. выберите старт > Run.
Шаг 2. Введите ProgramData и нажмите Run.
Шаг 3. Дважды щелкните значок Apple папку.
Шаг 4. Щелкните правой кнопкой мыши папку Lockdown и выберите «Удалить».
5). iTunes не удалось создать резервную копию iPhone «Имя iPhone»:
Это решение для Windows (7), которое не относится к ОП, но его проблема, похоже, уже решена в любом случае.
Шаг 1. Закройте iTunes.
Шаг 2. Убедитесь, что ваш Проводник отображает скрытые файлы.
Шаг 3. Перейдите в C:UsersusernameAppDataRoamingApple ComputersMobileSyncackup
Шаг 4. Удалите все там (или переместите в другое место, на всякий случай)
Шаг 5. Готово. В моем случае я удалил две папки с длинными загадочными буквенно-цифровыми именами, одну пустую, а другую размером более 1 ГБ. Когда я снова открыл iTunes, я смог создать новую резервную копию без каких-либо ошибок.
6). iTunes не удалось создать резервную копию iPhone, поскольку резервная копия не может быть сохранена.
Это решение для Windows (7), которое не относится к ОП, но его проблема, похоже, уже решена в любом случае.
Шаг 1. Перейдите к папке C:UsersUSERNAMEAppDataRoamingApple ComputerMobileSync.
Шаг 2. Щелкните правой кнопкой мыши Восстановление папку и выберите Свойства.
Шаг 3. Выберите Безопасность таб
Шаг 4. Нажмите кнопку редактирования и выделите Все.
Шаг 5. Проверьте Полный доступ флажок и нажмите Применить , а затем OK.
Шаг 6. Нажмите OK снова
Часть 2: резервное копирование iPhone в iCloud, устранение неполадок
Хотите сделать резервную копию iPhone через iCloud? В следующей части я перечислю некоторые способы устранения неполадок. Если у вас возникла такая же проблема, надеюсь, она вам поможет.
1). Почему iCloud не создает резервные копии ВСЕХ моих контактов?
iCloud, похоже, работает нормально, за исключением того, что он НЕ поддерживает резервное копирование всех моих контактов, а только частичный список.
Если последние изменения в Контактах на вашем iPhone не отображаются на других ваших устройствах, и вы синхронизируете контакты с несколькими учетными записями на вашем iPhone (iCloud, Gmail, Yahoo), убедитесь, что iCloud является вашей учетной записью по умолчанию для Контактов:
Нажмите Настройки > Почта, Контакты и Календари. В разделе Контакты нажмите По умолчанию, затем нажмите ICloud.
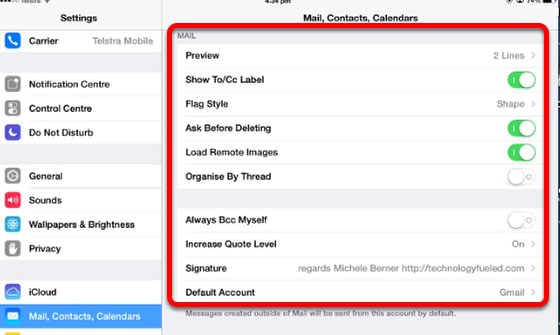
Если вы используете iOS 7, закройте и перезапустите приложение «Контакты» на iPhone:
Шаг 1. Дважды нажмите кнопку «Домой», чтобы просмотреть экраны предварительного просмотра открытых приложений.
Шаг 2. Найдите экран предварительного просмотра контактов и проведите по нему вверх и за пределы предварительного просмотра, чтобы выйти из приложения.
Шаг 3. Нажмите кнопку «Домой», чтобы вернуться на главный экран.
Шаг 4. Подождите минуту, прежде чем снова открыть приложение «Контакты».
Выключите и снова включите Контакты iCloud:
Шаг 5. Нажмите Настройки > ICloud.
Шаг 6. Поверните Контакты выключенный. Выберите удаление данных, только если ваши данные существуют на icloud.com/contacts и на одном или нескольких ваших устройствах. В противном случае выберите Сохранить данные.
Шаг 7. Подождите несколько минут, прежде чем включить Контакты обратно на.
Шаг 8. Перезагрузите iPhone, удерживая нажатой кнопку «Режим сна/Пробуждение», а затем проведите пальцем по экрану, когда будет предложено выключить питание. Затем снова включите iPhone. Это может показаться простым, но при этом повторно инициализируются настройки сети и приложения, что часто может решить проблемы.
2). Сообщение iCloud Backup не исчезает и блокирует экран
Удерживайте кнопку «Режим сна» (вкл./выкл.) и «Домой» (вместе) около 10-12 секунд.
Удерживайте ОБЕ вышеуказанные кнопки, ПОКА не увидите логотип Apple (перезапуск), (очень важно)
Как только появится логотип, отпустите кнопки. Подождите 1-2 минуты, пока загрузится программное обеспечение и главный экран.
3). Для моего входа нет резервной копии:
У меня новый iPhone, и я пошел на восстановление из iCloud, но он говорит, что нет доступных резервных копий для моего входа в систему. Если вы используете iCloud, он может автоматически создавать резервные копии ваших данных, если вы выбрали этот параметр. Вы можете проверить свою резервную копию iCloud и убедиться, что она актуальна, выполнив следующие действия:
Шаг 1. Нажмите Настройки > ICloud > Хранение и резервное копирование.
Шаг 2. Включите ICloud Резервное копирование если он выключен.
Шаг 3. Нажмите Назад Вверх. Если у вас новый iPhone или вам нужно восстановить iPhone для решения проблемы, выполните следующие действия.
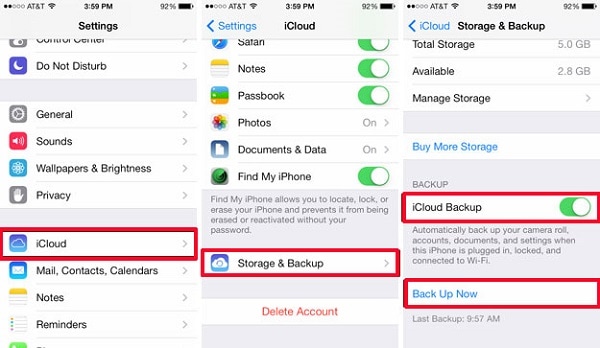
Шаг 4. Выполните начальные шаги в помощнике по настройке iOS (выберите свой язык и т. д.).
Шаг 5. Выбрать Восстановление из резервной копии iCloud когда помощник попросит вас настроить ваш iPhone (или другое устройство iOS).
Шаг 6. Выберите созданную ранее резервную копию. Вы можете восстановить резервную копию только с помощью Ассистента настройки iOS.
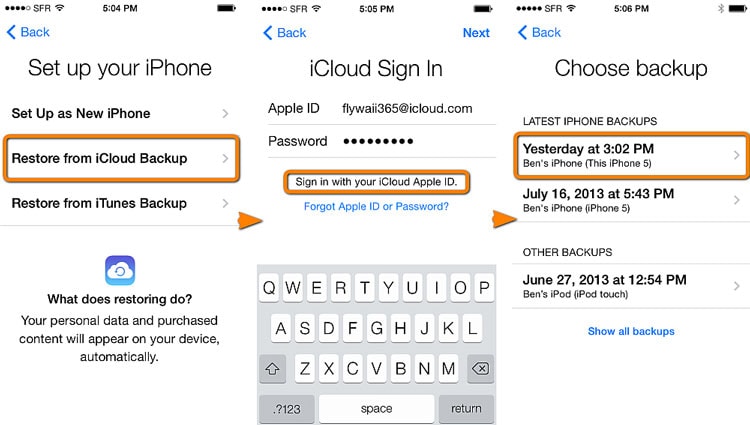
Если вы уже настроили свой iPhone, вы можете стереть все текущее содержимое, чтобы снова пройти через помощника по настройке iOS. Нажмите Настройки > Общие > Сброс > Стереть контент и настройки. Делайте это, только если у вас уже есть резервная копия, потому что этот шаг удалит весь текущий контент с вашего iPhone.
4). Как восстановить данные из резервной копии iCloud, если мой iPhone уже настроен для использования?
Шаг 1. Вам нужно будет стереть все данные и настройки с вашего iPhone. Во-первых, убедитесь, что у вас есть резервная копия iCloud для восстановления:
Шаг 2. Идти к Настройки > ICloud > Хранение и резервное копирование > Управление местом. Затем коснитесь имени своего iPhone, чтобы просмотреть список резервных файлов iCloud.
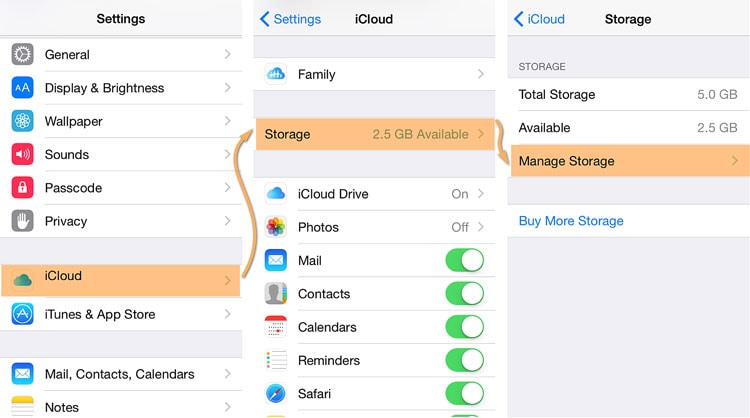
Шаг 3. Проверьте дату резервной копии, которую вы хотите восстановить, потому что вы можете восстановить iPhone только из того, что iCloud создал резервную копию на эту дату.
Шаг 4. После того, как вы подтвердите, что резервная копия iCloud доступна, подключите iPhone к источнику питания и убедитесь, что он подключен к Интернету через Wi-Fi.
Шаг 5. Следуйте инструкциям по восстановлению устройства iOS из резервной копии iCloud, в том числе убедитесь, что на вашем iPhone установлена последняя версия iOS.
5). Как я могу убедиться, что идет процесс восстановления iCloud?
Перейдите в Настройки > ICloud > Хранение и резервное копирование. Когда идет процесс восстановления, параметр «Резервное копирование iCloud» неактивен, и у вас есть возможность нажать «Остановить восстановление».
последние статьи