Управление несколькими устройствами Apple с помощью одного семейного Apple ID
Вы угостили себя новым iPhone 7 на день рождения. Ваша жена и старшая дочь по-прежнему счастливы, у каждой из них есть iPhone 5. Ваш сын никогда не выйдет из дома без своего iPod Touch, а младшая постоянно играет в «Angry Birds» на своем iPad. Поскольку все используют одну и ту же платформу iOS, кажется логичным, что все они используют один Apple ID.
Ведь какая альтернатива? В семье есть настольный ПК с установленным iTunes, и это программное обеспечение первого выбора для управления iDevices. Каждый пользователь мог бы иметь свою учетную запись. Раньше это было сложно, поскольку всем нужно было зарегистрировать кредитную карту в своей учетной записи. Единственная реальная проблема сейчас заключается в том, что вам придется входить и выходить из каждой учетной записи всякий раз, когда вы хотите синхронизировать свое устройство, загружать приложения, загружать музыку, книги и т. д.
Мы говорим «единственный настоящий вызов», но если вы задумаетесь об этом дольше, чем на мгновение, вы, вероятно, придете к выводу, что это будет слишком большой проблемой, занозой в заднице! Входить и выходить из каждой из пяти учетных записей каждый раз, когда кто-то другой хочет использовать iTunes для своего устройства.
Вероятно, есть достаточно преимуществ в том, чтобы иметь только одну учетную запись для всех, чтобы убедить вас, что это правильный путь. Во-первых, вы сможете контролировать покупки приложений для всей семьи. Во-вторых, каждый может получить доступ к приложениям, фильмам или музыке, которые были куплены под этой учетной записью, избавляя от мыслей о нескольких покупках. В-третьих, они все еще живут под вашей крышей, поэтому вам может понравиться идея знать, в чем заключаются их интересы.
Тем не менее, есть еще некоторые проблемы, которые необходимо учитывать.
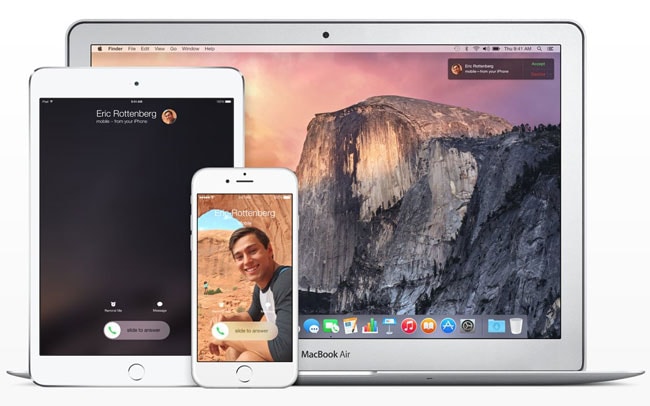
Вы инвестировали в отличное оборудование.
- Часть 1. Распространенные проблемы с совместным использованием Apple ID
- Часть 2. Использование общего Apple ID для покупок в iTunes/App Store
- Часть 3. Использование отдельного Apple ID для личных данных
Часть 1. Распространенные проблемы с совместным использованием Apple ID
Делюсь Идентификатор Apple на нескольких устройствах в семье — обычная ситуация во всем мире. Хотя это хорошо, это также может вызвать головную боль. С одним идентификатором устройства воспринимаются как принадлежащие одному и тому же человеку. В результате текст, отправленный из iMessage с маминого iPhone, появится на iPad ее сына. Вместо этого запрос Facetime от друга дочери мог получить папа. Фотопоток, с другой стороны, будет заполнен потоками фотографий, поступающих от всех членов семьи. Если у члена семьи был новый iPad и он использовал тот же Apple ID для его настройки, этот человек сможет не только загружать купленные приложения, но и все контакты и записи календаря будут скопированы на новое устройство. В то время как делиться может быть хорошо, делиться слишком большим количеством информации может быть очень неудобно.
Если член семьи приобрел новый iPad и использует тот же Apple ID, этот человек сможет не только загружать купленные приложения, но также будет копировать все контакты и записи календаря на новое устройство. В то время как делиться может быть хорошо, делиться слишком большим количеством информации может быть проблематично.
Часть 2. Использование общего Apple ID для покупок в iTunes/App Store
Чтобы управлять несколькими устройствами Apple с одним семейным Apple ID, лучше всего знать, как работает Apple ID и его службы. До появления iOS 5 Apple ID в основном использовался для покупок в Apple Store. Начиная с iOS 5 использование Apple ID было расширено, чтобы охватить функции других служб.
Думайте об Apple ID как о двух категориях операций. Во-первых, ваши покупки — приложения, фильмы, музыка. Во-вторых, ваши данные — контакты, сообщения, фотографии. Первые из них, вероятно, вообще не представляют проблемы. Может быть, вы не хотите, чтобы дети знали, что вы тайный фанат Бибера, но не более того. Вторая — гораздо более вероятная проблема. Службы, привязанные к Apple ID, включают iCloud, что приведет к совместному использованию документов и календарей. Тогда Apple ID также используется для iMessage и Facetime, и… это может вызвать всевозможные недоразумения.
Один Apple ID для личных данных при совместном использовании одного Apple ID для совершения покупок. Тем не менее, предположим, что вы хотели бы иметь один Apple ID, чтобы управлять покупками вашей семьи и хранить данные об использовании данных отдельно. В этом случае вы можете сделать это, настроив индивидуальные идентификаторы Apple ID для всех членов семьи. Просто следуйте инструкциям ниже, чтобы поделиться идентификатором Apple ID для транзакций Apple Store и iTunes.
Шаг 1: Откройте «Настройки» и выберите «iTunes & App Store».
На своем устройстве перейдите в «Настройки» и откройте «iTunes & App Store». Вы поймете, что вам нужно будет повторить это на всех устройствах, которые используют один и тот же Apple ID.
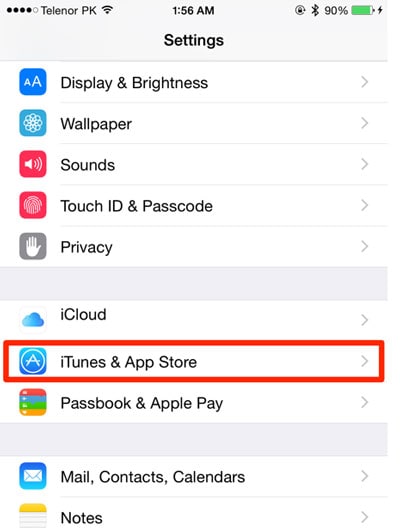
Шаг 2: Введите общий Apple ID и пароль
После открытия «iTunes & App Store» введите общий Apple ID и пароль. Это Apple ID, который вы хотели бы использовать для своих покупок. Это будет тот же идентификатор, который вы, скорее всего, использовали для настройки каждого из iDevices, когда они прибыли в семейный дом.

Пожалуйста, обратите внимание:
Покупки, сделанные из общей учетной записи Apple ID, будут автоматически загружены на все устройства Apple, подключенные к общей учетной записи. Чтобы этого не произошло, отключите «Автоматические загрузки». Доступ к этому можно получить в настройках «iTunes & App Store».
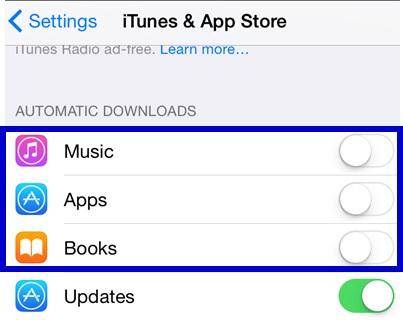
Когда мы используем несколько продуктов Apple, нам легко управлять ими с помощью Apple ID. Но если мы потеряли iPhone, может быть очень важно знать, кто может вернуть данные. Не волнуйся, DrFoneTool – восстановление данных (iOS) может помочь нам восстановить наши данные из синхронизированных файлов iCloud или резервной копии iTunes.

DrFoneTool – восстановление данных (iOS)
Первое в мире программное обеспечение для восстановления данных iPhone и iPad.
- Самый высокий коэффициент извлечения в отрасли.
- Восстановите свои данные с устройств iOS, из резервной копии iCloud или резервной копии iTunes одним щелчком мыши!
- Восстановление фотографий, видео, контактов, сообщений, заметок, журналов вызовов и многого другого.
- Совместим с последней версией iOS 13.
Часть 3. Использование отдельного Apple ID для личных данных
Теперь, когда у вас есть общий Apple ID для ваших покупок, вам нужно сохранить свои данные отдельно от других пользователей. Вы можете просто добиться этого, используя свой уникальный Apple ID для настройки iCloud и других служб для каждого iPhone, iPad или iPod Touch.
Шаг 1: Войти в iCloud
Перейдите в «Настройки», выберите «iCloud» и используйте свой уникальный Apple ID и пароль для входа в приложение для каждого устройства.

Все, что связано с iCloud, включая обмен сообщениями, Facetime, контакты и т. д., теперь доступно только вам. Эта конфигурация также отключит привязку к предыдущему Apple ID, и данные, связанные с ним, такие как записи календаря, больше не будут доступны.
Шаг 2: Обновите приложение «Службы», указав свой индивидуальный Apple ID.
Помимо iCloud, вам также потребуется обновить индивидуальный Apple ID для других служб и приложений, которые ранее использовали общий Apple ID. Для iMessage и FaceTime обновите новый индивидуальный Apple ID, используемый для настроек iCloud.
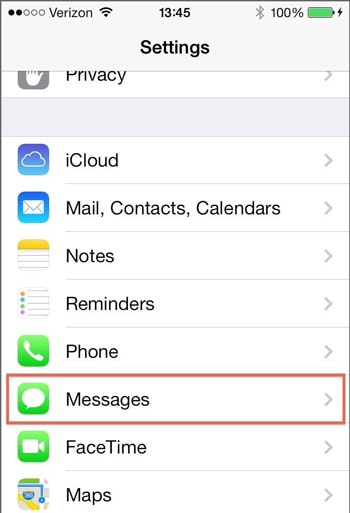
Нажмите «Сообщения» и «FaceTime», а затем под каждым элементом перейдите к iTunes Apple ID и обновите их соответствующим образом.
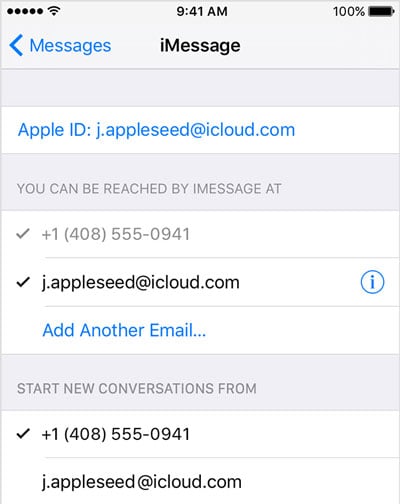
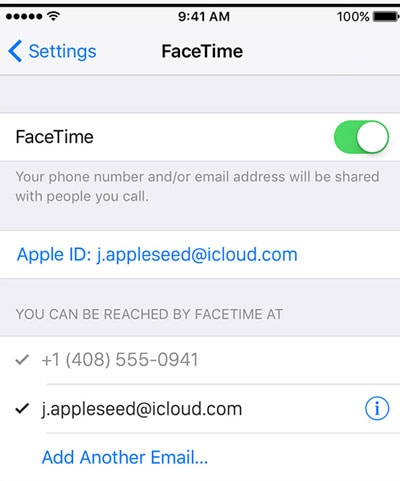
Теперь вы успешно настроили свои приложения и службы с новым Apple ID. Это означает, что ваши данные теперь не видны другим членам семьи. Вы нашли способ управлять несколькими устройствами Apple с помощью одного семейного Apple ID.
Мы считаем, что последний метод будет лучшим для нас для управления несколькими устройствами Apple с одним семейным Apple ID из приведенного выше введения.

DrFoneTool – Восстановление системы
Устраните проблемы с системой iOS дома (совместимо с iOS 11)
- Быстро, легко и надежно.
- Исправление различных системных проблем iOS, таких как застрял в режиме восстановления, белый логотип Apple, черный экран, зацикливание при запуске и т. д.
- Исправляет другие проблемы с вашим ценным оборудованием, а также ошибки iTunes, такие как 4005 Ошибка, Ошибка iPhone 14, Ошибка iTunes 50, 1009 Ошибка, Ошибка iTunes 27И многое другое.
- Работает для всех моделей iPhone, iPad и iPod touch.
последние статьи

