[Решено] Возникла проблема с включением резервного копирования iCloud
Есть ли проблема с включением резервного копирования iCloud на вашем устройстве? При синхронизации содержимого своего устройства с iCloud пользователи часто сталкиваются с нежелательными неудачами. Если вы также пользуетесь родным интерфейсом iOS для резервного копирования данных в облаке, есть вероятность, что вы также можете столкнуться с проблемой при включении резервного копирования iCloud. Хорошей новостью является то, что проблему можно легко решить, выполнив простые действия по устранению неполадок. В этом посте мы пошагово сообщим вам, что делать, если резервное копирование iCloud не удалось, возникла проблема с включением резервного копирования iCloud.
Часть 1. Причины, связанные с проблемой включения резервного копирования iCloud
Если возникла проблема с включением резервного копирования iCloud, скорее всего, проблема связана с вашим устройством, iCloud или вашей сетью. Вот некоторые из причин этой проблемы.
- • Это может произойти, если в вашем хранилище iCloud недостаточно места.
- • Плохое или нестабильное сетевое соединение также может привести к этой ситуации.
- • Если ваш Apple ID не синхронизирован, это может еще больше усложнить ситуацию.
- • Иногда пользователи вручную отключают функцию резервного копирования iCloud и забывают включить ее снова, что и вызывает эту проблему.
- • Возможно, возникла проблема с обновлением iOS.
- • Устройство iOS также может работать со сбоями.
Большую часть проблемы с резервным копированием iCloud можно легко решить. Мы перечислили эти решения в следующем разделе.
Часть 2: 5 советов по устранению проблем с включением резервного копирования iCloud
Если резервное копирование iCloud завершилось сбоем, возникла проблема с включением резервного копирования iCloud, вы решите эту проблему, внедрив следующие решения:
1. Перезагрузите устройство
Это, безусловно, самое простое решение проблемы с резервным копированием iCloud. Чтобы получить идеальное решение, вы можете отключить функцию резервного копирования iCloud, перезагрузить устройство и снова включить эту функцию.
я. Перейдите в «Настройки» вашего устройства > iCloud > «Хранилище и резервное копирование» и отключите параметр «Резервное копирование iCloud».
II. Нажмите кнопку питания на устройстве и сдвиньте экран, чтобы выключить его.
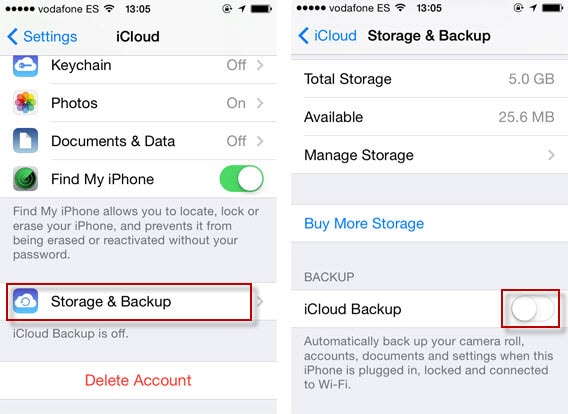
III. Подождав несколько секунд, включите устройство, нажав кнопку питания.
IV. Вернитесь в «Настройки»> «iCloud»> «Хранилище и резервное копирование» и снова включите параметр.
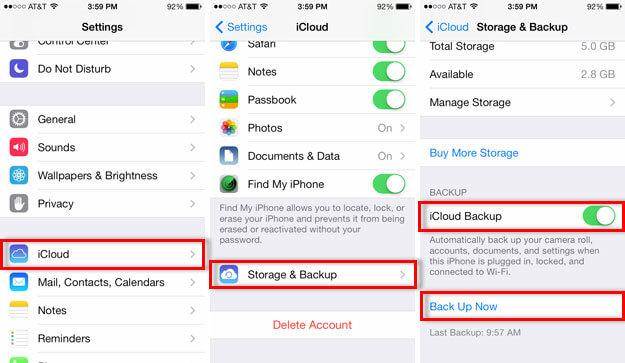
2. Сбросьте свою учетную запись iCloud
Скорее всего, проблема может быть и с вашим Apple ID. Сбросив его, вы можете решить проблему с резервным копированием iCloud, возникла проблема с резервным копированием iCloud.
я. Разблокируйте устройство и перейдите в «Настройки» > «iTunes & App Store».
II. Нажмите на свой Apple ID и выберите «Выйти».
III. Перезагрузите устройство и снова войдите в систему с той же учетной записью.
IV. Включите резервное копирование iCloud и проверьте, работает ли оно.
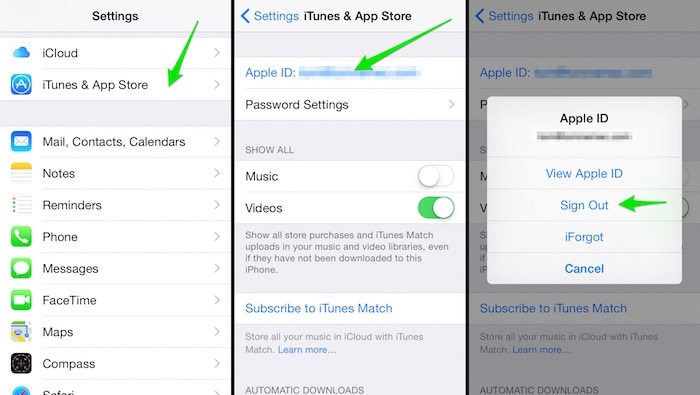
3. Удалите старые резервные копии файлов iCloud.
Если у вас накопилось много файлов резервных копий в облаке, возможно, на нем не хватает свободного места. Кроме того, может возникнуть конфликт между существующими и новыми файлами. Если возникла проблема с резервным копированием iCloud, вы можете решить ее, выполнив следующие действия:
я. Перейдите в раздел «Настройки» > «iCloud» > «Хранилище и резервное копирование».
II. Из всех предложенных вариантов нажмите «Управление хранилищем».
III. Это даст список всех предыдущих файлов резервных копий. Нажмите на тот, который вы хотите удалить.
IV. В параметрах файла резервной копии нажмите кнопку «Удалить резервную копию».
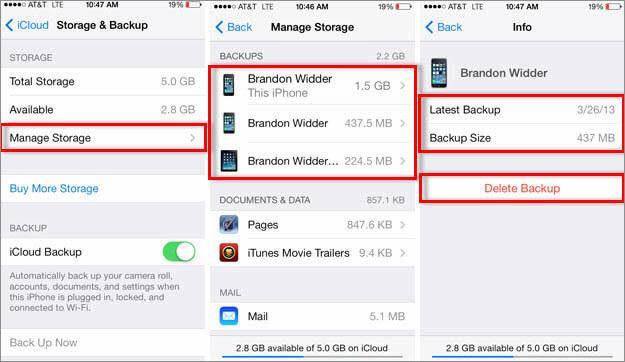
4. Обновите версию iOS
Как указано выше, если ваше устройство работает на нестабильной версии iOS, это может вызвать проблемы с включением резервного копирования iCloud. Чтобы это исправить, вам нужно обновить его до стабильной версии.
я. Перейдите в «Настройки» вашего устройства > «Основные» > «Обновление ПО».
II. Отсюда вы можете просмотреть последнюю доступную версию iOS.
III. Нажмите «Загрузить и установить», чтобы обновить устройство.
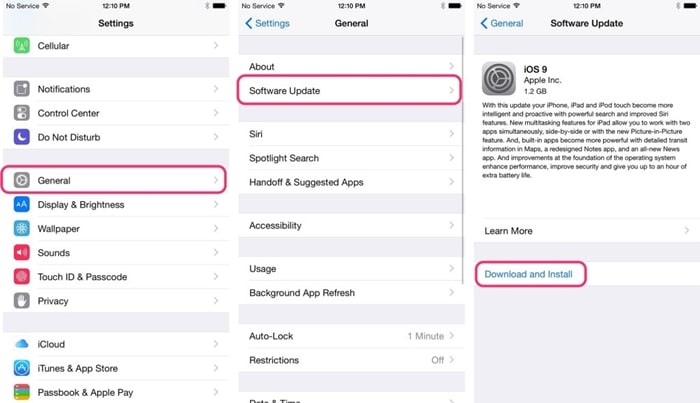
5. Сбросить настройки сети
Если ни одно из вышеупомянутых решений не сработает, вам необходимо предпринять радикальные шаги, чтобы решить эту проблему. При сбросе сетевых настроек вашего устройства все сохраненные пароли WiFi, сетевые настройки и т. д. будут восстановлены. Скорее всего, это также исправит ошибку резервного копирования iCloud, также возникла проблема с резервным копированием iCloud.
я. Начните с посещения Настройки вашего устройства> Общие> Сброс.
II. Из всех перечисленных вариантов нажмите «Сбросить настройки сети».
III. Подтвердите свой выбор и подождите некоторое время, так как ваш телефон будет перезагружен с настройками сети по умолчанию.
IV. Попробуйте включить резервное копирование iCloud и проверьте, работает оно или нет.

Часть 3: Альтернативный способ резервного копирования iPhone – DrFoneTool iOS Backup & Restore
Вместо того, чтобы тратить столько времени и усилий, вы всегда можете попробовать альтернативу iCloud для резервного копирования своих данных. Например, DrFoneTool Резервное копирование и восстановление iOS предоставляет решение одним щелчком мыши для резервного копирования (и восстановления) ваших данных. Кроме того, вы можете выбрать тип контента для резервного копирования и сохранить его в безопасности на любой другой системе. Таким образом, вы также можете переходить с одного устройства iOS на другое без потери данных.

Набор инструментов DrFoneTool — резервное копирование и восстановление данных iOS
Резервное копирование и восстановление данных iOS становится гибким.
- Один щелчок для резервного копирования всего устройства iOS на ваш компьютер.
- Разрешить предварительный просмотр и восстановление любого элемента из резервной копии на устройство.
- Экспортируйте то, что вы хотите из резервной копии на свой компьютер.
- Нет потери данных на устройствах во время восстановления.
- Выборочное резервное копирование и восстановление любых данных, которые вы хотите.
- Supported iPhone 7/SE/6/6 Plus/6s/6s Plus/5s/5c/5/4/4s that run iOS 10.3/9.3/8/7/6/5/4
- Полностью совместим с Windows 10 или Mac 10.12/10.11.
DrFoneTool — инструмент резервного копирования и восстановления данных iOS, совместимый со всеми ведущими устройствами и версиями iOS, обеспечивает 100% безопасные и надежные результаты. Он может создавать резервные копии всех основных файлов данных, таких как фотографии, видео, журналы вызовов, контакты, сообщения, музыка и многое другое. Чтобы сделать резервную копию вашего устройства с помощью DrFoneTool, просто следуйте этим инструкциям.
1. Запустите инструментарий DrFoneTool в вашей системе. Если у вас нет программного обеспечения, вы всегда можете скачать его с официального сайта (доступно для Windows и Mac).
2. Подключите ваше устройство к системе и позвольте приложению обнаружить его автоматически. На главном экране выберите опцию «Резервное копирование и восстановление данных».

3. Теперь выберите тип данных для резервного копирования. Чтобы сделать полную резервную копию вашего устройства, включите опцию «Выбрать все».

4. После выбора типа данных, которые вы хотите сохранить, нажмите кнопку «Резервное копирование».
5. Устройтесь поудобнее и расслабьтесь, пока приложение сделает резервную копию выбранного вами контента. О ходе операции можно узнать по экранному индикатору.

6. Когда процесс резервного копирования завершится, вы получите уведомление. В интерфейсе вы можете просмотреть свою резервную копию, которая будет разделена на разные категории.

Как видите, DrFoneTool предоставляет простой способ резервного копирования и восстановления ваших данных. Одним щелчком мыши вы можете сохранить важные файлы данных в нужном месте. Он не только обеспечивает безопасное решение для резервного копирования ваших данных, но также может использоваться для выборочного восстановления резервной копии. Попробуйте сделать резервную копию важных файлов одним щелчком мыши.
последние статьи

