Как получить доступ и загрузить резервную копию iCloud в 2022 году
Apple Inc. представила систему хранения iCloud для пользователей iDevice для хранения цифровых данных и настроек. Пользователи получают 5 ГБ бесплатного хранилища с Apple ID или могут расширить хранилище, внося ежемесячную плату.
Самое главное, данные и настройки ежедневно копируются в хранилище iCloud без подключения к персональному компьютеру. Таким образом, iCloud можно использовать для загрузки файлов резервных копий iCloud для восстановления стертых данных и настроек.
Но как загрузить файлы резервных копий iCloud?
Вот 3 распространенных способа загрузки файлов резервных копий iCloud:
Способ 1: как загрузить резервную копию iCloud с помощью экстрактора iCloud
У Apple есть несколько собственных инструментов для доступа к файлам резервных копий iCloud. Но они ни в коем случае не являются специальными инструментами загрузки iCloud. Например, пользователи не могут загружать все типы файлов резервных копий или просматривать то, что хранится в резервной копии iCloud.
Пора избавиться от этих ограничений!
Многие опытные пользователи iOS рекомендуют DrFoneTool – восстановление данных (iOS), специальный экстрактор iCloud для доступа и загрузки данных из синхронизированных файлов iCloud на компьютер.
DrFoneTool – восстановление данных (iOS) предоставляет вам простой способ доступа к синхронизированным файлам в iCloud. Включая видео, фотографии, напоминания, заметки и контакты.

DrFoneTool – восстановление данных (iOS)
Доступ и загрузка резервной копии iCloud легко и гибко.
- Простой в использовании интерфейс и безопасные операции.
- Доступ и извлечение данных из резервной копии iCloud в течение 10 минут.
- Загружайте видео, фотографии, напоминания, заметки и контакты из файлов, синхронизированных с iCloud.
- Совместимость с новейшими устройствами iOS, такими как iPhone серии 13 и iOS 15.
- Предварительный просмотр и выборочная загрузка того, что вы хотите, из синхронизированных файлов iCloud.
- Пользователи могут выбрать конкретные данные для загрузки и сохранения на ПК.
- Восстановите контакты, фотографии, заметки на свой iPhone или iPad напрямую.
Шаги для доступа и загрузки резервной копии iCloud с помощью экстрактора iCloud
Шаг 1: Загрузите и установите DrFoneTool и подключите свой iPhone или iPad к ПК.
Шаг 2: Откройте набор инструментов DrFoneTool и выберите «Восстановить» из всех функций.
Шаг 3: Выберите режим «Восстановить из файла, синхронизированного с iCloud» и введите данные своей учетной записи iCloud, чтобы войти в систему.

Шаг 4: После входа в систему выберите один из синхронизированных файлов iCloud и нажмите «Далее», чтобы загрузить его первым.

Шаг 5: После загрузки файла, синхронизированного с iCloud, выберите типы файлов, которые помогут вам сэкономить время на загрузку и сканирование данных, которые вам на самом деле не нужны.

Шаг 6: Предварительно просмотрите и сохраните нужные данные на свой компьютер.
После завершения процесса сканирования выберите нужный тип данных и просмотрите детали (почти все типы данных в iCloud можно просмотреть). Выберите нужные типы данных и нажмите «Восстановить на компьютер».

Выбор редактора:
Способ 2: как загрузить резервную копию iCloud с iCloud.com
Несмотря на некоторые ограничения, веб-сайт iCloud — это распространенный метод, предоставляемый Apple, для доступа и загрузки файлов резервных копий iCloud.
Выполните следующие действия, чтобы загрузить резервную копию iCloud с веб-сайта iCloud:
Шаг 1. Войдите в веб-сайт icloud с именем пользователя и паролем Apple ID.
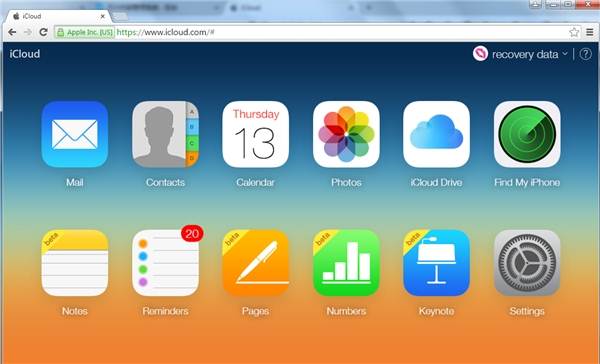
Шаг 2: Чтобы загрузить фотографии из резервной копии iCloud, щелкните значок «Фотографии», выберите фотографию, а затем щелкните значок «Загрузить» в правом верхнем углу.
Шаг 3. Для других данных, таких как «Почта», «Контакты», «Календарь», «Заметки» и т. д., вы можете только просмотреть детали и отметить важные. Для этих типов данных кнопки «Загрузить» не предлагаются.
Плюсы:
- Безопасный способ загрузки личных данных из резервной копии iCloud.
- Основные типы данных можно просмотреть на веб-сайте iCloud.
Минусы:
- Не удается получить доступ к сохраненным цифровым данным и настройкам.
- Важные данные, такие как вложения WhatsApp, поток фотографий или история звонков, недоступны на веб-сайте iCloud.
- Загружать можно только фотографии.
Выбор редактора:
Способ 3: как загрузить резервную копию iCloud через панель управления iCloud
Второй способ, предоставляемый Apple, для доступа и загрузки данных резервного копирования iCloud — установить панель управления iCloud. Вот простые шаги, чтобы сделать это:
Шаг 1. Загрузите программное обеспечение панели управления iCloud с официальный сайт Apple.
Шаг 2: Установите это программное обеспечение и войдите в систему, используя имя пользователя и пароль Apple ID.
Шаг 3: Затем вы сможете получить доступ и загрузить резервную копию iCloud, как показано на рисунке ниже. Выберите функции, которые вам нравятся, и нажмите «Применить».

Шаг 4. Чтобы получить доступ к фотографиям или фотографиям из резервной копии iCloud и загрузить их, выньте iPhone, выберите «Настройки» > «iCloud» > «Фотографии» и выберите «Загрузить и сохранить оригиналы».
Шаг 5: Затем вы можете просматривать фотографии, загруженные из резервной копии iCloud, в папке «Фото iCloud на ПК».
Плюсы:
Рекомендуемый Apple способ загрузки данных из резервной копии iCloud.
Минусы:
- Данные, которые могут быть загружены, ограничены фотографиями, видео и т. д.
- Фотографии или видео можно просматривать только после их загрузки.
Выбор редактора:
Какой метод выбрать для загрузки резервной копии iCloud?
Изучив все способы загрузки файлов резервных копий iCloud, вы можете быть озадачены: какой из них выбрать?
Вот краткий обзор трех методов.
| методы | Экстрактор iCloud | icloud.com | Icloud Панель управления |
|---|---|---|---|
| Загружаемые типы файлов | |||
| Скачать в один клик | |||
| Предварительный просмотр резервной копии iCloud | |||
| Загрузка резервной копии iTunes |
Видеоурок: Как загрузить резервную копию iCloud тремя способами
последние статьи

