Как перенести контакт с iPhone на iPhone без iCloud
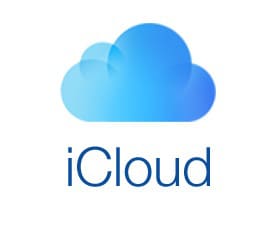
Что делать, если нужно срочно встретиться с другом? Вы пытаетесь отправить им сообщение. Однако что делать, если их интернет не работает? Вы бы, наверное, позвонили своему другу, верно?
Технологии упростили нам жизнь. Вам не нужно ничего запоминать! Вы можете связаться с кем угодно одним щелчком мыши. Самое главное, вы можете звонить кому угодно в любое время и разговаривать в режиме реального времени. Вам просто нужно вынуть телефон, найти номер в своих контактах и нажать, чтобы набрать его.
Вы можете легко поделиться важной информацией или своими чувствами. Вы даже можете позвонить кому-нибудь по видеосвязи, поговорить с ним и почувствовать себя близким и счастливым — неважно, если вы находитесь за тысячи миль.
Однако для всего этого вам нужен контактный номер вашего друга — и если вы только что купили новый iPhone, например, iPhone 13, вам не нужно передавать все контакты по отдельности. Вместо этого вы хотели бы сделать вещи простыми — например, просто перенести все данные, такие как фотографии и контакты, всего одним щелчком мыши.
- Часть 1: Как перенести контакты с iPhone на iPhone с помощью iCloud
- Часть 2. Перенос контактов с iPhone на iPhone, включая iPhone 13, без iCloud с помощью DrFoneTool – Диспетчер телефона (iOS)
- Часть 3: Как перенести контакты с iPhone на iPhone с помощью Gmail?
- Часть 4: Как перенести контакты с iPhone на iPhone с помощью iTunes?
Часть 1. Перенос контактов с iPhone на iPhone 13/12 с помощью iCloud
Процесс переноса фотографий и контактов со старого iPhone на новый аналогичен. Один из способов передачи контактов и фотографий, например, с iPhone на iPhone — через iCloud. Так Как перенести контакты с iPhone на iPhone с помощью iCloud?
- Теперь нажмите на резервное копирование.
- Когда резервная копия будет завершена, выключите телефон.
- Запустите свой новый телефон. Затем сдвиньте, чтобы настроить. После этого выберите вариант восстановления из резервной копии iCloud. Затем войдите в систему, используя свой Apple ID. Нажмите «Далее». Затем согласитесь с условиями и подтвердите. Теперь выберите свою последнюю резервную копию из списка. Теперь введите пароль iCloud, если требуется.

Наконец, от размера вашей резервной копии зависит, сколько времени потребуется для восстановления. Когда это будет сделано, на вашем новом iPhone будут фотографии, контакты и все другие медиафайлы вашего старого iPhone.
Часть 2. Перенос контактов с iPhone на iPhone, включая iPhone 13/12 без iCloud с помощью DrFoneTool – Диспетчер телефона (iOS)
Восстановить контакты и изображения из iCloud очень просто. Однако иногда из-за неправильного щелчка вы можете потерять все свои контакты с вашего iPhone с помощью iCloud.
iCloud, система хранения и резервного копирования Apple, удалит все номера на вашем iPhone, если вы сделаете какой-либо неверный шаг в настройках вашего iPhone. iCloud работает иначе, чем хранилище контактов на iPhone.
Все данные и файлы на вашем iPhone хранятся в вашей учетной записи iCloud, дубликате файла или данных в вашей учетной записи iCloud, в то время как настоящие файлы и данные находятся на вашем iPhone.
Однако для ваших контактов это работает иначе. Такого дубликата нет. Контакты вашего телефона синхронизируются с iCloud. Если вы когда-нибудь выключите его, вы потеряете все свои контакты. Вы потенциально потеряете все номера своих друзей и родственников и не сможете им позвонить.
Вот почему не всем пользователям iPhone нравится использовать iCloud для переноса своих контактов. Как перенести контакты с iPhone на iPhone 13/12 без iCloud?
DrFoneTool – Диспетчер телефона (iOS) это лучшее приложение для свободно переносите все данные вашего телефона на новый iPhone.
Приложение легко использовать для передачи музыки, фотографий и контактов или других файлов с любого устройства. Нам может показаться, что передавать данные с iPhone на другие устройства сложно, но это приложение упростило эту задачу.

DrFoneTool – Диспетчер телефона (iOS)
Управление и передача файлов на iPod/iPhone/iPad без iTunes
- Передавайте, управляйте, экспортируйте/импортируйте свою музыку, фотографии, видео, контакты, SMS, приложения и т. д.
- Сделайте резервную копию музыки, фотографий, видео, контактов, SMS, приложений и т. д. на компьютер и легко восстановите их.
- Передавайте музыку, фотографии, видео, контакты, сообщения и т. д. с одного смартфона на другой.
- Передача мультимедийных файлов между устройствами iOS и iTunes.
- Полностью совместим с новейшими iOS и iPod.
Следуйте приведенным ниже шагам, и вы увидите, как легко перенос контактов с iPhone на iPhone или другие устройства без iCloud.
Шаг 1. Чтобы перенести контакты с iPhone на iPhone без iCloud, запустите приложение TunesGo iPhone Transfer на своем компьютере. Теперь установите соединение между двумя iPhone и вашим ПК.

Шаг 2. Теперь выберите свой старый iPhone и нажмите кнопку Информация вкладку в верхней части интерфейса.
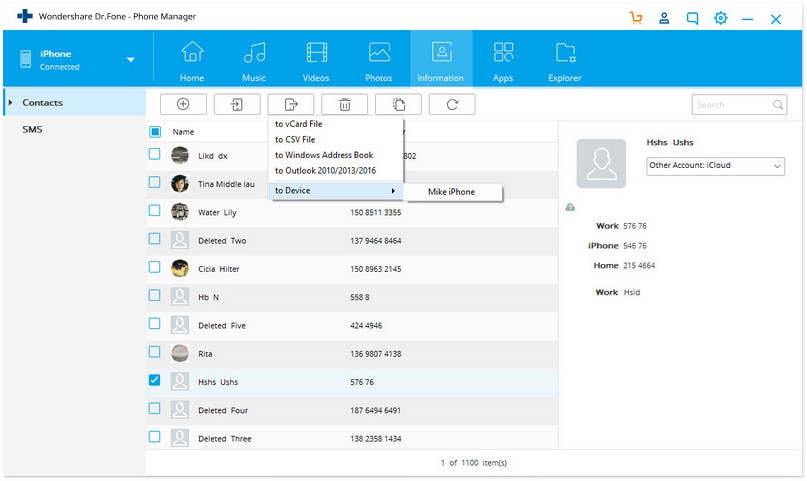
Шаг 2. Теперь вы сможете получить доступ к контактам, сохраненным на старом iPhone, iCloud и других учетных записях. Выберите локальные контакты, установив флажки, и перейдите к параметру «Экспорт», нажмите «На устройство» и установите новый iPhone 13/12.
Как видите, перенести контакты с iPhone на iPhone без iCloud было очень просто. Мы предлагаем вам использовать DrFoneTool – Phone Manager (iOS) для переноса контактов с iPhone на iPhone. Перенос контактов через iCloud сопряжен с большим риском. Вы даже можете потерять свои контактные номера через iCloud.
Часть 3: Как перенести контакты с iPhone на iPhone с помощью Gmail?
Третья часть этой статьи будет посвящена тому, чтобы помочь вам перенести контакты с iPhone на iPhone без iCloud и напрямую с помощью Gmail. Используйте следующий учебник с шагами, чтобы узнать, как это сделать.
Шаг 1: Прежде всего, на вашем iPhone перейдите в меню «Настройки». Затем выберите опцию «Почта, контакты, календарь», где вам нужно нажать «Импортировать контакты Sim».

Выберите учетную запись, там вам нужно выбрать свою учетную запись Gmail. Теперь подождите некоторое время, пока контакты не будут импортированы с вашего iPhone в Gmail.
Таким образом, все ваши основные контакты iPhone будут перенесены в выбранную вами учетную запись Gmail.
Шаг 2. Теперь, чтобы перенести контакты из учетной записи Gmail на новое устройство iPhone, вам просто нужно выполнить следующие шаги:
Перейдите в «Настройки»> затем нажмите «Контакты»> выберите вариант «Учетные записи»> затем нажмите «Добавить учетные записи»> затем выберите Google> Теперь вам нужно ввести идентификатор электронной почты своей учетной записи Gmail, после чего введите свой пароль> Затем нажмите «Далее»> Нажмите « «Контакт», чтобы включить его (пока он не станет зеленым), затем нажмите «Сохранить».
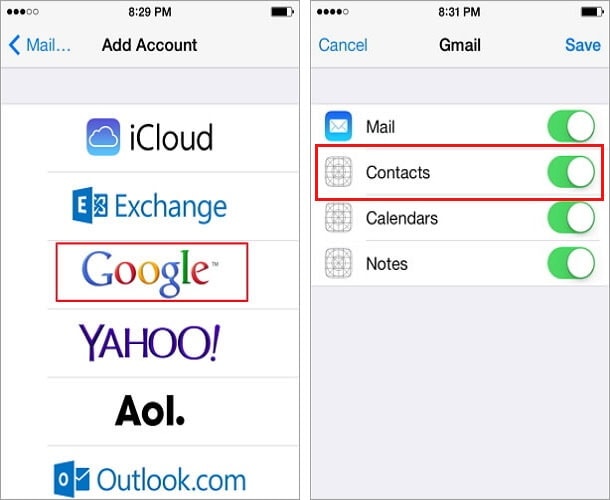
Это позволит синхронизировать и экспортировать контакты Gmail на новое устройство iPhone.
Часть 4: Как перенести контакты с iPhone на iPhone с помощью iTunes?
Давайте рассмотрим еще одну альтернативу переносу контактов, на этот раз мы покажем вам, как перенести контакты с iPhone на iPhone без iCloud с помощью iTunes.
Следуйте пошаговому руководству, чтобы узнать, как перенести контакты между iPhone с помощью iTunes:
Двухэтапный метод включает в себя: создание резервной копии контактов > восстановление устройства с помощью старой резервной копии.
Чтобы лучше понять, см. шаги ниже.
Шаг 1. Сначала подключите старый iPhone к компьютеру, перейдите в раздел «Открыть iTunes» > «Устройство» > «Сводка» > «Этот компьютер» в столбце «Резервные копии» и нажмите «Создать резервную копию сейчас».
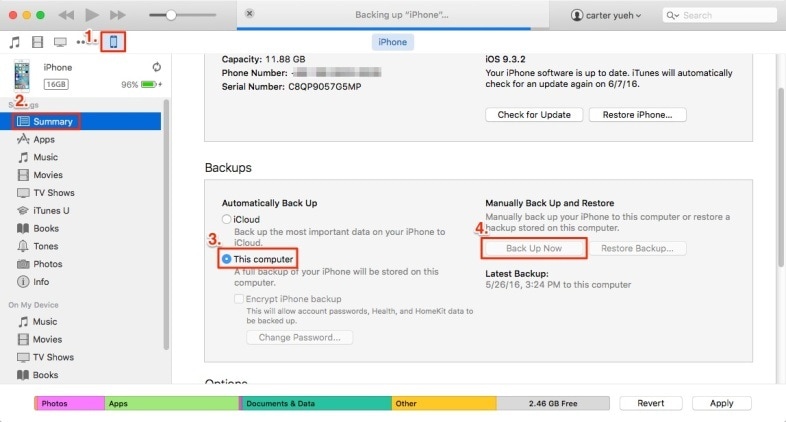
Шаг 2: Теперь подключите новый iPhone к компьютеру и в главном окне iTunes нажмите «Устройство»> «Сводка»> «Восстановить резервную копию», затем отключите «Найти iPhone» на новом iPhone, выберите только что созданную резервную копию и нажмите «Восстановить».
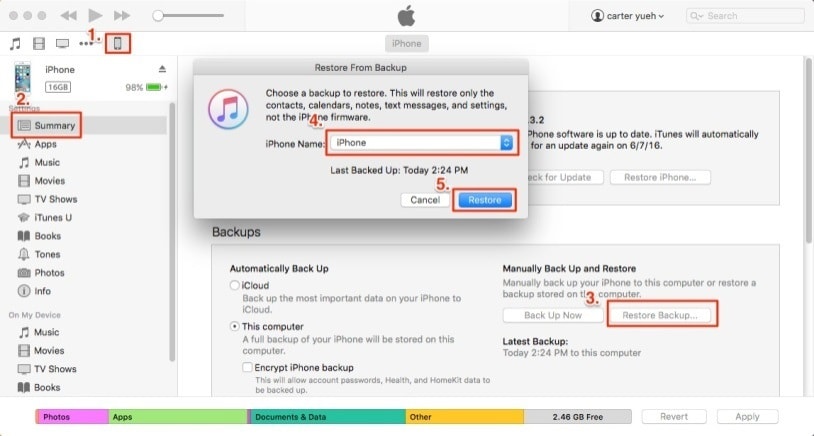
Существуют различные варианты переноса наших данных, особенно наших контактов, с iPhone на iPhone в случае чрезвычайной ситуации. Мы легко можем восстановить нашу резервную информацию, используя различные инструменты, которые новая технология предлагает нам для переноса контактов с iPhone на iPhone без iCloud, как мы видели в этой статье. Вы можете выбрать любой из 4 возможных способов передачи контактов.
последние статьи

