[Решено] Как загрузить фотографии в библиотеку фотографий iCloud?
В большинстве случаев встроенная технология Apple делает работу с их устройствами действительно удобной и простой. Тем не менее, есть некоторые задачи, которые кажутся странными, чтобы быть сложными с iPhone и даже с ПК в наших домах. И одним из них является загрузка фотографий в iCloud, поэтому сегодня мы увидим, как загружать фотографии в iCloud с iPhone, с ПК (задача, которая должна быть почти мгновенной, но это не так) и в конце В этой статье мы также дадим вам несколько полезных советов.
Часть 1: Как загрузить фотографии в iCloud с iPhone?
С iCloud можно создавать свои собственные фотоальбомы, чтобы быть более организованными. Вы можете заходить в библиотеку iCloud каждый раз, когда вам нужно, с любого устройства и загружать фотографии в iCloud, разделять их по годам, местам и т. д. и иметь разные воспоминания о ваших поездках. Каждый раз, когда вы делаете новую фотографию, iCloud сохраняет ее.
Преимущество перемещения фотографий в iCloud заключается в том, что вы экономите место на своем мобильном устройстве, в то время как iCloud сохраняет ваши фотографии и видео в исходном формате, это означает, что iCloud сохраняет ваши файлы точно в том же формате, который вы взяли на свой iPhone с полной разрешение, такое как MP4, TIFF, JPEG, RAW, PNG, GIF и многое другое.
Следуйте двухэтапному руководству о том, как загружать фотографии в iCloud с вашего iPhone.
Шаг 1. Во-первых, вам необходимо обновить программное обеспечение Apple, настроить iCloud на своем устройстве и войти в систему.
Вам нужна последняя версия iOS, и если у вас ее нет, необходимо обновить программное обеспечение, для этого перейдите в «Настройки»> нажмите «Основные» и> нажмите «Обновление программного обеспечения», чтобы проверить, установлена ли у вас последняя версия. Если у вас его нет, скачайте. Теперь вы приблизились к загрузке фотографий в iCloud с вашего устройства iPhone.
Шаг 2. После обновления программного обеспечения перейдите в «Настройки»> нажмите «iCloud» и введите свой Apple ID и пароль для перемещения фотографий в iCloud.
Шаг 3. Чтобы активировать загрузку фотографий в iCloud, нажмите «Настройки» на начальном экране и выберите «iTunes» и «App Store».
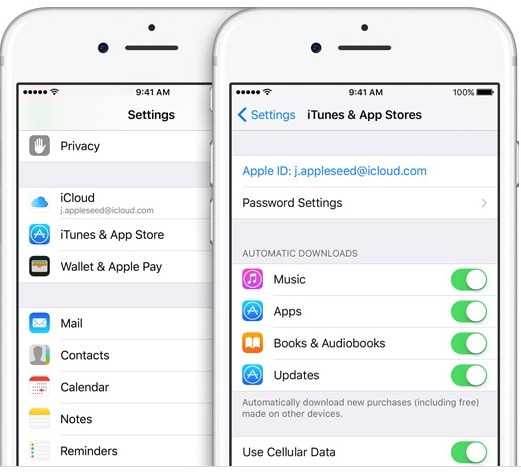
Шаг 4: В вашем iPhone перейдите в «Настройки», затем добавьте свое имя, нажмите «iCloud», выберите «Фотографии» и активируйте библиотеку фотографий iCloud. Таким образом, все новые фотографии и фоторедакции, которые вы можете сделать на своем iPhone, появятся в вашей библиотеке iCloud. Загружать фотографии в iCloud очень просто и полезно.

Часть 2: Как загрузить фотографии в библиотеку фотографий iCloud с ПК?
Как мы уже говорили ранее, вы можете загружать свои фотографии с разных устройств, предоставляя доступ ко всем мобильным телефонам, планшетам и ПК. Здесь мы покажем вам, как загружать фотографии в iCloud с вашего собственного ПК. Чтобы загрузить фотографии в библиотеку фотографий iCloud с ПК, просто активируйте библиотеку iCloud для Windows 7 > Загрузить фотографии в библиотеку iCloud.
Вот подробно описанные выше шаги:
Шаг 1. Чтобы активировать библиотеку iCloud на своем ПК, сначала необходимо загрузить iCloud для Windows https://www.icloud.com/, открыть его и добавить свой Apple ID, чтобы зарегистрировать его, и перейти к выбору функций, которые вы хотите получать обновления на своих устройствах, например, выберите фотографии, чтобы переместить их в iCloud, а затем нажмите «Применить».
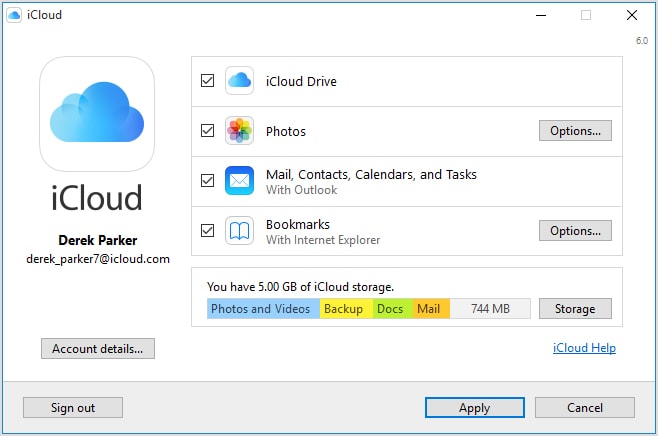
Вы можете изменить параметры фотографии, нажав «Параметры» на панели фотографий и изменив файлы, в которых вы хотите сохранить свои фотографии и многое другое, чтобы контролировать, когда вы хотите загружать фотографии в iCloud.
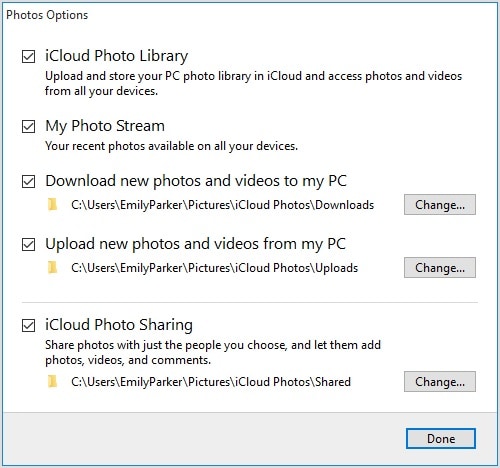
Шаг 2: Загрузите фотографии в библиотеку iCloud с ПК, выполнив следующие действия:
- Откройте окно проводника.
- В разделе «Избранное» нажмите «Фото iCloud».
- Нажмите Загрузить фотографии
- Выберите фотографию, которую хотите загрузить, и нажмите «Открыть».
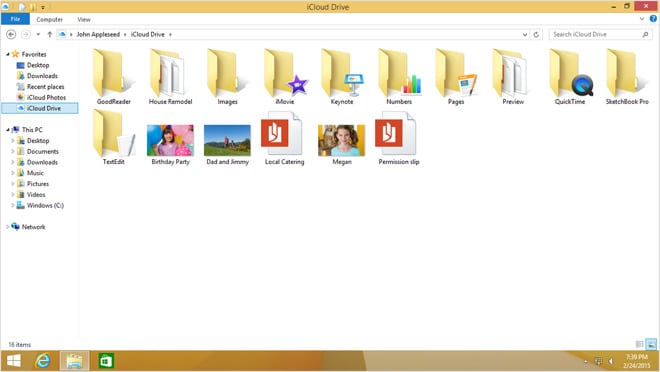
Часть 3. Советы по исправлению зависания при загрузке фотографий в iCloud
iCloud хорошо связан с устройствами iOS и помогает загружать, скачивать, создавать резервные копии ваших фотографий и сохранять память на вашем устройстве iPhone или даже если у вас есть Windows на ПК, но иногда мы склонны сталкиваться с проблемами iCloud, когда мы хотим загрузить фотографии в его библиотеку . Если у вас возникла эта проблема, мы предлагаем вам ознакомиться с некоторыми советами ниже.
1. Перезагрузите устройство, снова включив и выключив его, иногда программное обеспечение зависает по разным причинам, и после повторного включения устройства оно возвращается в нормальное состояние, а затем позволяет загружать фотографии в iCloud.
2. Вы можете отключить библиотеку фотографий iCloud, а затем снова включить ее, поэтому сначала вам нужно отключить библиотеку, перезагрузить устройство, а затем снова включить ее.
3. Вы можете удалить все свои резервные копии фотографий, которые находятся в вашей библиотеке iCloud, а затем начать все заново, и для этого сначала убедитесь, что все эти фотографии находятся на ПК.
4. Еще одним советом может быть сброс вашего устройства до заводских настроек, и здесь вам нужно иметь копию своих фотографий на ПК, чтобы не потерять их, а затем сбросить настройки телефона.
iCloud — хороший инструмент для хранения контента в облаке. Независимо от того, какое у вас устройство Apple, в iCloud основные функции Apple уже автоматически адаптированы к сервису, так что хранить песни и другой контент проще всего. Мы имеем в виду тот факт, что, например, музыка, которая есть в iTunes, синхронизируется на всех ваших устройствах. Загрузка фотографий в функцию iCloud является наиболее распространенным действием для многих пользователей, потому что, куда бы мы ни пошли, мы делаем фотографии, а iCloud помогает нам экономить место на нашем устройстве iOS.
iCloud уже установлен на всех устройствах Apple. Его просто нужно обновить. При входе в iCloud вы также получаете 5 ГБ свободного места для хранения музыки, документов и перемещения фотографий в iCloud с любого устройства и без каких-либо усилий.
последние статьи