2 способа пошагового перехода с iOS 14 на iOS 13
Apple время от времени выпускает обновления iOS. И вскоре после выпуска обновления пользователи iOS бросают все остальное и сразу же бегут за обновлением своей версии iOS. Но каждое обновление сначала выпускается в виде бета-версий, чтобы выяснить его недостатки и все остальное. Это очевидно, потому что новые обновления всегда содержат ошибки и проблемы. Чтобы исправить эти проблемы, сначала выпускается бета-версия, а затем полная версия.
iOS 14 была выпущена Apple 17 сентября 2020 года и доступна как для разработчиков, так и для широкой публики. Но что, если вы хотите перейти с iOS 14 на iOS 13.7, но не знаете, как это сделать? Вы попали в нужное место, потому что эта статья может ответить на ваш вопрос о том, как перейти с iOS 14 без потери данных. В этой статье вы узнаете, как понизить версию iOS 14 без iTunes, с помощью iTunes, какое программное обеспечение использовать для резервного копирования и как решить проблемы, связанные с понижением версии. Прежде чем Apple перестанет подписывать старую версию iOS, мы можем перейти на старую версию iOS. Но Apple обычно перестает подписывать старую версию через несколько недель после выпуска новой версии iOS. Так что следите за обновлениями!
Часть 1: Как перейти с iOS 14 на iOS 13 без iTunes?
Если вы не знаете, как понизить версию iOS 14 без iTunes, эта часть может помочь вам больше всего. С помощью DrFoneTool – Восстановление системы, вы можете легко перейти с iOS 14 на iOS 13 без iTunes. И самое главное, этот процесс перехода на более раннюю версию не приведет к потере данных на вашем iPhone. Кроме того, он может исправить все виды проблем iOS 14, таких как белый экран, зависание в режиме восстановления, черный экран, логотип Apple и другие проблемы и т. д.

DrFoneTool – Восстановление системы
Понизьте iOS 14 до iOS 13.7 без потери данных.
- Только исправьте свою iOS до нормального состояния, без потери данных.
- Устранение различных системных проблем iOS застрял в режиме восстановления, белый логотип Apple, черный экран, зацикливание при запуске и т. д.
- Исправляет другие ошибки iPhone и ошибки iTunes, такие как Ошибка iTunes 4013, 14 Ошибка, Ошибка iTunes 27,Ошибка iTunes 9 и т.д.
- Работает для всех моделей iPhone, iPad и iPod touch.
- Полностью совместим с последней версией iOS 14.

Вот как можно понизить версию iOS 14 без iTunes.
- Во-первых, вам нужно запустить DrFoneTool на вашем ПК или Mac и выбрать «Восстановление системы» на главном домашнем экране.

- Теперь подключите iPhone к компьютеру с помощью USB-кабеля хорошего качества. После того, как DrFoneTool обнаружит ваш телефон, выберите параметр «Стандартный режим», который может исправить устройства iOS без потери данных.

- Если ваш iPhone не работает должным образом, вам придется загрузить свое устройство в настроении DFU. Во-первых, вам нужно выключить телефон. Теперь нажмите и удерживайте кнопку уменьшения громкости и кнопку питания вместе в течение 10 секунд. После этого отпустите кнопку питания и продолжайте удерживать кнопку уменьшения громкости, пока устройство не перейдет в режим DFU.

- Теперь вам нужно выбрать правильную модель устройства и информацию о прошивке в DrFoneTool, чтобы получить идеальный результат в этом процессе. При переходе с iOS 14 на iOS 13 вам нужно выбрать старую прошивку iOS и нажать кнопку «Пуск».

- Это займет некоторое время, поэтому вам придется немного подождать, так как файл большой. Вы должны убедиться, что ваша сеть стабильна, а ваш телефон полностью заряжен для этого процесса.

- После завершения загрузки он проверит пакет прошивки, а затем вам нужно нажать кнопку «Исправить сейчас», чтобы восстановить iOS и вернуться в нормальное положение.
- После завершения процесса ваш iPhone перезагрузится в обычном режиме. Теперь на вашем iPhone установлена iOS 13.7 вместо iOS 14.
Часть 2. Как перейти с iOS 14 на iOS 13 с помощью iTunes?
Хотите знать, как понизить версию iOS 14 с помощью iTunes? Тогда эта часть идеально подходит для вас! Вы можете легко перейти с iOS 14 на iOS 13 с помощью iTunes. Но большинство пользователей потеряют свои данные в этом процессе. Поэтому не забудьте сделать резервную копию данных iPhone, используя DrFoneTool – резервное копирование телефона (iOS) прежде чем понизить версию iOS 14.
- Прежде всего, вы должны быть очень осторожны в этом процессе. Потому что загрузка или выбор неправильной модели и прошивка той же версии на вашем устройстве iOS может привести к сбою процесса или повреждению вашего устройства. Так что иди к ipsw.me веб-сайте и выберите из предложенного списка подходящую модель и версию вашего iOS-устройства.
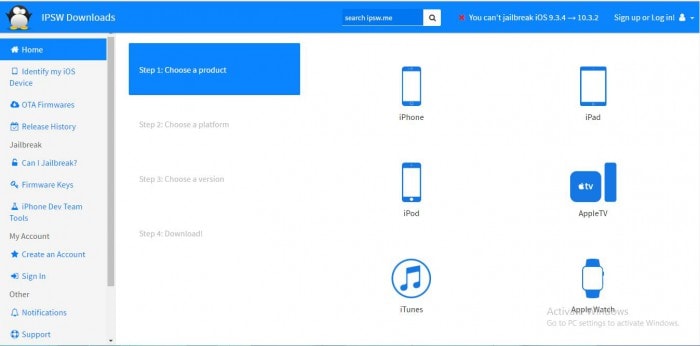
- Теперь вам нужно подтвердить модель вашего устройства, выбрать нужную версию прошивки из списка и скачать файл прошивки. Файл очень большой, поэтому для завершения этого процесса вам потребуется хорошее подключение к Интернету.
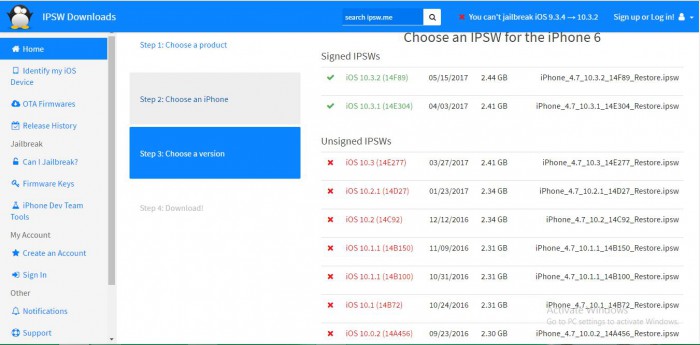
- Подключите ваш iPhone к ПК с помощью кабеля для передачи данных хорошего качества.
- Запустите iTunes и перейдите к опции сводки устройства.

- Не забудьте следовать части 1 этой статьи и загрузить свое устройство в режиме DFU. Продолжайте нажимать кнопку «Домой», пока не получите подтверждение «Подключено к iTunes». Вы также получите сообщение в iTunes с надписью «Устройство в процессе восстановления».
- Теперь нажмите кнопку «Shift» на клавиатуре и одновременно нажмите «Восстановить iPhone», что позволит вам просмотреть загруженный файл IPSW. Теперь найдите файл и выберите его.
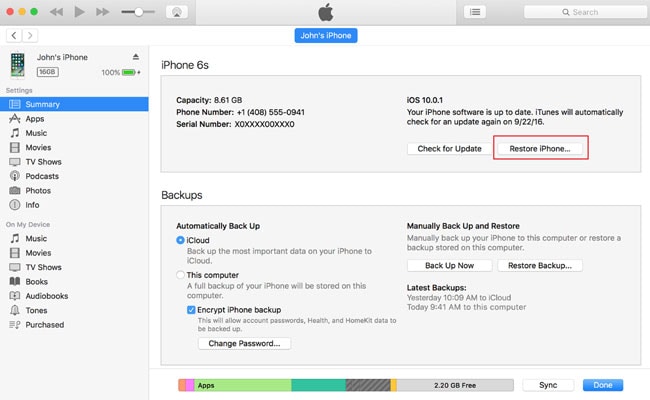
- Теперь следуйте всем инструкциям и нажмите «Установить». Этот метод поможет вам перейти с iOS 14 на iOS 13.
- Подождите, пока устройство загрузится.
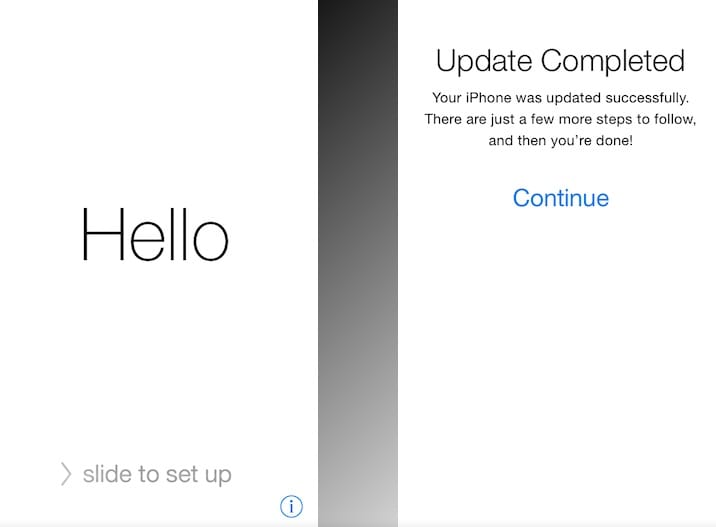
Часть 3: Почему мы выбираем DrFoneTool для резервного копирования iPhone перед понижением версии?
Если мы создадим резервную копию iPhone в iCloud/iTunes перед понижением версии, вы не сможете восстановить резервные копии на iPhone, работающем на более ранних версиях iOS, то есть на iOS 13. Поэтому лучше выбрать DrFoneTool – резервное копирование и восстановление. Только после того, как вы правильно создали резервную копию важных данных, вы сможете выполнить переход с iOS 14 без потери данных.

DrFoneTool – резервное копирование и восстановление (iOS)
Сделайте резервную копию вашего iPhone перед понижением версии iOS 14.
- Один щелчок для резервного копирования всего устройства iOS на ваш компьютер.
- Поддержка резервного копирования социальных приложений на устройствах iOS, таких как WhatsApp, LINE, Kik, Viber.
- Разрешить предварительный просмотр и восстановление любого элемента из резервной копии на устройство.
- Экспортируйте то, что вы хотите из резервной копии на свой компьютер.
- Отсутствие потери данных на устройствах во время восстановления.
- Выборочное резервное копирование и восстановление любых данных, которые вы хотите.
- Поддерживаемые модели iPhone 7/SE/6/6 Plus/6s/6s Plus с iOS 14/13/12/11/10.3/9.3/8/7/
- Полностью совместим с Windows 10 или Mac 10.13/10.12/10.11.
Вот как легко вы можете сделать резервную копию iPhone с помощью DrFoneTool.
- Запустите DrFoneTool на своем ПК и подключите iPhone к компьютеру с помощью кабеля для передачи данных хорошего качества. Ваше устройство будет автоматически обнаружено DrFoneTool.
- Теперь нажмите кнопку «Резервное копирование и восстановление» на главной странице, а затем нажмите «Резервное копирование».

- fone автоматически обнаружит все типы файлов в памяти вашего устройства. Теперь вам нужно будет выбрать типы файлов, для которых вы хотите создать резервную копию, и нажать кнопку «Резервное копирование». Вы также можете настроить папку для сохранения файлов резервных копий здесь, если хотите.

- Процесс резервного копирования займет некоторое время, и после этого DrFoneTool покажет вам, какие файлы были зарезервированы во всем этом процессе. Время будет зависеть от памяти вашего устройства.

- После полного резервного копирования данных вы можете проверить историю резервного копирования, просто нажав кнопку «Просмотреть историю резервного копирования».
Часть 4. Что делать, если переход на более раннюю версию iOS 14 застрял?
Представьте, что вы понижаете версию iOS 14 до iOS 13, и процесс застревает! Я знаю, что это действительно нежелательно для тебя. Никто не хочет столкнуться с какой-либо проблемой при выполнении важной задачи на своем любимом устройстве iOS. Но на самом деле это очень распространенная проблема, когда вы понижаете версию iOS с помощью iTunes. Если вы понизите версию iOS с помощью DrFoneTool — System Repair, вы вообще не столкнетесь с такой проблемой. Но если вы решите использовать iTunes и понизить версию iOS, вы можете следовать этой статье о проблеме зависания на понижении и легко решить свою проблему. Если вы не хотите никаких проблем и делаете все гладко, я бы посоветовал вам использовать DrFoneTool для плавного завершения этого процесса понижения версии.
После прочтения всей этой статьи вам уже должно быть ясно, как вы можете перейти с iOS 14 без потери данных. Это действительно легко и просто, если вы будете следовать пошаговым инструкциям из этой статьи, чтобы перейти с iOS 14 на iOS 13 на вашем iPhone. Вам действительно не нужен iTunes, потому что это рискованно, и вы можете потерять важные данные в этом процессе, поэтому самым разумным выбором будет DrFoneTool – Восстановление системы. Это удивительное программное обеспечение может не только помочь вам перейти с iOS 14 на iOS 13, но и исправить любые проблемы с зависанием iOS или режимом восстановления за очень короткое время. Если вам неудобно использовать какую-либо бета-версию iOS, которая может стать для вас настоящей проблемой, понизьте версию iOS прямо сейчас с помощью этой статьи. Все, что вам нужно сделать, это следовать инструкциям и делать то, что необходимо.
последние статьи

