Как восстановить данные после обновления iOS 12.3?
Apple медленно, но верно выпускает новое обновление для своей операционной системы: iOS 15, и несколько дней назад выпустила последнюю общедоступную бета-версию для iOS 15. Однако iOS 15 не идеальна, потому что в новом обновлении было несколько ошибок, поскольку некоторые пользователи утверждали, что потеряли контакты или данные после обновления iOS 15. Поскольку это новая проблема, не многие люди нашли решение.
К счастью для вас, мы обнаружили три способа восстановить утерянную информацию после обновления iOS 15. Одним из таких методов является стороннее программное обеспечение под названием DrFoneTool — Recover (iOS), идеально подходящее для восстановления данных без резервного копирования.
Итак, давайте перейдем к тому, чтобы узнать больше о различных методах, которые помогут вам восстановить потерянные данные из-за последнего обновления от Apple.
Часть 1: Как восстановить удаленные данные iPhone на iOS 15 без резервного копирования?
Если бы вы сделали резервную копию своей контактной информации перед обновлением, вам не о чем было бы беспокоиться. Но что, если вы этого не сделали? Ну, не волнуйтесь; есть решение для вас в виде DrFoneTool – восстановление данных (iOS). DrFoneTool — это программный модуль, помогающий пользователям восстанавливать важные данные со своих устройств iOS. Он был разработан Wondershare, компанией-разработчиком программного обеспечения, которая специализируется на создании пакетов программного обеспечения для всех. Это программное обеспечение для восстановления для iOS упрощает процесс восстановления потерянных данных после обновлений iOS 15, таких как контактная информация, видео, изображения и многое другое, всего за несколько кликов.

DrFoneTool – восстановление данных (iOS)
Предоставляет вам три способа восстановить удаленные данные iPhone после обновления iOS 15
- Извлекайте данные непосредственно из iPhone, резервной копии iTunes и резервной копии iCloud.
- Загрузите и извлеките резервную копию iCloud и резервную копию iTunes, чтобы извлечь из нее данные.
- Поддерживает новейшие iPhone и iOS
- Предварительный просмотр и выборочное восстановление данных в исходном качестве.
- Только для чтения и без риска.
Чтобы использовать программное обеспечение для восстановления данных, вам потребуется следующее: USB-кабель, устройство iOS и программное обеспечение DrFoneTool, загруженное и установленное на ваш компьютер.
Теперь давайте шаг за шагом пройдемся по шагам восстановления данных с помощью программного обеспечения DrFoneTool ниже:
Шаг 1. После установки и запуска DrFoneTool — Recover (iOS) подключите устройство через USB-кабель. В главном меню перед вами будет несколько модулей на выбор; выберите «Восстановить».

Шаг 2. Программному обеспечению потребуется несколько минут, чтобы прочитать ваше устройство iOS, так что наберитесь терпения. После завершения процесса появится окно, подобное приведенному ниже.
Советы: на самом деле ни один инструмент восстановления данных не может восстановить файлы мультимедийного содержимого с iPhone 5 и более поздних версий. Если вы хотите выборочно восстановить текстовое содержимое с вашего iPhone, вы можете выполнить следующие шаги. И вы можете обратиться к следующему различию между текстовым контентом и медиа-контентом.
Текстовое содержимое: сообщения (SMS, iMessage и MMS), контакты, история вызовов, календарь, заметки, напоминания, закладки Safari, документы приложений (например, Kindle, Keynote, история WhatsApp и т. д.).
Медиа-контент: фотопленка (видео и фото), фотопоток, библиотека фотографий, вложение сообщения, вложение WhatsApp, голосовая заметка, голосовая почта, фото/видео приложения (например, iMovie, фотографии, Flickr и т. д.)

Шаг 3. Нажмите кнопку «Начать сканирование». DrFoneTool начнет сканирование вашего устройства iOS, чтобы найти потерянные данные. Однако, если вы обнаружите недостающую контактную информацию до завершения сканирования, щелкните меню «Пауза», чтобы перейти к следующему шагу.

Шаг 4. Теперь вы увидите весь сохраненный и удаленный контент, отображаемый на экране. В меню в левой части экрана будут перечислены такие данные, как фотографии и видео. В то время как числа в скобках покажут, сколько из них было восстановлено.
Здесь, чтобы отобразить информацию об удаленных контактах, выберите параметр «Отображать только удаленные элементы». Кроме того, вы также можете ввести имена файлов в поле «Фильтр».

Шаг 5. Теперь выберите все, что вы хотите восстановить, установив флажок в правом верхнем углу. Наконец, после завершения процесса выберите «Восстановить на компьютер».
Вот и все, у вас есть все потерянные данные из-за обновления iOS 15.
Часть 2: Как восстановить данные iPhone на iOS 15 из резервной копии iTunes?
Если вы хотите восстановить данные из резервной копии iTunes, это также легко сделать с помощью DrFoneTool – Восстановление данных (iOS). Процесс с iTunes также довольно прост. Итак, чтобы узнать больше об этом процессе, выполните шаги, указанные ниже.
Шаг 1. Прежде всего, запустите инструментарий DrFoneTool и выберите модуль «Восстановление». Теперь подключите устройство iOS через USB-кабель.

Шаг 2. Выберите параметр «Восстановить данные iOS» на следующем экране, выберите отображаемое устройство iOS и нажмите «Начать сканирование».

Шаг 3. Вам нужно выбрать «Восстановление из iTunes Backup», которое доступно в левой части интерфейса, и выбрать опцию «начать сканирование».

DrFoneTool просканирует резервную копию iTunes, чтобы отсканировать весь контент.

Шаг 4. Подождите несколько минут, так как DrFoneTool потребуется некоторое время, чтобы извлечь все данные из резервной копии iTunes.
Шаг 5. После извлечения всех данных вы можете просмотреть и выбрать каждый тип данных. Выберите тип данных, который вы хотите восстановить, и нажмите «Восстановить».

DrFoneTool Recover (iOS) — отличный способ восстановить ваши старые данные после обновления iOS 15.
Однако вы можете напрямую использовать iTunes Backup для восстановления компьютера без использования сторонней программы. Но самым большим недостатком этого способа является то, что мы не можем выбрать, что восстанавливать на устройстве. Мы можем восстановить только всю резервную копию iTunes.
Вот шаги для прямого использования iTunes Backup:
Шаг 1. Для начала вам нужно запустить iTunes и подключить устройство iOS через USB-кабель.
Шаг 2. Когда компьютер прочитает устройство, щелкните его правой кнопкой мыши и выберите «Восстановить резервную копию».
Шаг 3. Здесь вы должны выбрать дату записи резервной копии перед загрузкой обновления iOS 15 и выбрать «Восстановить».
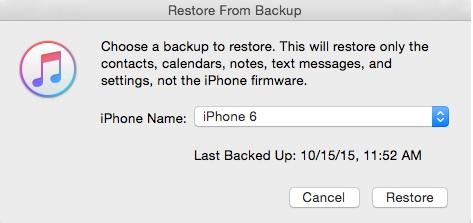
Преимущество использования iTunes заключается в его простоте, особенно если у вас есть резервная копия iTunes. Однако следует отметить, что iTunes не является идеальным методом для восстановления данных iOS 15, поскольку у него есть некоторые недостатки.
- iTunes Backup требует наличия компьютера для физического подключения устройства. Это неудобно для тех, у кого нет прямого доступа к компьютеру.
- Одним из недостатков является удаление данных. Как только вы восстановите старые данные с помощью резервной копии iTunes, все остальные будут удалены. Вы потеряете песни, видео, подкасты, электронные книги и другой контент, хранящийся на устройстве iOS. Это связано с тем, что iTunes Backup заменит весь новый контент на вашем устройстве данными, хранящимися в резервной копии.
- Кроме того, в отличие от DrFoneTool-Recover (iOS), iTunes Backup не позволяет выборочно восстанавливать данные.
- Кроме того, iTunes Backup не может создавать резервные копии всех типов файлов. Следовательно, есть вероятность, что вы не сможете вернуть определенные типы данных.
Однако вы не найдете этих проблем с DrFoneTool-Recover (iOS). Программное обеспечение предназначено для того, чтобы сделать восстановление недостающих данных плавным и легким процессом.
Часть 3: Как восстановить данные iPhone на iOS 15 из резервной копии iCloud?
Третий вариант восстановления потерянных данных после обновления iOS 15 — использование резервной копии iCloud. iCloud Backup — это также отличный способ восстановить утерянную контактную информацию после обновления iOS 15. Все, что вам нужно, — это ваше устройство iOS и активное соединение Wi-Fi.
Шаг 1. Для начала возьмите свое устройство iOS, перейдите в «Настройки» > «Основные» > «Сброс» > «Удалить все содержимое и настройки». Здесь введите свой пароль и перейдите, чтобы стереть все содержимое, хранящееся на устройстве iOS.
Примечание. Если вы не хотите потерять какие-либо данные, убедитесь, что вы заранее создали резервную копию на USB-устройстве, прежде чем переходить к этому шагу.
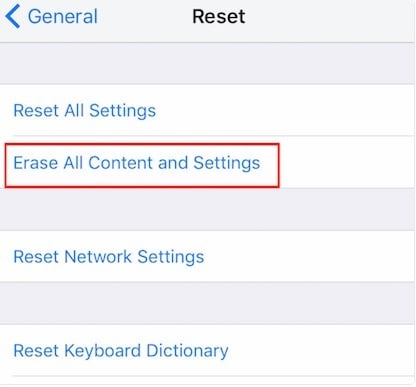
Шаг 2. Теперь перейдите в «Приложения и данные» и нажмите «Восстановить из резервной копии iCloud».
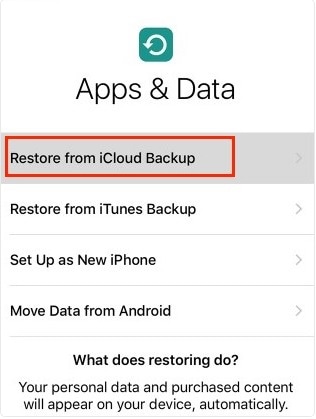
Шаг 3. Теперь вы попадете на страницу iCloud, войдите в свою учетную запись. После этого нажмите «Выбрать резервную копию», и у вас будет список резервных копий данных. Выберите тот, который был сделан до обновления с помощью iOS 15, а затем выберите «Восстановить».
Все, процесс восстановления начнется немедленно.
iCloud может подойти для некоторых пользователей iOS, но это не идеальный метод для восстановления данных, поскольку восстановление старых данных сбрасывает iPhone до заводского состояния. Это означает, что весь ваш контент будет удален. К сожалению, нет обходного пути для этого шага с iCloud Backup. Это связано с тем, что вам необходимо очистить жесткий диск устройства iOS, чтобы загрузить недостающие данные из iCloud. Кроме того, вы не можете выбирать данные, которые хотите восстановить, все содержимое на устройстве должно быть заменено. Это может быть невероятно неудобно для людей, которые хотят только восстановить недостающую контактную информацию.
Еще одним недостатком резервного копирования iCloud является его зависимость от Wi-Fi. Для этого метода у вас должно быть стабильное соединение Wi-Fi. Следовательно, если вы находитесь в районе со слабым Wi-Fi или без доступа к Wi-Fi, вы не можете использовать iCloud для выполнения транзакции. Более того, iCloud Backup ограничен в том, что он может создавать резервные копии. Каждый пользователь iOS получает ограниченное количество места для хранения контента. Кроме того, если у вас есть медиафайлы, которые не загружены в iTunes, вы не сможете восстановить их в резервной копии iTunes. Это означает, что вы должны принять дополнительные меры, чтобы убедиться, что вы не потеряете все свои данные.
Следовательно, это может быть проблемой для некоторых людей. Однако DrFoneTool – Recover (iOS) не имеет этих проблем, потому что вы восстанавливаете свои старые данные, не удаляя файлы данных.
Когда дело доходит до обновлений программного обеспечения, обязательно случаются ошибки. Некоторые пользователи iPhone/iPad потеряли контакты после обновления iOS 15, а некоторые потеряли информацию после загрузки iOS 15. Однако у этих пользователей есть множество вариантов восстановления недостающих данных. Им доступен один вариант: DrFoneTool – восстановление данных (iOS). Это гибкая и простая в использовании опция, упрощающая процесс восстановления данных. Пользователи также могут использовать iTunes Backup для восстановления всех своих старых данных. С другой стороны, iCloud Backup также доступен в качестве жизнеспособного варианта. Из всех трех вариантов мы считаем, что DrFoneTool Recover (iOS) — лучший вариант, поскольку он обещает вам восстановление данных без потери данных.
последние статьи