iPhone застрял на логотипе Apple после обновления 15
«Я столкнулся с проблемой после обновления своего iPhone 8 Plus до iOS 15/14, так как мой телефон застрял на логотипе Apple. Я попробовал несколько решений, но ни одно из них не сработало. Как я могу решить эту проблему?»
Пользователь iPhone недавно задал этот вопрос об iOS 15/14, застрявшей на логотипе Apple. К сожалению, после быстрого исследования я заметил, что многие другие пользователи тоже сталкиваются с этой проблемой. Возможно, вы уже знаете, что любая новая версия iOS сопряжена с некоторыми рисками. Если на вашем устройстве возникла проблема с обновлением, ваш iPhone может зависнуть на логотипе Apple и после обновления iOS 15/14. Хотя, если вы выполните некоторые продуманные шаги, вы можете решить эту проблему самостоятельно.
- Часть 1. Почему iPhone/iPad зависает на логотипе Apple после обновления iOS?
- Часть 2. Принудительно перезагрузите iPhone, чтобы исправить зависание iPhone на логотипе Apple.
- Часть 3: Как исправить зависание iPhone на логотипе Apple на iOS 15/14 без потери данных?
- Часть 4: Как исправить зависание iOS 15/14 на логотипе Apple в режиме восстановления?
- Часть 5: Как исправить зависание iPhone на логотипе Apple на iOS 15/14 в режиме DFU?
Часть 1. Почему iPhone/iPad зависает на логотипе Apple после обновления iOS?
Прежде чем перечислять различные способы решения проблемы зависания iOS 15/14 на логотипе Apple, важно знать, что могло ее вызвать.
- Если вы обновили свой телефон до бета-версии iOS 15/14, это может привести к поломке вашего устройства.
- Проблема, связанная с прошивкой на вашем телефоне, также может вызвать эту проблему.
- Если в вашем телефоне есть конфликт с существующим профилем iOS, это может привести к неисправности вашего телефона.
- Проверьте, не была ли нажата кнопка или есть ли проблема с проводкой на вашем телефоне.
- Поврежденное обновление прошивки является одной из основных причин этой проблемы.
- Если обновление было приостановлено, ваш iPhone может застрять на логотипе Apple iOS 15/14.

Хотя это некоторые основные причины, проблема могла возникнуть из-за какой-то другой проблемы.
Часть 2. Принудительно перезагрузите iPhone, чтобы исправить зависание iPhone на логотипе Apple.
Если вам повезет, вы сможете исправить iOS 15/14, застрявшую на логотипе Apple, принудительно перезагрузив телефон. Он сбрасывает текущий цикл питания устройства, а также устраняет несколько незначительных проблем. Поскольку принудительный перезапуск не удалит существующие данные на вашем телефоне, это первое, что вы должны сделать. Сверло немного отличается для разных моделей iPhone.
Для iPhone 8, 8X и новее
- Быстро нажмите кнопку увеличения громкости и отпустите ее.
- После этого быстро нажмите кнопку уменьшения громкости и отпустите ее.
- Теперь нажмите боковую кнопку не менее чем на 10 секунд. Все эти три шага должны быть в быстрой последовательности.
- Поскольку ваш iPhone будет перезагружен, отпустите боковую кнопку.
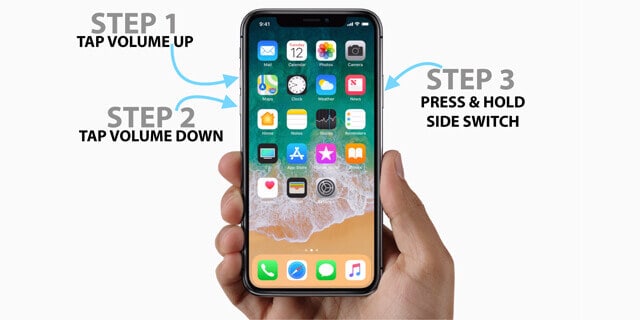
Для iPhone 7 и 7 Plus
- Удерживайте кнопку питания (Пробуждение/Сон) и кнопку уменьшения громкости одновременно.
- Продолжайте удерживать их еще 10 секунд.
- Ваш телефон завибрирует и перезагрузится в обычном режиме.
- Отпустите их, так как ваш телефон перезагрузится.
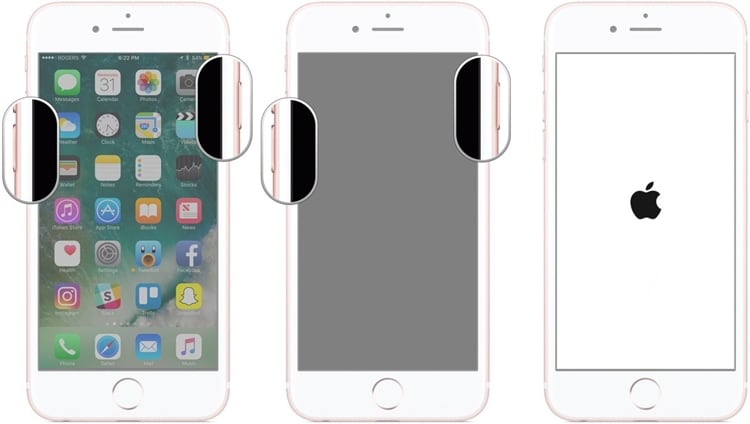
Для iPhone 6s и старшего поколения
- Одновременно нажмите кнопку питания (пробуждение/сон) и кнопку «Домой».
- Удерживайте их еще 10 секунд.
- Когда ваш экран завибрирует и станет черным, отпустите их.
- Подождите некоторое время, так как ваш телефон будет принудительно перезагружен.
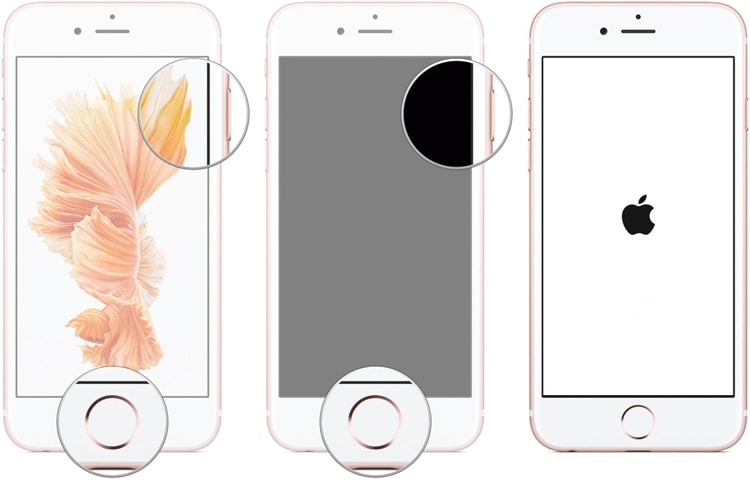
Таким образом, вы можете исправить iPhone, застрявший на логотипе Apple после обновления iOS 15/14, с минимальными усилиями.
Часть 3: Как исправить зависание iPhone на логотипе Apple на iOS 15/14 без потери данных?
Еще один безопасный способ исправить iOS 15/14, застрявший на логотипе Apple, — использовать DrFoneTool – Восстановление системы (iOS). Разработанный Wondershare, он является частью набора инструментов DrFoneTool и предоставляет удобное решение для всех основных проблем, связанных с iOS. Неважно, застряло ли ваше устройство на логотипе Apple или на белом экране смерти, если оно перестало отвечать на запросы или вы получаете какую-либо ошибку iTunes — с помощью DrFoneTool — System Repair вы можете все это исправить.

DrFoneTool – Восстановление системы (iOS)
- Исправьте различные системные проблемы iOS, такие как зависание в режиме восстановления/режиме DFU, белый логотип Apple, черный экран, зацикливание при запуске и т. д.
- Исправьте другие ошибки iPhone и ошибки iTunes, такие как ошибка iTunes 4013, ошибка 14, ошибка iTunes 27, ошибка iTunes 9 и другие.
- Только исправьте свою iOS до нормального состояния, без потери данных.
- Работает со всеми моделями iPhone, iPad и iPod touch.
- Полностью поддерживает iPhone и последнюю версию iOS!

Инструмент может исправить ваш iPhone при различных сценариях. Одна из лучших особенностей DrFoneTool – Восстановление системы заключается в том, что существующие данные на вашем устройстве будут сохранены. Он автоматически обновит ваше устройство до последней стабильной версии iOS, сохранив исходные данные. Поскольку он совместим с iOS 15/14, у вас не возникнет проблем с исправлением зависания iOS 15/14 на проблеме с логотипом Apple. Вот как я это исправил с помощью DrFoneTool — Восстановление системы без потери данных.
- Загрузите DrFoneTool – Восстановление системы на свой Mac или ПК с Windows и запускайте его всякий раз, когда ваш iPhone кажется неисправным. На экране приветствия перейдите к модулю «Восстановление системы».

- Теперь подключите свой телефон к системе и выберите опцию «Стандартный режим», чтобы начать процесс.

- Через несколько секунд ваш телефон будет автоматически обнаружен приложением. После его обнаружения нажмите кнопку «Пуск». В интерфейсе будут перечислены его основные детали, которые вы можете проверить.

Если телефон не определяется, необходимо перевести телефон в режим DFU (обновление прошивки устройства). Комбинации клавиш различаются для разных поколений iPhone. Вы можете следовать инструкциям на экране, чтобы сделать то же самое. Я также обсудил, как перевести разные модели iPhone в режим DFU позже в этом руководстве.

- Расслабьтесь и подождите некоторое время, пока приложение загрузит последнюю стабильную версию обновления прошивки для вашего устройства. Это может занять некоторое время из-за размера обновления прошивки. Убедитесь, что устройство подключено и у вас стабильное интернет-соединение.

- Как только загрузка будет завершена, вы будете уведомлены. Просто нажмите кнопку «Исправить сейчас», чтобы решить любую проблему, связанную с вашим устройством. Если вы не хотите потерять существующие данные на своем телефоне, убедитесь, что опция «Сохранить исходные данные» включена.

- Приложение выполнит необходимые действия и обновит ваш телефон до стабильной версии. В конце ваш телефон перезагрузится в обычном режиме, и вы получите уведомление.

Разве это не было пустяком? После перезагрузки телефона вы можете безопасно удалить его из системы и использовать по своему усмотрению.
Часть 4: Как исправить зависание iOS 15/14 на логотипе Apple в режиме восстановления?
Если вы не хотите использовать какой-либо сторонний инструмент для исправления вашего iPhone, застрявшего на логотипе Apple после обновления iOS 15/14, вы можете рассмотреть это решение. Применяя правильные комбинации клавиш, вы можете сначала перевести свой телефон в режим восстановления. После подключения к iTunes устройство впоследствии можно будет восстановить. Хотя это может решить проблему зависания iOS 15/14 с логотипом Apple, оно также полностью восстановит ваше устройство. То есть все существующие данные на вашем устройстве будут удалены в процессе.
Поэтому я рекомендую вам следовать этому методу только в том случае, если вы уже создали резервную копию своих данных. В противном случае вы не сможете впоследствии восстановить удаленные данные. Если вы готовы рискнуть, выполните следующие действия, чтобы перевести телефон в режим восстановления. Комбинации клавиш могут различаться в зависимости от модели iPhone.
Для iPhone 8 и новее
- Запустите обновленную версию iTunes в вашей системе.
- Подключите один конец кабеля молнии к системе, а другой конец — к устройству iOS.
- Быстро нажмите кнопку увеличения громкости и отпустите ее. Таким же образом быстро нажмите кнопку уменьшения громкости и отпустите ее.
- Удерживайте боковую кнопку в течение нескольких секунд, пока на экране не появится символ подключения к iTunes.

Для iPhone 7 и 7 Plus
- Во-первых, обновите iTunes и запустите его на своем компьютере Mac или Windows.
- Подключите телефон к системе с помощью кабеля Lightning.
- Нажмите и удерживайте кнопку уменьшения громкости и кнопку питания одновременно.
- Продолжайте нажимать их, пока не увидите символ iTunes на экране.
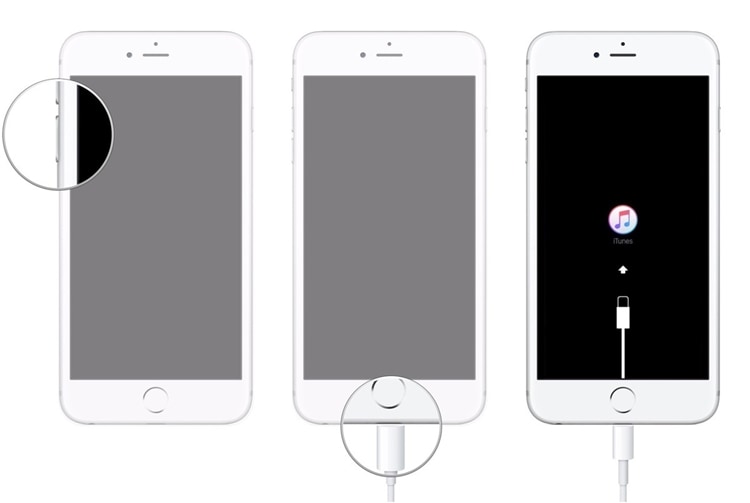
Для iPhone 6s и предыдущих моделей
- Подключите телефон к системе и запустите на нем iTunes.
- Одновременно нажмите и удерживайте кнопку «Домой» и кнопку питания.
- Продолжайте нажимать их в течение следующих нескольких секунд, пока на экране не появится символ подключения к iTunes.
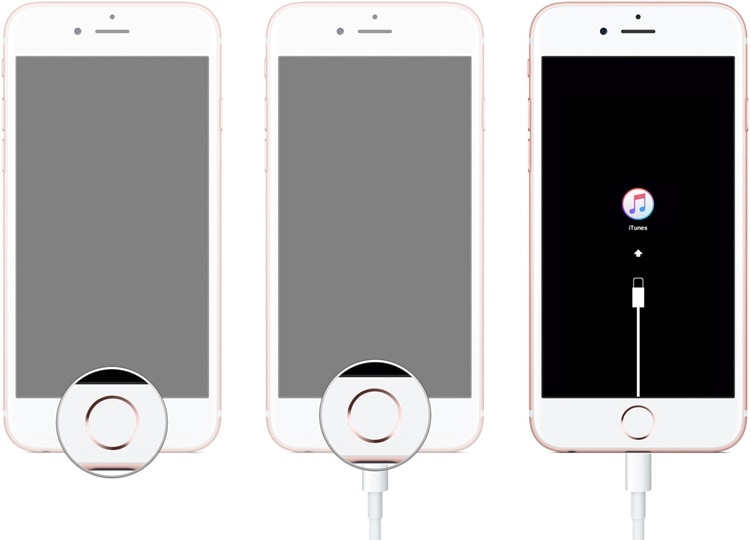
Как только ваш телефон перейдет в режим восстановления, iTunes автоматически обнаружит его и отобразит следующую подсказку. Нажмите на кнопку «Восстановить» и подождите некоторое время, пока ваш телефон будет восстановлен. Если вы хотите, вы также можете обновить свой телефон отсюда.
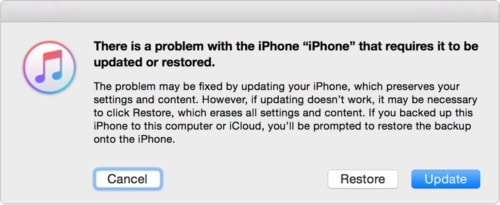
В конце концов, ваше устройство будет перезагружено в обычном режиме, а iOS 15/14, застрявшая на логотипе Apple, будет исправлена. Однако все существующие данные на вашем телефоне исчезнут.
Часть 5: Как исправить зависание iPhone на логотипе Apple на iOS 15/14 в режиме DFU?
Еще одно решение проблемы с зависанием iOS 15/14 на логотипе Apple — перевести телефон в режим DFU. Режим DFU (обновление прошивки устройства) используется для обновления прошивки iPhone и может быть активирован с помощью определенных комбинаций клавиш. Хотя решение может показаться простым, оно также имеет подвох. Поскольку это восстановит ваше устройство, все существующие на нем данные будут удалены.
Если вы не хотите потерять важные данные, я бы определенно не рекомендовал это решение. Если вы уже сделали резервную копию своих данных, вы можете перевести ее в режим DFU, чтобы исправить зависание вашего iPhone на логотипе Apple после обновления iOS 15/14.
Для iPhone 8 и более поздних версий
- Запустите обновленную версию iTunes на своем Mac или Windows и подключите к ней свое устройство iOS с помощью кабеля Lightning.
- Выключите устройство и нажмите боковую кнопку (вкл./выкл.) только на 3 секунды.
- Теперь, удерживая боковую кнопку, нажмите и удерживайте клавишу уменьшения громкости.
- Продолжайте нажимать обе кнопки еще 10 секунд. Если вы видите логотип Apple, вы ошиблись, и вам придется начинать заново.
- Удерживая клавишу уменьшения громкости, отпустите боковую кнопку. Продолжайте нажимать клавишу уменьшения громкости еще 5 секунд.
- Если вы видите на экране символ подключения к iTunes, вы ошиблись и должны начать заново.
- Если экран остается черным, это означает, что вы только что перевели свое устройство в режим DFU.
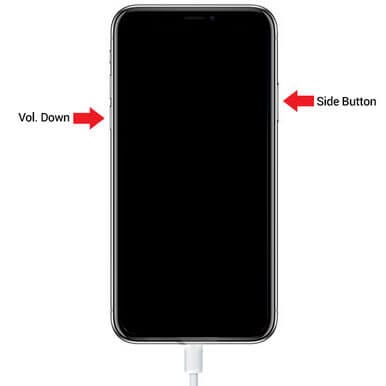
Для iPhone 7 и 7 Plus
- Подключите ваше устройство к системе и запустите на нем обновленную версию iTunes.
- Во-первых, выключите телефон и нажмите кнопку питания на 3 секунды.
- После этого одновременно нажмите кнопку уменьшения громкости и кнопку питания еще на 10 секунд. Убедитесь, что телефон не будет перезагружен.
- Отпустите кнопку питания, продолжая удерживать кнопку уменьшения громкости еще 5 секунд. Ваш телефон не должен отображать приглашение подключиться к iTunes.
- Если экран вашего телефона остается черным, значит, он перешел в режим DFU.
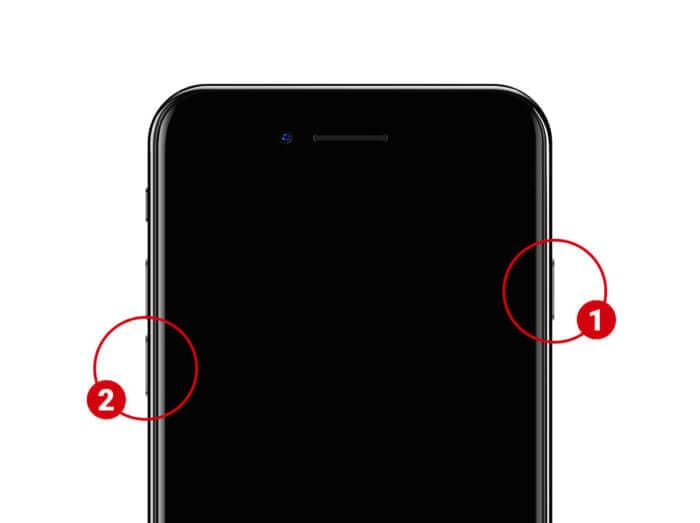
Для iPhone 6s и более ранних версий
- Подключите ваше iOS-устройство к системе и запустите iTunes.
- Когда он выключен, нажмите кнопку питания примерно на 3 секунды.
- Одновременно нажмите и удерживайте кнопку питания и кнопку «Домой» еще 10 секунд.
- Если ваш телефон перезагружается, выполните тот же процесс с самого начала, поскольку что-то должно было пойти не так.
- Отпустите кнопку питания, удерживая кнопку «Домой». Продолжайте нажимать еще 5 секунд.
- Если вы получаете приглашение подключиться к iTunes, значит, что-то не так, и вам нужно начать заново. Если экран остается черным, ваш телефон перешел в режим DFU.
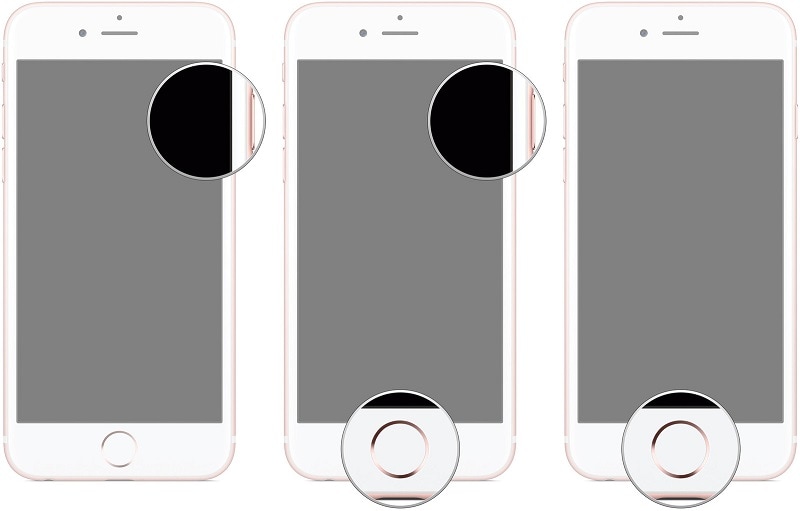
Большой! Как только ваше устройство перейдет в режим DFU, iTunes автоматически обнаружит его и попросит вас восстановить его. Подтвердите свой выбор и подождите некоторое время, так как ваш телефон будет полностью восстановлен.
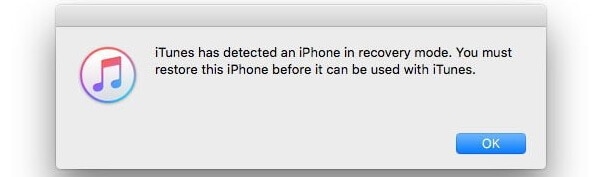
Следуя этим советам, я уверен, что вы сможете исправить зависание вашего iPhone на логотипе Apple после обновления iOS 15/14. Из всех рассмотренных решений DrFoneTool – Восстановление системы (iOS) считается лучшим выбором для решения проблемы зависания iOS 15/14 на логотипе Apple. Он может исправить все основные проблемы, связанные с iOS, на вашем устройстве, сохраняя при этом его данные. Если вы не хотите столкнуться с нежелательной потерей данных на своем устройстве, загрузите этот замечательный инструмент, чтобы спасти день в чрезвычайной ситуации.
последние статьи

