Забыли пароль от iPhone? – Лучшие решения
Обычно вы устанавливаете пароль на своих устройствах iPhone, чтобы защитить ваши данные от неправомерного использования или кражи неавторизованными пользователями. На вашем iPhone есть вся информация, от ваших личных электронных писем и сообщений до изображений, видео, номеров кредитных карт и т. д. Следовательно, вы готовы сделать дополнительный шаг и вводить код доступа каждый раз, когда вы получаете доступ к своему iPhone.
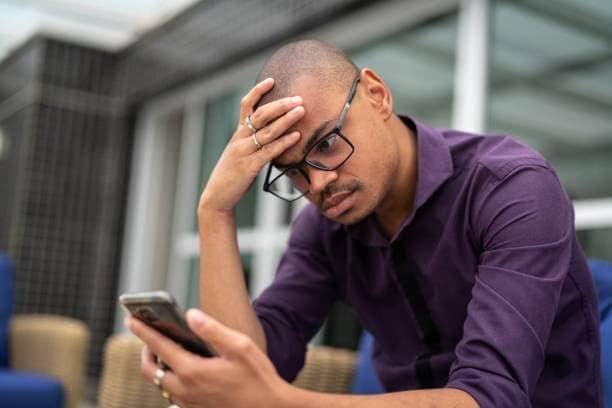
Однако, если вы забудете свой пароль, у вас могут возникнуть проблемы. И после того, как вы шесть раз введете неправильные коды доступа, вас ждет поездка, так как ваше устройство будет отключено. И это может привести к потере данных вашего iPhone.
Итак, если вы забыли пароль своего iPhone, прочтите эту статью, в которой я расскажу, как безопасно восстановить ваши данные, что является нашим приоритетом.
Способ 1: сотрите свой iPhone с помощью iTunes
Если вы используете iPhone, iPad или iPod, рекомендуется всегда синхронизировать данные вашего устройства с учетной записью iTunes. Поэтому, если в будущем вы даже забудете пароль устройства, вы сможете сохранить свои фотографии, видео, плейлисты, музыку, фильмы, подкасты, данные календаря, контакты и другую личную информацию в безопасности. Все, что вам нужно сделать, это стереть устройство, пароль которого вы забыли. И тогда вы можете легко восстановить данные из резервной копии iTunes.
Шаг 1: Вам необходимо подключить iPhone к компьютеру для резервного копирования устройства.
Шаг 2: Откройте iTunes, используя пароль iTunes. Однако, если вас попросят предоставить код доступа Apple ID, который вы не помните, и вы также не можете использовать другой компьютер, с которым была произведена синхронизация, перейдите в режим восстановления, описанный ниже*.
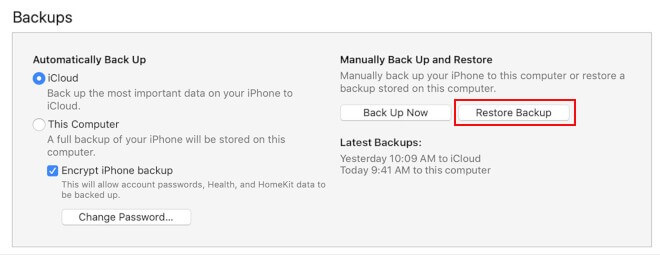
Шаг 3: Выберите опцию «Восстановить» один раз, ваш iTunes синхронизируется с устройством и делает резервную копию; выберите опцию «Восстановить».
Шаг 4: Чтобы восстановить iDevice, выберите опцию «Восстановить из резервной копии iTunes» на экране настройки. Как правило, вы найдете только самую последнюю доступную резервную копию, но если вы видите более одной, вы можете выбрать их вручную по своему выбору.
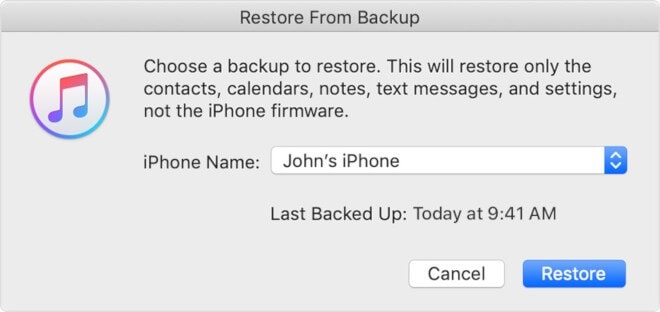
* Если ваш iDevice не синхронизирован с учетной записью iTunes, вы можете перейти в режим восстановления.
Шаг 1: Во-первых, подключите устройство к компьютеру, на котором запущен iTunes.
Шаг 2: Далее вам необходимо принудительно перезагрузить iDevice.
Шаг 3: Для пользователей iPhone 8 и новее: нажмите и отпустите клавишу увеличения громкости, а затем нажмите и отпустите клавишу уменьшения громкости. Затем тот же процесс нажатия и удержания боковой кнопки для загрузки экрана режима восстановления.
На iPhone 7: одновременно нажмите и удерживайте боковые клавиши и клавиши уменьшения громкости, чтобы открыть экран режима восстановления.
Для пользователей iPhone 6 и более ранних версий вам нужно нажать и удерживать клавиши «Домой» и «Боковая/верхняя часть», чтобы загрузить экран режима восстановления.
Затем выберите опцию «Восстановить» и следуйте инструкциям на экране, чтобы настроить устройство.
Способ 2: стереть пароль с помощью iCloud
Шаг 1: Вам необходимо войти в iCloud под своей учетной записью, чтобы настроить функцию «Найти iPhone».
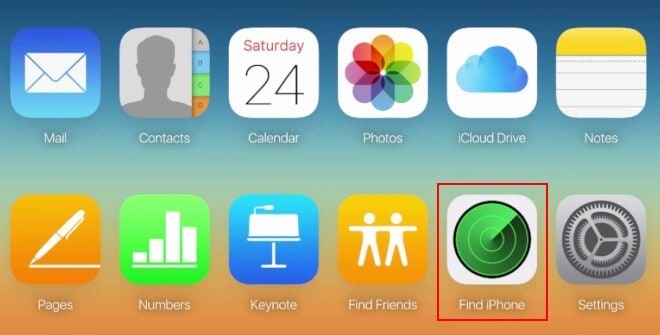
Шаг 2: Затем из вариантов инструментов в iCloud вам нужно выбрать «Найти iPhone». Поскольку у вас уже есть iPhone, вам не нужно его искать. Чтобы найти его и двигаться вперед.
Шаг 3: Теперь, выбрав опцию «Стереть», удалите все данные на телефоне. Кроме того, примите предупреждение, которое вы получаете, с вопросом, понимаете ли вы, что делаете. И через несколько секунд ваши данные будут удалены.
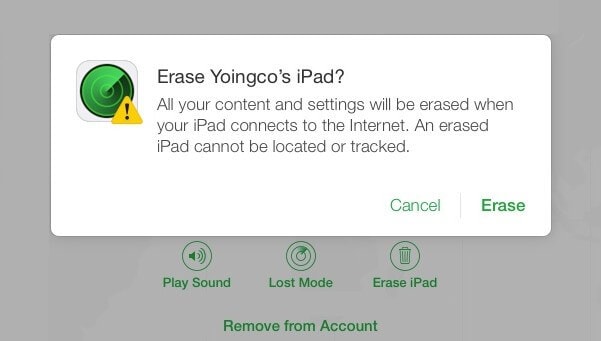
Шаг 4: Здесь относитесь к своему iPhone как к совершенно новому и завершите начальные этапы настройки. При этом не забудьте восстановить данные и настройки из резервной копии iCloud. Следовательно, ваше устройство будет восстановлено до того, как вы забыли пароль.
Способ 3: Восстановите пароль с помощью DrFoneTool — Менеджер паролей
DrFoneTool — менеджер паролей (iOS) в основном это инструмент восстановления данных, который предоставляет технические решения для восстановления паролей iOS. Всего за несколько кликов.
- Вы можете сканировать и просматривать свою электронную почту.
- Вы также можете восстановить пароль для входа в приложение и сохраненные веб-сайты.
- Это также помогает найти сохраненные пароли WiFi.
- Получить и восстановить пароли экранного времени
Лучший вариант — попробовать найти свой пароль с помощью DrFoneTool Password Manager. Это программное обеспечение поможет вам найти ваши пароли в кратчайшие сроки.
Шаг 1: Подключите ваше устройство iOS с помощью кабеля Lightning к компьютеру, на котором уже загружен и установлен DrFoneTool. Запустите DrFoneTool на своем компьютере и выберите на экране опцию «Менеджер паролей».

Примечание: При первом подключении устройства iOS к компьютеру вам нужно будет нажать кнопку «Доверие» на вашем iDevice. Если вам будет предложено ввести пароль для разблокировки, введите правильный пароль для успешного подключения.
Шаг 2: Теперь выберите на экране опцию «Начать сканирование» и позвольте DrFoneTool определить пароль вашей учетной записи на устройстве.

Устройтесь поудобнее и подождите, пока DrFoneTool не закончит анализ вашего iDevice. Не могли бы вы не отключаться во время процесса сканирования?
Шаг 3: После тщательного сканирования вашего iDevice вся информация о пароле будет отображаться на вашем экране, включая пароль Wi-Fi, пароль учетной записи электронной почты, код доступа к экранному времени, пароль Apple ID.
Шаг 4: Затем выберите параметр «Экспорт» в правом нижнем углу и выберите формат CSV для экспорта пароля для 1Password, Chrome, Dashlane, LastPass, Keeper и т. д.

Способ 4: используйте режим восстановления для сброса пароля
Шаг 1: Для начала вам нужно выключить ваш iPhone
Шаг 2: Теперь подключите ваш iPhone к компьютеру через USB-кабель.
Шаг 3: Затем вам нужно выполнить полную перезагрузку телефона, одновременно удерживая нажатой клавишу сна / пробуждения и клавишу «Домой».
Шаг 4: Продолжайте нажимать эти кнопки, пока на экране не появится опция «Подключиться к iTunes».
Шаг 5: Наконец, выберите опцию «Восстановить» на своем компьютере из iTunes. Все ваши данные будут удалены с вашего телефона.
Примечание. Если вы никогда не синхронизировали свой iPhone с iTunes или iCloud, это единственный способ перезагрузить устройство. И вам не будет приятно это слышать, но, используя этот метод, вы, вероятно, потеряете свои данные на своем телефоне, так как они не были скопированы.
Способ 5: сброс пароля Apple ID с помощью приложения поддержки Apple
Ваш пароль Apple ID можно сбросить с помощью приложения Apple Support на iPhone, iPad или iPod Touch друга или члена семьи. Вам необходимо загрузить приложение поддержки Apple из App Store на свое устройство iDevice и выполнить следующие действия.
Шаг 1: Перейдите в приложение поддержки Apple на iDevice.
Шаг 2: Выберите опцию «Забыли Apple ID или пароль» и введите Apple ID, необходимый для сброса пароля. Затем выберите «Далее».
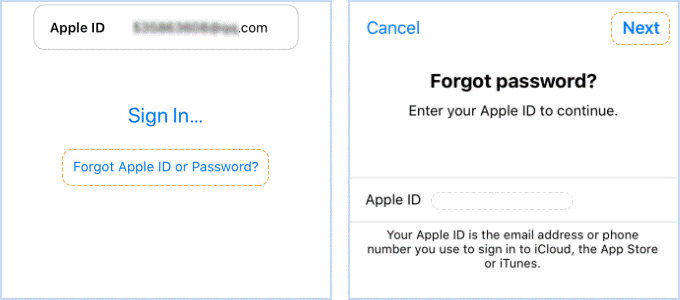
Шаг 3: Затем следуйте инструкциям на экране, чтобы ввести доверенный номер телефона, затем нажмите «Далее». Введите пароль, который вы использовали для разблокировки iPhone. Теперь нажмите на опцию «Сбросить с номером телефона».
Шаг 4: После завершения процесса проверки вы должны создать новый пароль Apple ID и повторно ввести его в поле «Подтвердить». Вскоре вы получите подтверждение того, что ваш пароль Apple ID был изменен.
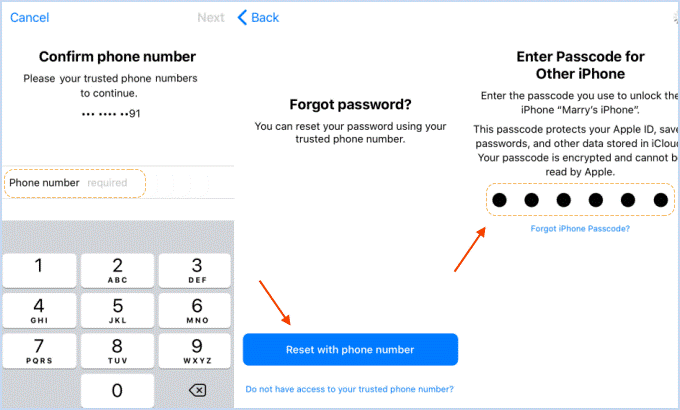
Вывод:

Я надеюсь, что вы нашли подходящий способ защитить свои данные, если вы забыли пароль своего iPhone. А если вы сбросили пароль, убедитесь, что новый пароль легче запомнить.
А для людей, которые потеряли свои данные, не забудьте добавить эту статью в закладки для будущих ссылок. Кроме того, если у вас есть какие-либо другие способы сбросить забытый пароль iPhone, сообщите всем об этом в разделе комментариев.
последние статьи