Подробные методы: сброс пароля Apple ID
Когда вы покупаете новое устройство Apple, вам сначала нужно создать Apple ID. Но наступает момент, когда вам нужно ввести свои учетные данные Apple ID и бах! Вы едва помните пароль и хотите сбросить его, а затем редко используете его повторно в течение месяцев или, в некоторых случаях, лет.

Apple имеет надежную систему безопасности, но не паникует, поскольку у нас есть несколько способов проникнуть в нее. Мы обсудим способы сброса Apple ID как с паролями, так и без них.
Без лишних слов, давайте углубимся в это:
Способ 1. Сбросьте пароли Apple ID на устройстве iOS.

Шаг 1: Перейдите в «Настройки» и в верхней части строки меню выберите свою учетную запись iCloud.
Шаг 2: Затем нажмите на опцию «Изменить пароль», создайте новый пароль и подтвердите его.
Шаг 3: Нажмите «Изменить пароль».

Шаг 4: Вам будет предложено ввести код доступа к телефону для проверки. Введите пароль.
Шаг 5: Теперь введите новый пароль, а также подтвердите его еще раз.
Примечание: Пожалуйста, убедитесь, что новый пароль, который вы создаете, имеет длину не менее 8 символов и включает цифру, прописную и строчную буквы, чтобы сделать его безопасным.
Шаг 6: Здесь вам будет предоставлен выбор, хотите ли вы выйти со всех других устройств и веб-сайтов, на которых вы вошли в свой Apple ID.
Шаг 7: Готово! После смены пароля рекомендуется настроить доверенный номер телефона. Этот дополнительный шаг поможет вам восстановить свою учетную запись в будущем, если вы забудете свой пароль.
Способ 2. Сбросьте пароли Apple ID на Mac
Шаг 1: Нажмите «Системные настройки» на вашем Mac в меню Apple (или в Dock).
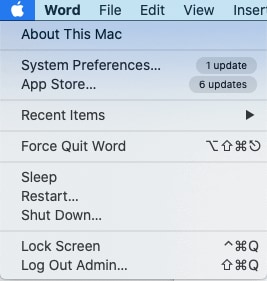
Шаг 2: Теперь выберите опцию «Apple ID» в следующем окне в правом верхнем углу, чтобы продолжить.
Шаг 3: В следующем окне найдите параметр «Пароль и безопасность» и нажмите на него.
Шаг 4: Здесь вам нужно нажать на опцию «Изменить пароль».
Шаг 5: Система попросит вас ввести пароль Mac для проверки. Введите пароль и выберите «Разрешить», чтобы продолжить.
Шаг 6: Итак, вы здесь! Создайте новый пароль для своей учетной записи Apple. Повторно введите новый пароль для проверки и выберите опцию «Изменить».
Способ 3. Сбросьте пароли Apple ID на официальном сайте Apple.
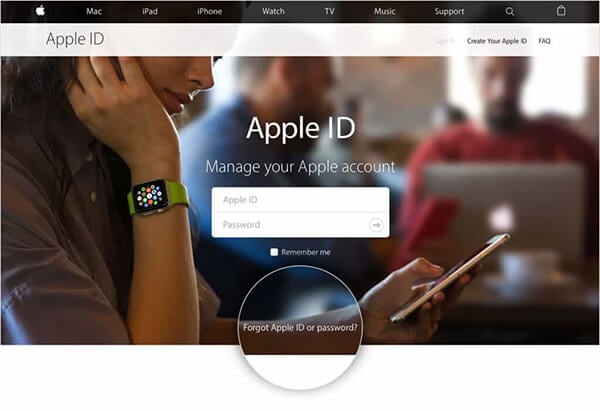
Есть два способа сбросить пароли Apple ID. Один из них мы обсуждали выше, войдя в свой идентификатор, выбрав опцию «Изменить пароль» и создав новый пароль.
Однако, если вы забыли свой пароль Apple ID, выполните следующие действия:
Шаг 1: Откройте браузер и перейдите на страницу appleid.apple.com
Шаг 2: Выберите опцию «Забыли Apple ID или пароль» прямо под полями для входа.
Шаг 3: Затем введите свой адрес электронной почты Apple ID.
Шаг 4: Здесь вам будет предложено несколько вариантов продолжения, в том числе хотите ли вы ответить на секретный вопрос или получить электронное письмо со ссылкой для обновления пароля Apple ID.
Шаг 5: Вы получите «Электронное письмо для сброса пароля», с помощью которого вы можете легко сбросить Apple ID и пароль, перейдя по ссылке.
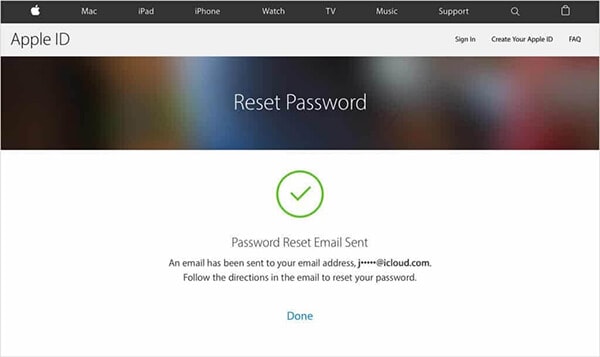
Шаг 6. Если вы потеряли адрес электронной почты и изменили номер телефона, вы можете выбрать двухфакторный или двухэтапный метод проверки, посетив сайт iforgot.apple.com и следуя инструкциям.
Способ 4: найти Apple ID с помощью DrFoneTool — Менеджер паролей
Когда вы забываете пароль своей учетной записи Apple, кажется, что весь ваш мир остановился без доступа к вашим приложениям, документам и музыке. И если вам не повезло с методами, упомянутыми выше, или вы хотите постоянное решение проблем с забыванием этих паролей, позвольте мне представить вам DrFoneTool — менеджер паролей (iOS), фантастическое программное обеспечение для восстановления забытых паролей на iDevice. Другими функциями DrFoneTool являются: восстановление сохраненных веб-сайтов и паролей для входа в приложения; помогите найти сохраненные пароли Wi-Fi и восстановить пароли экранного времени.
Короче говоря, это универсальное решение для защиты всей вашей жизненно важной информации. Давайте узнаем, как это помогает восстановить забытый пароль Apple ID.
Шаг 1: Вам нужно будет загрузить и установить приложение DrFoneTool на свой iPhone/iPad, а затем найти опцию «Менеджер паролей» и нажать на нее.

Шаг 2: Затем подключите устройство iOS к ноутбуку/ПК с помощью кабеля Lightning. Если вы впервые подключаете iDevice к системе, выберите предупреждение «Доверять этому компьютеру» на экране. Чтобы продолжить, выберите опцию «Доверие».

Шаг 3: Вам нужно будет возобновить процесс сканирования, нажав «Начать сканирование».

Вам придется подождать, пока DrFoneTool закончит сканирование.
Шаг 4: После завершения процесса сканирования будет указана информация о вашем пароле, включая пароль Wi-Fi, логин Apple ID и т. д.

Шаг 5: Затем нажмите «Экспорт», чтобы экспортировать все пароли, выбрав нужный формат CSV.
Чтобы подвести итог:
Я надеюсь, что один из перечисленных способов сброса вашего Apple ID был вам полезен.
И помните, какой бы метод вы ни использовали для смены пароля Apple ID, желательно как можно скорее войти в систему с новым паролем. Это гарантирует, что ваш пароль был изменен, и в дальнейшем поможет вам обновить свой пароль на всех других устройствах, перейдя в меню «Настройки».
Кроме того, проверьте инструмент DrFoneTool и избавьте себя от всех проблем в будущем, связанных с забыванием и восстановлением другого набора паролей.
Если у вас есть какой-либо другой способ сбросить пароль Apple ID, не стесняйтесь упоминать об этом в разделе комментариев и помогать другим.
последние статьи