Не удается разблокировать свой iPhone после обновления до iOS 15
Вышла iOS 15, и неудивительно, что в этом обновлении полно функций, которые облегчают нам жизнь новыми способами. Особенно, если мы глубоко встроены в экосистему Apple. Например, если у нас есть Apple Watch и iPhone, теперь мы можем разблокировать наш iPhone с помощью Apple Watch! Однако это верно только для iPhone, оснащенных Face ID.
Почему Apple добавила эту функцию только в модели iPhone с Face ID? Это был прямой ответ Apple на глобальную пандемию коронавируса, когда люди с телефонами, оснащенными Face ID, не могли разблокировать свои телефоны из-за лицевых масок. Это была печальная, непредвиденная реальность тех времен, которую никто не мог предсказать еще в 2022 году, когда вышел первый iPhone X с Face ID. Что сделала Apple? Apple упростила людям с Apple Watch возможность разблокировать свой iPhone с Face ID, просто подняв устройство и взглянув на него (если у вас есть Apple Watch). Только, как с болью обнаружили многие пользователи, эта столь желанная функция далека от функциональности для растущего числа людей. Что делать, если вы не можете разблокировать iPhone с помощью Apple Watch в iOS 15?
- Требования для разблокировки iPhone с помощью Apple Watch
- Как работает разблокировка iPhone с помощью Apple Watch?
- Что делать, если не работает разблокировка iPhone с помощью Apple Watch?
- Как установить iOS 15 на свой iPhone и iPad
- Устранение проблем с обновлением iOS с помощью DrFoneTool — восстановление системы
- Преимущества DrFoneTool – Восстановление системы
Требования для разблокировки iPhone с помощью Apple Watch
Существуют некоторые требования совместимости оборудования и программного обеспечения, которые необходимо выполнить, прежде чем использовать функцию разблокировки iPhone с помощью Apple Watch.
аппаратные средства
- Было бы лучше, если бы у вас был iPhone с Face ID. В настоящее время это будут iPhone X, XS, XS Max, XR, iPhone 11, 11 Pro и Pro Max, iPhone 12, 12 Pro и Pro Max, а также iPhone 12 mini.
- У вас должны быть Apple Watch Series 3 или новее.
Программные обеспечения для георадаров
- iPhone должен работать под управлением iOS 15 или более поздней версии.
- Apple Watch должны работать под управлением watchOS 7.4 или более поздней версии.
- Bluetooth и Wi-Fi должны быть включены как на iPhone, так и на Apple Watch.
- Вы должны быть в Apple Watch.
- Обнаружение запястья должно быть включено на Apple Watch.
- Пароль должен быть включен на Apple Watch.
- Apple Watch и iPhone должны быть сопряжены друг с другом.
Помимо этих требований, есть еще одно требование: ваша маска должна закрывать и нос, и рот, чтобы эта функция работала.
Как работает разблокировка iPhone с помощью Apple Watch?
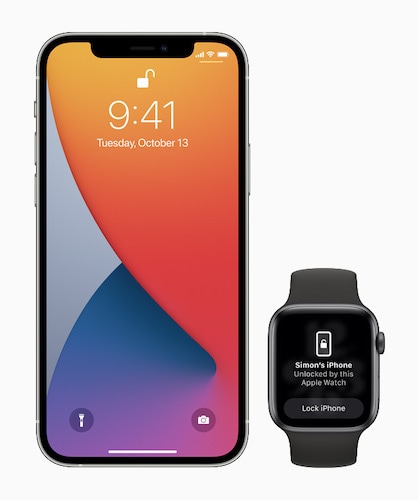
Пользователи, которые следят за Apple, знают, что аналогичная функциональность существует для разблокировки Mac с помощью Apple Watch задолго до того, как началась пандемия. Только Apple добавила эту функцию в линейку iPhone, оснащенных Face ID, чтобы помочь пользователям быстрее разблокировать свои телефоны без необходимости снимать маски. Эта функция не нужна тем, у кого есть телефоны с Touch ID, например, для всех моделей iPhone, выпущенных до iPhone X и iPhone SE, выпущенных позже в 2022 году.
Эта функция работает только на разблокированных Apple Watch. Это означает, что если вы разблокируете свои Apple Watch с помощью кода доступа, теперь вы можете поднять свой iPhone с Face ID и взглянуть на него так же, как вы это делаете, и он разблокируется, и вы сможете провести пальцем вверх. Ваши часы получат уведомление о том, что iPhone был разблокирован, и вы можете заблокировать его, если это произошло случайно. Однако следует отметить, что это будет означать, что в следующий раз, когда вы захотите разблокировать свой iPhone, вам нужно будет ввести пароль.
Кроме того, эта функция буквально предназначена для разблокировки iPhone только с помощью Apple Watch. Это не позволит получить доступ к Apple Pay, покупкам в App Store и таким другим проверкам подлинности, которые вы обычно делаете с Face ID. Вы все еще можете дважды нажать боковую кнопку на Apple Watch, если хотите.
Что делать, если не работает разблокировка iPhone с помощью Apple Watch?
Могут быть случаи, когда функция не работает. Вы должны убедиться, что требования, перечисленные в начале статьи, полностью выполнены. Если кажется, что все в порядке, и вы по-прежнему не можете разблокировать iPhone с помощью Apple Watch после обновления iOS 15, вы можете предпринять несколько шагов.
1. Перезагрузите iPhone и введите свой пароль при загрузке.
2. Перезагрузите Apple Watch аналогичным образом.
3. Убедитесь, что активирована функция «Разблокировка с помощью Apple Watch»! Звучит смешно, но это правда, что часто в волнении мы упускаем из виду самые элементарные вещи.
Включить разблокировку iPhone с помощью Apple Watch
Шаг 1: Прокрутите вниз и коснитесь Face ID и пароля.
Шаг 2: Введите свой пароль
Шаг 3: Войдите в приложение «Настройки» на вашем iPhone
Шаг 4: Прокрутите и найдите параметр «Разблокировать с помощью Apple Watch» и включите его.
4. возможно, часы потеряли связь с iPhone, поэтому функция не работает.
Проверьте сопряжение iPhone с Apple Watch.
Шаг 1: На часах нажмите и удерживайте нижнюю часть экрана, пока не появится Центр управления. Проведите по нему полностью.
Шаг 2: крошечный зеленый iPhone должен быть в левом верхнем углу Apple Watch, что означает, что часы и iPhone подключены.
Шаг 3: Если значок есть, а функция не работает, отключите Bluetooth и Wi-Fi на часах и iPhone на несколько секунд и снова включите их. Это, вероятно, установит новое соединение и устранит проблему.
5. Иногда помогает отключение разблокировки с помощью iPhone на Apple Watch!
Это может показаться нелогичным, но именно так обстоят дела в мире программного и аппаратного обеспечения. Есть два места, где включена функция «Разблокировка с помощью Apple Watch»: одно на вкладке «Идентификатор лица и код-пароль» в разделе «Настройки» на вашем iPhone, а другое — на вкладке «Код-пароль» в настройках «Мои часы» в приложении «Часы».
Шаг 1: Запустите приложение Watch на iPhone.
Шаг 2: Нажмите «Пароль» на вкладке «Мои часы».
Шаг 3: Отключите разблокировку с помощью iPhone.
После этого изменения вам нужно будет перезагрузить Apple Watch, и, надеюсь, все будет работать, как задумано, и вы будете разблокировать свой iPhone с помощью Apple Watch как профессионал!
Как установить iOS 15 на свой iPhone и iPad
Прошивку устройства можно обновить двумя способами. Первый метод — это независимый беспроводной метод, который загружает необходимые файлы на само устройство и обновляет его. Это требует минимального объема загрузки, но требует подключения устройства и подключения к сети Wi-Fi. Второй метод включает в себя ноутбук или настольный компьютер и использование iTunes или Finder.
Установка с использованием беспроводного (OTA) метода
Этот метод использует механизм дельта-обновления для обновления iOS на iPhone. Он загружает только те файлы, которые требуют обновления, и обновляет iOS. Вот как установить последнюю версию iOS с помощью метода OTA:
Шаг 1: Запустите приложение «Настройки» на iPhone или iPad.
Шаг 2: Прокрутите вниз до «Общие» и коснитесь его.
Шаг 3: Нажмите Обновление программного обеспечения
Шаг 4: Теперь ваше устройство будет искать обновление. Программное обеспечение, если оно доступно, предложит вам загрузить его. Перед загрузкой вы должны быть подключены к сети Wi-Fi, а устройство должно быть подключено к зарядному устройству, чтобы начать установку обновления.
Шаг 5: Когда устройство закончит подготовку обновления, оно либо предложит вам обновиться через 10 секунд, либо, если нет, вы можете нажать «Установить сейчас», и ваше устройство проверит обновление и перезагрузится, чтобы продолжить установку.
Преимущества и недостатки
Это самый быстрый способ обновить iOS и iPadOS на ваших устройствах. Все, что вам нужно, это соединение Wi-Fi и зарядное устройство, подключенное к вашему устройству. Это может быть личная точка доступа или общедоступный Wi-Fi и подключенный аккумулятор, и вы можете сидеть в кафе. Таким образом, если у вас нет настольного компьютера, вы все равно можете без проблем обновить свое устройство до последней версии iOS и iPadOS.
Есть и недостаток, например тот, что, поскольку этот метод загружает только необходимые файлы, этот метод иногда вызывает проблемы с уже имеющимися файлами.
Установка с помощью файла IPSW в macOS Finder или iTunes
Для установки с использованием полной прошивки (файл IPSW) требуется настольный компьютер. В Windows вам нужно использовать iTunes, а на Mac вы можете использовать iTunes в macOS 10.15 и более ранних версиях или Finder в macOS Big Sur 11 и более поздних версиях.
Шаг 1: Подключите устройство к компьютеру и запустите iTunes или Finder.
Шаг 2: Нажмите на свое устройство на боковой панели
Шаг 3: Щелкните Проверить наличие обновлений. Если доступно обновление, оно будет показано. Затем вы можете продолжить и нажать «Обновить».
Шаг 4: Когда вы продолжите, прошивка будет загружена, и ваше устройство будет обновлено до последней версии iOS или iPadOS. Вам потребуется ввести код доступа на вашем устройстве, прежде чем прошивка будет обновлена, если вы ее используете.
Преимущества и недостатки
Этот метод настоятельно рекомендуется, потому что, поскольку это полный файл IPSW, вероятность того, что что-то пойдет не так во время обновления, меньше, чем при использовании метода OTA. Однако полный установочный файл сейчас обычно составляет около 5 ГБ, плюс-минус, в зависимости от устройства и модели. Это большая загрузка, если вы используете лимитное и/или медленное соединение. Кроме того, для этого вам понадобится настольный компьютер или ноутбук. Возможно, у вас его нет с собой прямо сейчас, поэтому вы не можете использовать этот метод для обновления прошивки на вашем iPhone или iPad.
Исправить проблемы с обновлением iOS с помощью DrFoneTool – Восстановление системы

DrFoneTool – Восстановление системы
Исправить зависание iPhone на логотипе Apple без потери данных.
- Только исправьте свою iOS до нормального состояния, без потери данных.
- Устранение различных системных проблем iOS застрял в режиме восстановления, белый логотип Apple, черный экран, зацикливание при запуске и т. д.
- Исправляет другие ошибки iPhone и ошибки iTunes, такие как Ошибка iTunes 4013, 14 Ошибка, Ошибка iTunes 27,Ошибка iTunes 9И многое другое.
- Работает для всех моделей iPhone, iPad и iPod touch.
- Полностью совместим с последней версией iOS.

Что делать, если вы застряли в цикле загрузки или в режиме восстановления во время обновления устройства или чего-то неожиданного? Вы лихорадочно ищете помощь в Интернете или ходите в Apple Store в разгар пандемии? Ну, вы вызовите доктора домой!
Компания Wondershare разработала DrFoneTool — System Repair, чтобы помочь вам легко и без проблем устранять проблемы на вашем iPhone и iPad. Используя DrFoneTool – Восстановление системы, вы можете исправить наиболее распространенные проблемы на вашем iPad и iPhone, которые в противном случае вам нужно было бы узнать больше о технологиях или посетить Apple Store, чтобы исправить их.
Шаг 1: Загрузите DrFoneTool – Восстановление системы здесь: https://www.drfonetool.com/ru/ios-system-recovery.html

Шаг 2: Нажмите «Восстановление системы», а затем подключите устройство к компьютеру с помощью кабеля для передачи данных. Когда устройство подключено и DrFoneTool обнаружит устройство, экран DrFoneTool изменится, чтобы показать два режима — стандартный режим и расширенный режим.
Что такое стандартный и расширенный режимы?
Стандартный режим устраняет проблемы, которые не требуют удаления пользовательских данных, в то время как расширенный режим стирает пользовательские данные в попытке решить более сложные проблемы.

Шаг 3: Щелкнув Стандартный режим (или Расширенный режим), вы перейдете к другому экрану, на котором отображается модель вашего устройства и список доступных прошивок, до которых вы можете обновить свое устройство. Выберите последнюю версию iOS 15 и нажмите «Пуск». Прошивка начнет загружаться. Внизу этого экрана также есть ссылка для загрузки прошивки вручную, если DrFoneTool по какой-то причине не может загрузить прошивку автоматически.

Шаг 4: После загрузки прошивки DrFoneTool проверит прошивку и остановится. Когда вы будете готовы, вы можете нажать Исправить сейчас, чтобы начать ремонт вашего устройства.

Когда процесс будет завершен, ваше устройство будет исправлено и перезагружено до последней версии iOS 15.
Преимущества DrFoneTool – Восстановление системы
DrFoneTool — System Repair предоставляет три явных преимущества по сравнению с традиционным методом, к которому вы привыкли: с помощью Finder в macOS Big Sur или iTunes в Windows и версиях macOS и более ранних версиях.
Надежность
DrFoneTool — System Repair — это качественный продукт от компании Wondershare, производителя высококачественного и удобного программного обеспечения на протяжении десятилетий. Их набор продуктов включает не только DrFoneTool, но и InClowdz, приложение для Windows и macOS, которое вы можете использовать для синхронизации данных между вашими облачными дисками и из одного облака в другое самым простым способом всего за несколько кликов, и в то же время время вы можете управлять своими данными на этих дисках из приложения, используя расширенные функции, такие как создание файлов и папок, копирование, переименование, удаление файлов и папок и даже перенос файлов и папок с одного облачного диска на другой, используя простое право нажмите.
DrFoneTool – System Repair – это, разумеется, надежное программное обеспечение. С другой стороны, iTunes печально известен тем, что падает во время процессов обновления и является вредоносным программным обеспечением, настолько, что даже Крейг Федериги из Apple высмеивал iTunes в своем программном выступлении!
Простота в использовании
Вы случайно не знаете, что такое ошибка -9 в iTunes или что такое ошибка 4013? Ага, так и думал. DrFoneTool — System Repair говорит по-английски (или на любом другом языке, на котором вы хотите говорить) вместо того, чтобы говорить код Apple, и позволяет вам четко понимать, что происходит и что вам нужно делать, словами, которые вы понимаете. Итак, когда вы подключаете свой iPhone к компьютеру, когда DrFoneTool – Восстановление системы активен, он сообщает вам, когда он подключается, когда он обнаружил ваше устройство, его модель, на какой ОС он работает в данный момент и т. д. Это шаг за шагом поможет вам надежно и уверенно установить iPhone или iPad на iOS 15. Он даже предусматривает ручную загрузку прошивки, если она не может загрузиться самостоятельно, а если ему не удается обнаружить само устройство, он даже дает вам четкие инструкции прямо на экране, чтобы помочь вам устранить возможную причину. iTunes или Finder ничего подобного не делают. Учитывая, что Apple является одним из тех поставщиков в отрасли, которые выпускают обновления как часы и часто, а бета-обновления выпускаются уже еженедельно, DrFoneTool — восстановление системы — это меньше расходов и больше инвестиций, которые окупаются в несколько раз. .
Экономия времени, продуманные функции
DrFoneTool — восстановление системы выходит за рамки возможностей Finder и iTunes. С помощью этого инструмента вы можете при необходимости понизить версию iOS или iPadOS. Это важная функция, поскольку обновление до последней версии iOS может привести к тому, что некоторые приложения не будут работать. В этом случае для быстрого восстановления функциональности и экономии времени DrFoneTool позволяет понизить версию операционной системы до предыдущей.

