Подробное руководство по резервному копированию iPhone 11 на компьютер
Если вы недавно приобрели новый iPhone 11/11 Pro (Max), вам также следует знать, как защитить свои данные. Это может вас удивить, но огромное количество пользователей ежедневно теряют важные данные со своих устройств iOS. Если вы не хотите страдать от того же, попробуйте регулярно делать резервную копию iPhone 11/11 Pro (Max) на компьютер. Поскольку существуют разные решения для резервного копирования iPhone 11/11 Pro (Max) на ПК, пользователи часто путаются. Для вашего удобства мы перечислили только лучшие способы резервного копирования iPhone 11/11 Pro (Max) на компьютер как с iTunes, так и без него.

Часть 1. Зачем делать резервную копию iPhone 11/11 Pro (Max) на компьютере?
Многие люди до сих пор недооценивают важность резервного копирования данных своего iPhone. В идеале есть два популярных способа сделать резервную копию iPhone 11/11 Pro (Max) — через iCloud или локальное хранилище. Поскольку Apple предоставляет только 5 ГБ свободного места в iCloud, создание локальной резервной копии кажется очевидным выбором.
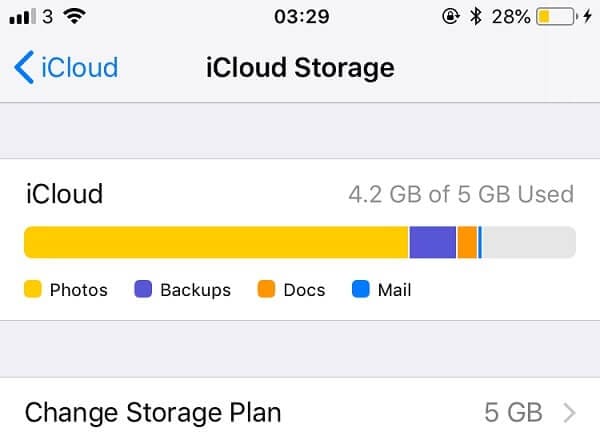
Таким образом, всякий раз, когда ваше устройство работает со сбоями или его хранилище повреждено, вы можете легко восстановить свои данные из резервной копии. Поскольку у вас всегда будет вторая копия ваших важных фотографий, видео, документов и т. д., вы не понесете никаких профессиональных или сентиментальных потерь.
Кроме того, вы также можете избавиться от всех ненужных вещей с вашего устройства и содержать его в чистоте. Это поможет вам максимизировать бесплатное хранилище вашего устройства, сохранив все остальные файлы данных на вашем компьютере.
Часть 2: Как сделать резервную копию iPhone 11/11 Pro (Max) на компьютер
Теперь, когда вы знаете, насколько важно выполнять резервное копирование iPhone 11/11 Pro (Max) на ноутбук/настольный компьютер, давайте быстро подробно рассмотрим два популярных решения.
2.1 Резервное копирование iPhone 11/11 Pro (Max) на компьютер в один клик
Да – вы правильно прочитали. Теперь все, что вам нужно, — это сделать резервную копию iPhone 11/11 Pro (Max) напрямую на ПК одним щелчком мыши. Для этого воспользуйтесь помощью DrFoneTool – Резервное копирование телефона (iOS), высоконадежного инструмента для резервного копирования и восстановления данных iPhone. Приложение сделает всю резервную копию вашего устройства, включая все виды контента, такие как фотографии, видео, музыку, контакты, сообщения, журналы вызовов, заметки и многое другое. Позже вы можете просмотреть содержимое резервной копии и восстановить его на своем устройстве.
Поскольку приложение защищено на 100%, ваши данные не извлекаются каким-либо сторонним источником. Он будет храниться в безопасности на вашем компьютере, к которому вы сможете получить доступ в любое время, используя DrFoneTool – резервное копирование телефона (iOS). Вот как вы можете сделать резервную копию iPhone 11/11 Pro (Max) на компьютер без iTunes с помощью этого удобного инструмента.
- Установите и запустите приложение на своем компьютере (Windows или Mac) и подключите к нему свой iPhone 11/11 Pro (Max). На главной странице набора инструментов DrFoneTool перейдите в раздел «Резервное копирование телефона».
- Ваше устройство будет автоматически обнаружено приложением, и оно даст вам возможность сделать резервную копию или восстановить ваши данные. Просто выберите «Резервное копирование», чтобы сделать резервную копию iPhone 11/11 Pro (Max) на ноутбуке/ПК.
- На следующем экране вы можете выбрать тип данных, которые вы хотите сделать резервной копией, и даже место, где вы хотите сохранить файл. Если вы хотите, вы также можете включить функцию «выбрать все» и нажать кнопку «Резервное копирование».
- Вот и все! Все выбранные данные теперь будут извлечены с вашего устройства, а их вторая копия будет сохранена в вашей системе. Как только процесс резервного копирования будет завершен, интерфейс сообщит вам об этом.




Теперь вы можете безопасно удалить свой iPhone или даже просмотреть содержимое последней резервной копии в интерфейсе инструмента.
2.2 Используйте iTunes для резервного копирования iPhone 11/11 Pro (Max) на компьютер
Если вы уже какое-то время используете iPhone, вы должны быть знакомы с iTunes и тем, как его можно использовать для управления нашими данными. Приложение также можно использовать для резервного копирования iPhone 11/11 Pro (Max) на компьютер. Хотя, в отличие от DrFoneTool, здесь нет возможности выбирать данные, которые мы хотим сохранить. Вместо этого он сделает резервную копию всего вашего устройства iOS за один раз. Чтобы сделать резервную копию iPhone 11/11 Pro (Max) на ПК (Windows или Mac) с помощью iTunes, просто следуйте этим простым инструкциям.
- Используя рабочий кабель Lightning, подключите свой iPhone 11/11 Pro (Max) к компьютеру и запустите на нем обновленное приложение iTunes.
- Выберите свой iPhone 11/11 Pro (Max) из списка подключенных устройств и перейдите на его страницу «Сводка» на боковой панели.
- В разделе «Резервные копии» вы можете увидеть варианты создания резервной копии iPhone в iCloud или на этом компьютере. Выберите «Этот компьютер», чтобы сделать его резервную копию в локальном хранилище.
- Теперь нажмите кнопку «Создать резервную копию сейчас», чтобы сохранить содержимое вашего устройства в локальном хранилище вашего компьютера.
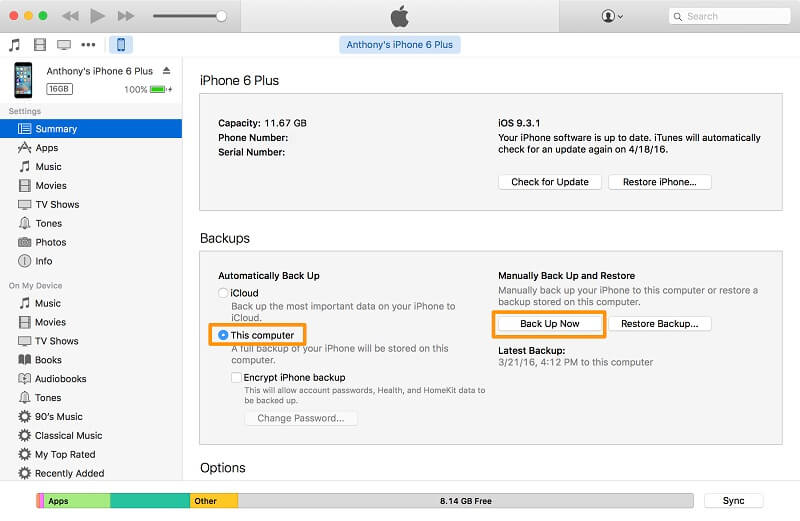
Часть 3: Как восстановить резервную копию iPhone 11/11 Pro (Max) с компьютера
Теперь, когда вы знаете, как сделать резервную копию iPhone 11/11 Pro (Max) на компьютер, давайте обсудим способы восстановления содержимого резервной копии. Точно так же вы можете воспользоваться помощью iTunes или DrFoneTool — Резервное копирование телефона (iOS), чтобы вернуть данные на ваше устройство.
3.1 Восстановление iPhone 11/11 Pro (Max) из любой резервной копии на компьютере
Одна из лучших особенностей DrFoneTool – Резервное копирование телефона (iOS) заключается в том, что он предоставляет три различных варианта восстановления существующей резервной копии на вашем iPhone. Помимо восстановления резервной копии, сделанной самим инструментом, он также может восстановить существующую резервную копию iTunes или iCloud. Поскольку он сначала позволит вам предварительно просмотреть содержимое резервной копии в интерфейсе, вы можете просто выбрать данные, которые хотите сохранить.
Восстановить резервную копию, сохраненную инструментом
Пользователи могут просто просматривать сведения о существующих файлах резервных копий, предварительно просматривать их данные и восстанавливать их на iPhone 11/11 Pro (Max). Существующие данные на iPhone 11/11 Pro (Max) не будут затронуты во время этого процесса.
- Подключите свой iPhone 11/11 Pro (Max) к системе и запустите приложение DrFoneTool — Резервное копирование телефона (iOS). На этот раз нажмите «Восстановить» вместо «Резервное копирование» из своего дома.
- Это отобразит список всех доступных файлов резервных копий, которые ранее были взяты приложением. Просмотрите их детали и просто выберите файл резервной копии по вашему выбору.
- В мгновение ока содержимое файла будет извлечено в интерфейсе и отображено в разных категориях. Вы можете просто просмотреть свои данные здесь и выбрать файлы/папки, которые вы хотите сохранить.
- Просто нажмите кнопку «Восстановить на устройство» и немного подождите, пока приложение извлечет данные и сохранит их на вашем iPhone 11/11 Pro (Max).




Восстановить резервную копию iTunes на iPhone 11/11 Pro (макс.)
С помощью DrFoneTool – Резервное копирование телефона (iOS) вы также можете восстановить существующую резервную копию iTunes на своем устройстве. Приложение позволит вам предварительно просмотреть содержимое резервной копии и выбрать, что вы хотите сохранить. В ходе этого процесса существующие данные на вашем iPhone 11/11 Pro (Max) не будут удалены.
- Подключите ваш iPhone к системе и запустите приложение DrFoneTool – Резервное копирование телефона (iOS). Как только инструмент обнаружит ваш iPhone 11/11 Pro (Max), нажмите кнопку «Восстановить».
- На боковой панели перейдите к опции «Восстановить из резервной копии iTunes». Инструмент обнаружит сохраненную резервную копию iTunes в вашей системе и отобразит их детали. Отсюда просто выберите резервную копию, которую вы хотите восстановить.
- Вот и все! Интерфейс извлечет содержимое резервной копии и отобразит его в разных категориях. Просто просмотрите свои данные, выберите нужные файлы и в конце нажмите кнопку «Восстановить на устройство».



3.2 Традиционный способ восстановления резервной копии iPhone 11/11 Pro (Max) с компьютера
Если вы хотите, вы также можете воспользоваться помощью iTunes, чтобы восстановить существующую резервную копию на вашем iPhone. Тем не менее, нет возможности предварительно просмотреть ваши данные или выполнить выборочное резервное копирование (например, DrFoneTool). Кроме того, существующие данные на вашем iPhone 11/11 Pro (Max) будут удалены, а содержимое резервной копии будет извлечено на устройстве.
- Чтобы восстановить резервную копию iTunes, запустите приложение на своем компьютере и подключите к нему свой iPhone 11/11 Pro (Max).
- Выберите устройство, перейдите к его сводке и вместо этого нажмите кнопку «Восстановить резервную копию».
- Откроется всплывающее окно, позволяющее выбрать файл резервной копии по вашему выбору. После этого снова нажмите кнопку «Восстановить».
- Расслабьтесь и подождите, пока iTunes восстановит содержимое резервной копии и перезагрузит ваш iPhone 11/11 Pro (Max).

Я уверен, что это подробное руководство о том, как сделать резервную копию iPhone 11/11 Pro (Max) на компьютер, помогло бы вам сохранить ваши данные в безопасности. Хотя существуют разные способы резервного копирования iPhone 11/11 Pro (Max) на ПК, не все решения могут быть эффективными. Как видите, в iTunes очень много подводных камней, и пользователи часто ищут разные альтернативы. Если у вас также есть такое же требование, используйте DrFoneTool — Резервное копирование телефона (iOS) для резервного копирования iPhone 11/11 Pro (Max) на компьютер без iTunes одним щелчком мыши.
последние статьи