iPhone 11/11 Pro (Max) застрял на логотипе Apple

Итак, вы только что взяли свой iPhone 11/11 Pro (Max) или включили его только для того, чтобы обнаружить, что не можете пройти мимо логотипа Apple, который отображается на экране при запуске. Возможно, вы только что зарядили свой телефон, перезагрузили его или, может быть, даже просто загрузили новое обновление, и теперь вы обнаружили, что ваше устройство бесполезно и совершенно не отвечает.
Это может быть тревожным временем, особенно когда вам нужен ваш телефон и вся информация, номера телефонов и медиафайлы, хранящиеся на нем. Хотя может показаться, что вы застряли здесь и ничего не можете сделать, есть несколько решений, которым вы можете следовать, чтобы выбраться из этой неразберихи.
Сегодня мы собираемся изучить каждое решение, которое вам нужно знать, которое поможет вам превратить iPhone 11/11 Pro (Max) из кирпича в полностью рабочий, где вы сможете продолжать, как будто ничего не произошло. Давайте начнем.
Часть 1. Возможные причины того, что ваш iPhone 11/11 Pro (Max) застрял на логотипе Apple

Чтобы понять, как решить проблему, сначала нужно понять, как проблема была создана. К сожалению, существует множество причин, по которым ваш iPhone 11/11 Pro (Max) может застрять на экране с логотипом Apple.
Чаще всего у вас возникнет сбой в прошивке вашего iPhone. Это может быть вызвано какой-либо системной настройкой или приложением, которое препятствует запуску телефона. В худшем случае у вас будет полная ошибка или ошибка, которая означает, что ваше устройство не может двигаться дальше во время процесса загрузки.
Другие распространенные причины могут заключаться в том, что ваш телефон разрядился, и хотя его достаточно для загрузки в процесс загрузки, его недостаточно, чтобы пройти весь путь. Возможно, вы даже запустили свое устройство в другом режиме загрузки, возможно, удерживая одну из кнопок, даже не осознавая этого.
Однако на сегодняшний день наиболее распространенной причиной является неудачное обновление. Здесь вы устанавливаете обновление на свое устройство, и по какой-то причине, возможно, из-за прерванной загрузки, сбоя питания или программного сбоя, обновление не устанавливается.
Поскольку большинство обновлений обновляют прошивку вашего устройства, сбой может привести к тому, что оно не загрузится и в конечном итоге сделает ваше устройство бесполезным. Это лишь некоторые из причин, по которым ваше устройство iPhone может зависнуть на логотипе Apple, и в оставшейся части этого руководства мы собираемся изучить, как это исправить!
Часть 2. 5 решений для исправления зависания iPhone 11/11 Pro (Max) на логотипе Apple
2.1 Дождитесь выключения и зарядите iPhone 11/11 Pro (макс.)
Первое и, возможно, самое простое решение — дождаться полной разрядки аккумулятора на вашем iPhone 11/11 Pro (Max), чтобы выключить устройство. После этого вы просто заряжаете iPhone 11/11 Pro (Max) до полной зарядки и включаете его, чтобы увидеть, был ли сброс настроек устройства.
Конечно, этот метод ничего не исправляет, но если в устройстве есть небольшой сбой, это может быть отличным способом сбросить его, и его стоит попробовать, несмотря на то, что ничего не гарантируется.
2.2 Принудительный перезапуск iPhone 11/11 Pro (макс.)
Второй вариант, который у вас есть, — попытаться принудительно перезагрузить ваше устройство iOS. Вы сделаете это, чтобы заставить ваше устройство снова работать и, надеюсь, сделать его более отзывчивым. Это должно сбросить все проблемы, которые у вас возникли, но в качестве первого метода это может быть не лучший подход, если ваш телефон завис.
Все, что вам нужно сделать, чтобы перезагрузить iPhone 11/11 Pro (Max), — это нажать и отпустить кнопку увеличения громкости вашего устройства, а затем быстро нажать кнопку уменьшения громкости. Теперь удерживайте кнопку питания, расположенную сбоку, и ваше устройство должно начать сброс.
2.3 Исправление экрана Apple iPhone 11/11 Pro (Max) в один клик (без потери данных)
Конечно, хотя описанные выше методы иногда могут работать, в большинстве случаев это не сработает, потому что, если телефон не отвечает и имеет ошибку в прошивке или программном обеспечении, перезапуск вашего устройства просто не сработает.
Вместо этого вы можете использовать стороннее программное обеспечение, известное как DrFoneTool – Восстановление системы (iOS). Это мощное приложение, которое позволяет вам восстанавливать программное обеспечение вашего устройства, но все это без потери ваших данных. Он прост и удобен в использовании и может помочь восстановить ваш телефон и убрать экран загрузки.
Вот как это работает;
Шаг 1: Загрузите и установите программное обеспечение на свой компьютер, будь то Mac или Windows, просто следуя инструкциям на экране. После установки подключите телефон с помощью официального USB-кабеля и откройте главное меню.

Шаг 2: В главном меню выберите параметр «Восстановление системы», а затем параметр «Стандартный режим». Этот режим должен решить большинство проблем, но если у вас все еще есть проблемы, перейдите в расширенный режим в качестве альтернативы.
Разница в том, что в стандартном режиме вы можете сохранить все свои файлы и данные, такие как контакты и фотографии, тогда как в расширенном режиме все будет удалено.

Шаг 3: На следующем экране убедитесь, что информация о вашем устройстве iOS верна. Это включает в себя номер модели и версию системы перед нажатием кнопки «Старт».

Шаг 4: Теперь программное обеспечение загрузит правильную прошивку для вашего устройства. Вы можете следить за прогрессом на экране. После загрузки программа автоматически установит его на ваше устройство. Убедитесь, что ваше устройство постоянно подключено, а компьютер остается включенным.

Шаг 5: Как только все будет завершено, просто нажмите кнопку «Исправить сейчас». Это внесет последние штрихи в вашу установку и устранит все проблемы с вашим устройством. После завершения вы можете отключить устройство и начать использовать его как обычно!

2.4 Извлеките iPhone 11/11 Pro (Max) из экрана Apple, используя режим восстановления
Другой способ, аналогичный приведенному выше, исправить зависший экран Apple — перевести телефон в режим восстановления, а затем загрузить его, подключив его к программному обеспечению iTunes. Вам нужно будет убедиться, что вы вошли в свою учетную запись iTunes и iCloud, чтобы это работало.
Будет ли работать этот метод, зависит от того, что вызывает проблему. Тем не менее, всегда стоит попробовать, когда вам нужно, чтобы ваше устройство работало. Вот как;
Шаг 1: Закройте iTunes на ноутбуке и подключите устройство к компьютеру. Теперь откройте iTunes, который в большинстве случаев должен открываться автоматически.
Шаг 2: На вашем устройстве быстро нажмите кнопку увеличения громкости, затем кнопку уменьшения громкости, а затем удерживайте кнопку питания на боковой панели вашего iPhone 11/11 Pro (Max). Удерживая эту кнопку, вы увидите экран режима восстановления, предлагающий подключить ваше устройство к iTunes.
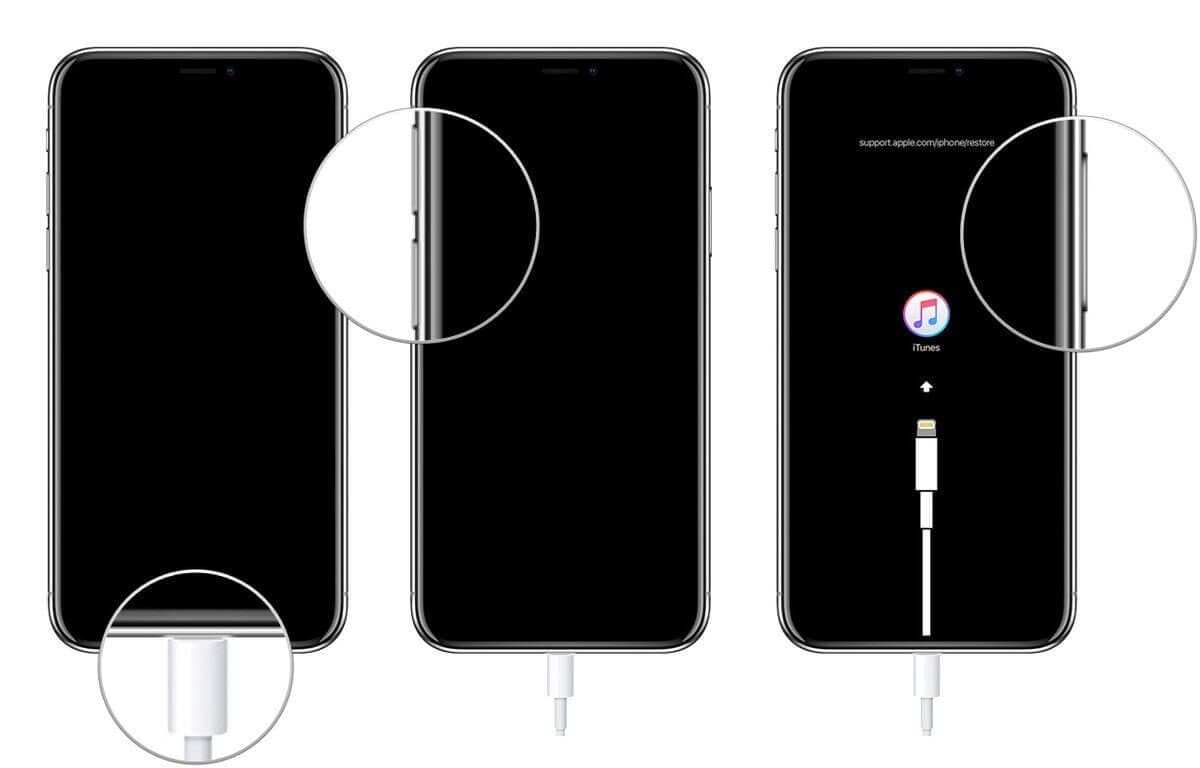
Шаг 3: Ваш iTunes автоматически обнаружит, что ваше устройство находится в режиме восстановления, и предложит экранный мастер с инструкциями о том, как действовать дальше. Следуйте этим инструкциям, и ваше устройство снова заработает в полной мере!
2.5 Исправление зависания телефона 11 на логотипе Apple при загрузке в режиме DFU
Последний метод, который у вас есть для восстановления вашего устройства и возвращения его в полностью рабочее состояние, — перевести его в режим DFU или режим обновления прошивки устройства. Как следует из названия, это режим, используемый для обновления прошивки и программного обеспечения вашего устройства, поэтому, если есть ошибка, из-за которой оно не загружается, этот режим может перезаписать его.
Этот метод немного сложнее, чем режим восстановления, но он должен быть достаточно эффективным для исправления практически любой ошибки, с которой вы можете столкнуться. Вот как использовать его самостоятельно;
Шаг 1: Подключите свой iPhone 11/11 Pro (Max) к ПК или Mac с помощью официального USB-кабеля и запустите последнюю версию iTunes.
Шаг 2: Выключите iPhone 11/11 Pro (Max), нажмите кнопку увеличения громкости, затем кнопку уменьшения громкости, а затем удерживайте кнопку питания в течение трех секунд.
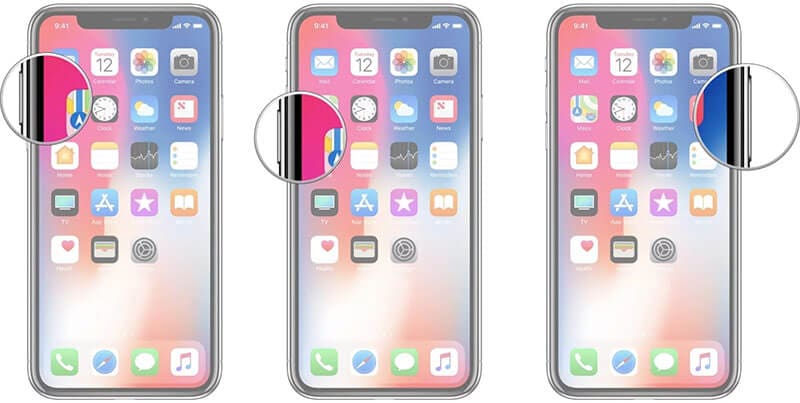
Шаг 3: Удерживая кнопку питания, теперь нажмите и удерживайте кнопку уменьшения громкости в течение 10 секунд. Теперь удерживайте обе кнопки в течение десяти секунд. Если логотип Apple появляется снова, значит, вы слишком долго удерживали кнопки, и вам нужно начать заново.
Шаг 4: По истечении 10 секунд отпустите кнопку питания и продолжайте удерживать кнопку уменьшения громкости в течение пяти секунд. Теперь вы увидите экран «Подключитесь к iTunes», где вы сможете следовать инструкциям на экране о том, как починить свое устройство!
последние статьи