[Решено] Быстрые решения для восстановления резервной копии iCloud на iPhone 11
«Есть ли способ восстановить iPhone 11 из резервной копии iCloud без потери существующих данных?»
Это один из многих подобных запросов, которые мы получаем в наши дни о восстановлении резервной копии iCloud на iPhone 11. Как вы знаете, Apple позволяет нам сохранять данные нашего iPhone в iCloud, создавая специальную резервную копию. Однако возможность восстановить резервную копию iCloud предоставляется только при настройке нового устройства. Поэтому пользователи часто ищут способы восстановить из резервной копии iCloud на iPhone 11 без сброса. К счастью для вас, для этого есть умное исправление, которое позволит вам получить данные резервной копии iCloud без сброса данных. Давайте узнаем об этом в этом обширном руководстве по восстановлению резервной копии iCloud.
Часть 1. Восстановите резервную копию iCloud на iPhone 11, сбросив ее
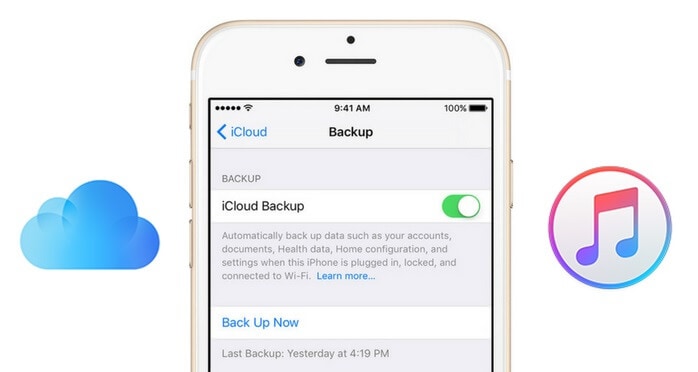
Прежде чем мы обсудим способы восстановления резервной копии iCloud на iPhone без его сброса, давайте узнаем, как это делается обычным способом. Излишне говорить, что у вас уже должна быть резервная копия вашего устройства, хранящаяся в iCloud. Поскольку возможность восстановления резервной копии iCloud предоставляется только при настройке нового устройства, вам необходимо выполнить сброс настроек iPhone 11 до заводских. Это автоматически удалит с него существующие данные и сохраненные настройки.
Шаг 1. Во-первых, разблокируйте свой iPhone и перейдите в «Настройки»> «Основные»> «Сброс». Выберите «Удалить все содержимое и настройки» и подтвердите свой выбор, введя пароль своего телефона.
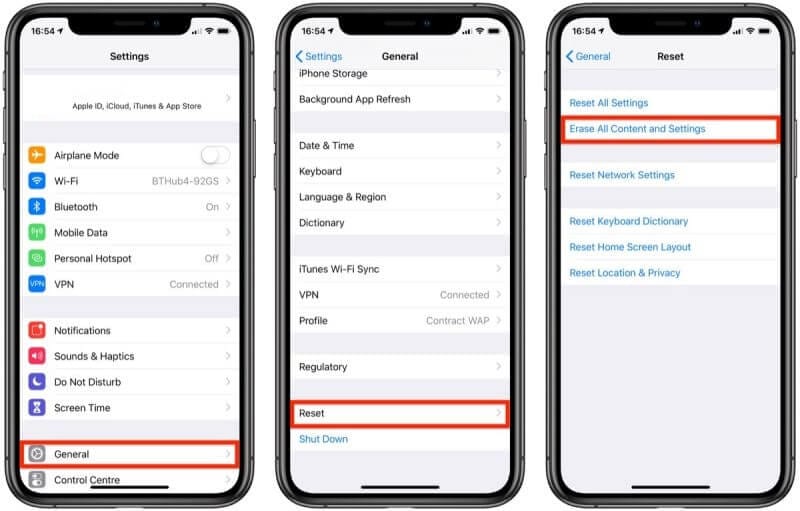
Шаг 2. Подождите некоторое время, так как это действие перезагрузит ваш iPhone и перезапустит его в обычном режиме. Теперь вы можете просто выполнить первоначальную настройку и подключить его к сети WiFi.
Шаг 3. При настройке устройства выберите восстановление из предыдущей резервной копии iCloud. Впоследствии вам необходимо войти в ту же учетную запись iCloud, где хранится ранее сделанная резервная копия.
Шаг 4. Выберите его из списка доступных файлов резервных копий и подождите некоторое время, пока содержимое будет восстановлено на вашем устройстве.
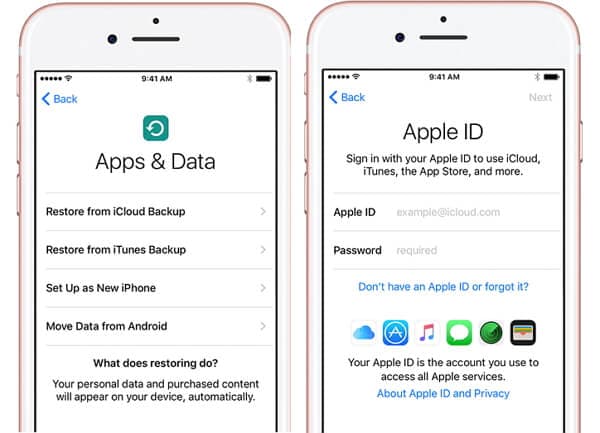
Часть 2: восстановить резервную копию iCloud на iPhone 11 без сброса
Как видите, описанный выше метод восстановит резервную копию iCloud на iPhone 11 путем сброса всего устройства. Если вы не хотите этого делать или потерять данные iPhone, используйте профессиональный инструмент, например DrFoneTool – резервное копирование телефона (iOS). Одним щелчком мыши он может сделать резервную копию данных вашего iPhone в локальной системе, а также восстановить ее. Кроме того, он также может восстанавливать данные из резервной копии iCloud на iPhone 11 без сброса. То есть существующие данные на вашем iPhone не будут удалены в процессе. Существует также возможность предварительного просмотра данных резервной копии и восстановления выбранного контента на устройстве.
Шаг 1. Для начала запустите набор инструментов DrFoneTool на вашем Windows или Mac и выберите опцию «Резервное копирование телефона» из его дома. Также подключите свой iPhone 11 к системе и дождитесь его обнаружения.

Шаг 2. Приложение предоставит варианты резервного копирования или восстановления ваших данных. Просто нажмите кнопку «Восстановить», чтобы изучить его функции.

Шаг 3. На боковой панели перейдите в раздел iCloud, чтобы восстановить iPhone 11 из резервной копии iCloud. Теперь вам нужно войти в свою учетную запись iCloud (где хранится резервная копия), введя правильные учетные данные.

Шаг 4. В случае, если двухфакторная аутентификация включена, то вы получите одноразовый сгенерированный код на свой телефон. Просто введите этот код на экране, чтобы подтвердить действие.

Шаг 5. Приложение автоматически обнаружит все существующие файлы резервных копий, присутствующие в iCloud, с их деталями. Просто выберите соответствующий файл резервной копии iCloud и нажмите кнопку «Загрузить» рядом с ним.

Шаг 6. После этого вы можете просмотреть данные резервного копирования в интерфейсе, разделенные на разные категории. Просто выберите то, что вы хотите сохранить, и нажмите кнопку «Восстановить», чтобы перенести его на подключенный iPhone.

Часть 3. Восстановление резервной копии iCloud с iCloud.com
Если вы включили синхронизацию iCloud на своем iPhone 11, вы также можете сохранить резервную копию своих фотографий, контактов, заметок, календаря и т. д. в облаке. Помимо восстановления всех данных iCloud на iPhone сразу, вы также можете посетить его веб-сайт — iCloud.com. Отсюда вы можете загрузить определенные файлы прямо в свою систему, а затем перенести их на iPhone 11. Однако этот процесс немного утомителен и ограничен, поскольку вы не сможете восстановить все виды данных с его помощью. Излишне говорить, что восстановление iPhone 11 из резервной копии iCloud таким образом также займет много времени.
Шаг 1. Сначала вы можете просто зайти на официальный сайт iCloud и войти в свою учетную запись. На его домашней странице вы можете найти список различных типов данных. Если вы хотите, вы можете перейти в его настройки, чтобы настроить свою учетную запись.
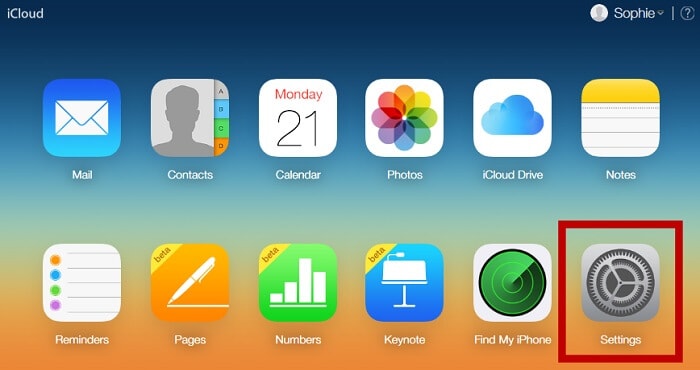
Шаг 2. Здесь вы можете настроить, как вы используете свою учетную запись iCloud. В разделе «Восстановить календарь» вы можете восстановить данные календаря на своем устройстве.
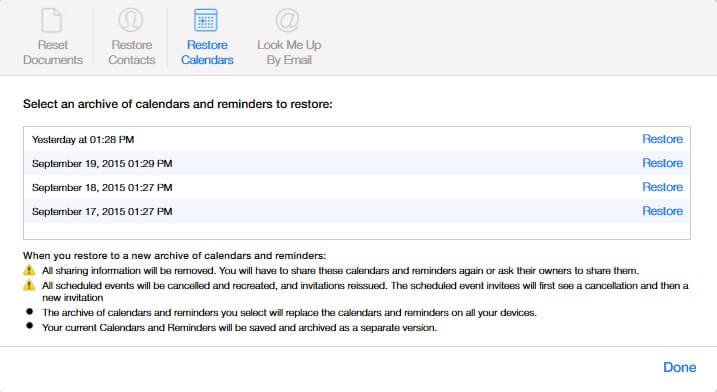
Шаг 3. Теперь вернитесь и посетите раздел «Контакты». Здесь вы можете увидеть список всех синхронизированных контактов. Просто выберите их и нажмите на значок шестеренки (настройки) > Экспорт vCard. Это экспортирует ваши контакты в файл VCF, который вы позже сможете переместить на свой iPhone.
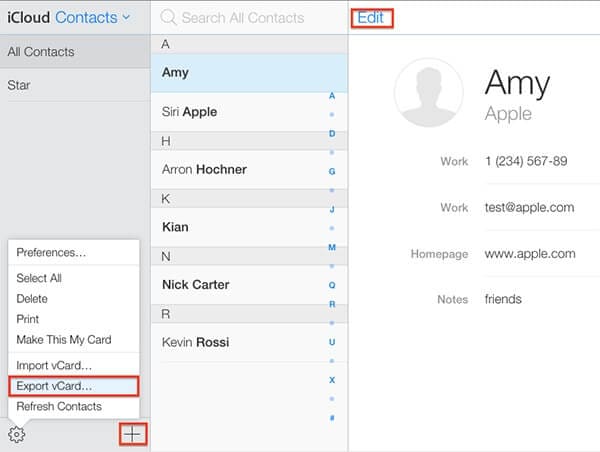
Шаг 4. Точно так же вы можете перейти в раздел «Заметки» из дома iCloud и просмотреть синхронизированные заметки. При желании вы можете вручную сохранить эти заметки в своей системе.
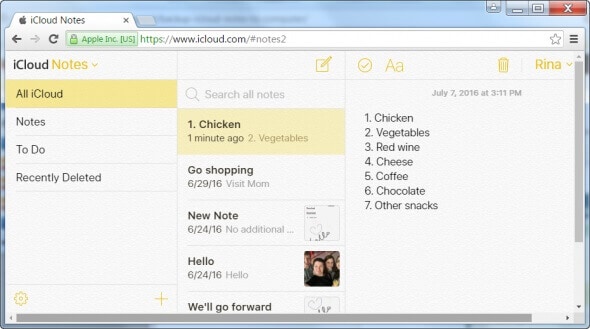
Шаг 5. Вы также можете увидеть раздел «Фотографии» на домашней странице iCloud, где будут храниться все синхронизированные изображения. Просто выберите понравившиеся фотографии и загрузите их на свой компьютер (в исходном или оптимизированном виде).
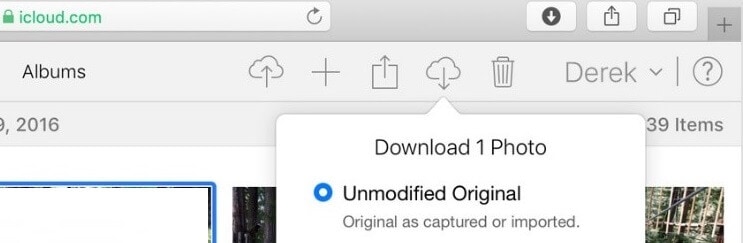
После того, как все необходимые данные будут загружены в хранилище вашей системы, вы можете перенести их на свой iPhone 11. Поскольку восстановление из резервной копии iCloud на iPhone 11 без сброса займет много времени, этого в основном избегают.
Часть 4: восстановление данных WhatsApp из резервной копии iCloud на iPhone 11
Иногда пользователи не находят свои данные WhatsApp, даже если они восстанавливают резервную копию iCloud на iPhone 11. Это связано с тем, что вы можете индивидуально сделать резервную копию WhatsApp в iCloud, а затем восстановить ее. Этот метод немного отличается, поскольку он связан исключительно с резервным копированием WhatsApp, а не с резервным копированием устройства. Прежде чем продолжить, просто убедитесь, что вы уже сделали резервную копию своего WhatsApp, посетив его Настройки> Чаты> Резервное копирование чата.
Шаг 1. Если вы уже используете WhatsApp, удалите приложение и снова установите его на устройство из App Store.
Шаг 2. Теперь настройте свою учетную запись WhatsApp, введя тот же номер телефона. Кроме того, убедитесь, что устройство связано с той же учетной записью iCloud, где хранится ваша резервная копия.
Шаг 3. После проверки вашего устройства приложение автоматически обнаружит наличие существующей резервной копии. Просто нажмите «Восстановить историю чатов» и поддерживайте стабильное подключение к Интернету, чтобы восстановить данные WhatsApp.
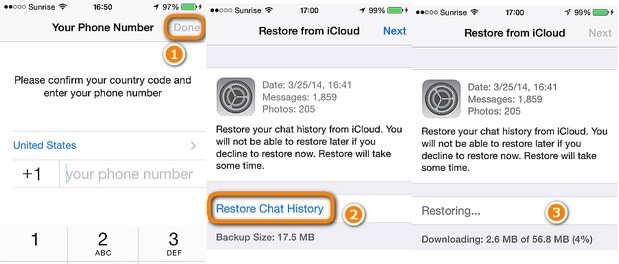
Я уверен, что после прочтения этого руководства вы наверняка сможете восстановить данные из резервной копии iCloud на iPhone 11 без перезагрузки. Если вы хотите, вы можете перейти на официальный сайт iCloud, чтобы извлечь свои данные, или использовать надежный инструмент, такой как DrFoneTool — Резервное копирование телефона (iOS). Это удобное приложение позволит вам восстановить резервную копию iCloud и iTunes на вашем iPhone без перезагрузки устройства. Поскольку он полностью поддерживает все новейшие устройства iOS, такие как iPhone 11, 11 Pro, XR, XS и т. д., вы не столкнетесь с проблемами совместимости при его использовании.
последние статьи