Перенос фотографий с Samsung Galaxy на iPhone 11
Итак, вы только что побаловали себя новым iPhone 11/11 Pro. Вы готовы начать пользоваться всеми последними функциями, которые он может предложить, и вам не терпится начать этот новый этап своего технологического образа жизни. Нельзя отрицать, что iPhone 11/11 Pro — фантастический телефон, любимый всеми.
Однако первое, что вам нужно сделать, это перенести все со старого Samsung Galaxy на новое устройство iPhone 11/11 Pro. Сюда входят контакты, сообщения, медиафайлы и, что более важно, в некоторых случаях ваши фотографии.
Удивительно, сколько фотографий может накопиться за годы, некоторые из которых хранят наши самые дорогие воспоминания. Конечно, переход с Android на iPhone может быть не самой простой задачей, поэтому сегодня мы собираемся все упростить. Вот четыре расслабляющих способа, которые вам нужно знать о том, как легко перенести свои фотографии.
- Часть 1. Перенос фотографий с Samsung на iPhone 11/11 Pro одним щелчком мыши
- Часть 2. Переместите фотографии с Samsung на iPhone 11/11 Pro с помощью облачного сервиса
- Часть 3. Перенос изображений Samsung на iPhone 11/11 Pro с помощью приложения
- Часть 4. Перенос изображений Samsung на iPhone 11/11 Pro с помощью ПК
Часть 1. Перенос фотографий с Samsung на iPhone 11/11 Pro одним щелчком мыши
Безусловно, самый простой способ перенести фотографии с вашего Samsung Galaxy на новый iPhone — это использовать программное приложение под названием DrFoneTool – передача по телефону. Это специальная часть программного обеспечения, специально разработанная, чтобы помочь вам перенести все, включая фотографии, с одного телефона на другой, независимо от того, какая операционная система работает на каждом устройстве.
Программа невероятно проста в использовании, доступна по цене и работает как на компьютерах Mac, так и на Windows. Получив программное обеспечение, вы сможете использовать его на любых устройствах в любое время, так что вам больше никогда не придется беспокоиться о перемещении фотографий или данных телефона.
Вот как вы можете начать работу с DrFoneTool – Phone Transfer самостоятельно;
Шаг 1. Загрузите и установите программное обеспечение DrFoneTool — Phone Transfer на свой компьютер Mac или Windows. Просто зарегистрируйте учетную запись и следуйте инструкциям на экране.
Когда вы будете готовы, подключите оба устройства к компьютеру с помощью подходящих USB-кабелей и откройте программное обеспечение, чтобы оказаться в главном меню. Теперь нажмите опцию «Телефонный перевод».

Шаг 1. На следующем экране вы увидите оба устройства, а также состояние подключения каждого устройства и список флажков, относящихся к типам контента, которые вы можете передавать. Вы можете выбрать столько, сколько хотите, но для этого урока убедитесь, что выбрано «Фотографии».
Когда будете готовы, нажмите кнопку «Начать перенос».

Шаг 3. Теперь программа автоматически начнет отправлять файлы. Вы можете следить за процессом на экране, поэтому убедитесь, что каждое устройство остается подключенным, чтобы избежать возможного повреждения данных. Дождитесь завершения этого процесса.

Шаг 4. После завершения процесса вы увидите экран, показанный ниже. Теперь вы можете отключить оба устройства от компьютера, и все ваши фотографии будут успешно перенесены с вашего телефона Android на новое устройство iPhone 11/11 Pro.

Часть 2. Переместите фотографии с Samsung на iPhone 11/11 Pro с помощью облачного сервиса
2.1 Об облачном решении
Решение облачной службы — отличный способ передачи фотографий, и, хотя это занимает много времени, это означает, что вы можете перемещать свои файлы, загружая их в облачную службу, устанавливать облачную службу на свой новый iPhone 11/11 Pro, а затем загружать файлы, что означает, что вы перенесли их.
Это хорошее решение в некоторых отношениях, потому что его довольно легко сделать и настроить, но оно может быть очень многословным, особенно если вам нужно загрузить много изображений. Также существует проблема, связанная с тем, что у вас недостаточно места в облачном сервисе. Это означает, что вам придется либо передавать файлы по частям, либо тратить больше денег, чтобы увеличить размер облачного хранилища.
Если у вас есть время и терпение, чтобы следовать этому методу, то он может быть эффективным, но если вы хотите быстро и безопасно передавать свои фотографии, лучше всего придерживаться такого решения, как DrFoneTool – Передача по телефону.
2.2 Как передавать фотографии с помощью Dropbox
Одним из самых популярных облачных файловых сервисов является Dropbox, что делает его одним из лучших способов перенести ваши фотографии с устройства Samsung Galaxy на новый iPhone 11/11 Pro. В следующем разделе нашего руководства мы покажем вам, как это работает.
Шаг 1. В приложении Samsung Galaxy загрузите приложение Dropbox из магазина Google Play и следуйте инструкциям на экране о том, как его использовать. Вам также потребуется войти в систему или создать бесплатную учетную запись, чтобы начать.
Шаг 2. После того, как все настроено с приложением, пришло время начать загрузку. Создайте новую папку для загрузки своих фотографий, нажав кнопку +. Затем нажмите «Загрузить фотографии» и выберите все фотографии, которые вы хотите перенести на новое устройство.
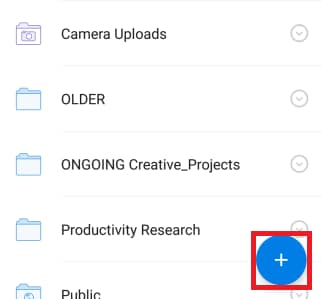
Кроме того, вы можете просмотреть и отметить свои фотографии в приложении «Галерея», а затем загрузить их в Dropbox, используя правильный ярлык.
Шаг 3. Загрузите и установите приложение Dropbox на новое устройство iPhone 11/11 Pro. Войдите в ту же учетную запись, что и на устройстве Samsung Galaxy, и все ваши фотографии будут видны в созданной вами папке. Теперь нажмите и выберите все фотографии в папке, выберите вариант загрузки на устройство, и все фотографии будут перенесены на ваш iPhone 11/11 Pro.
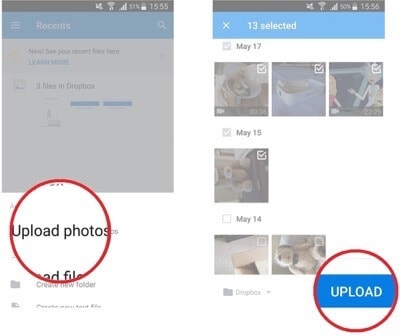
Часть 3. Перенос изображений Samsung на iPhone 11/11 Pro с помощью приложения
3.1 О методе на основе приложений
Когда вы впервые начинаете настраивать свой новый iPhone 11/11 Pro, часть меню настройки дает вам доступ к интегрированному сервисному приложению, известному как «Перенос данных с Android». Это связано с приложением Google Play от самой Apple под названием Move to iOS, которое, по сути, является способом Apple помочь вам перенести файлы с устройств Android на устройства iOS.
Это эффективный метод, если вы впервые настраиваете свое устройство iOS и выполняете основной процесс настройки, чтобы запустить устройство. Однако, если вы уже используете свое устройство iOS и оно уже настроено, или вы не можете физически использовать свое устройство Android из-за ошибки или ошибки, этот метод может быть бесполезным, и вам лучше придерживаться решений. как DrFoneTool – Передача по телефону.
3.2 Как использовать Move to iOS для переноса фотографий с Samsung Galaxy на iPhone 11/11 Pro
Шаг 1. Пройдите процесс установки iOS и устанавливайте все как обычно, пока не дойдете до экрана «Приложения и данные». Здесь нажмите «Переместить данные с Android».
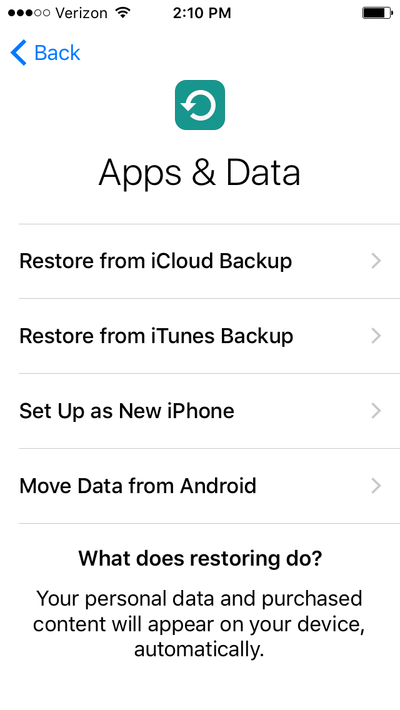
Шаг 2. На устройстве Samsung Galaxy или любом устройстве Android перейдите в магазин Google Play, загрузите «Move to iOS» и загрузите приложение, следуя инструкциям на экране. Откройте приложение, когда будете готовы.
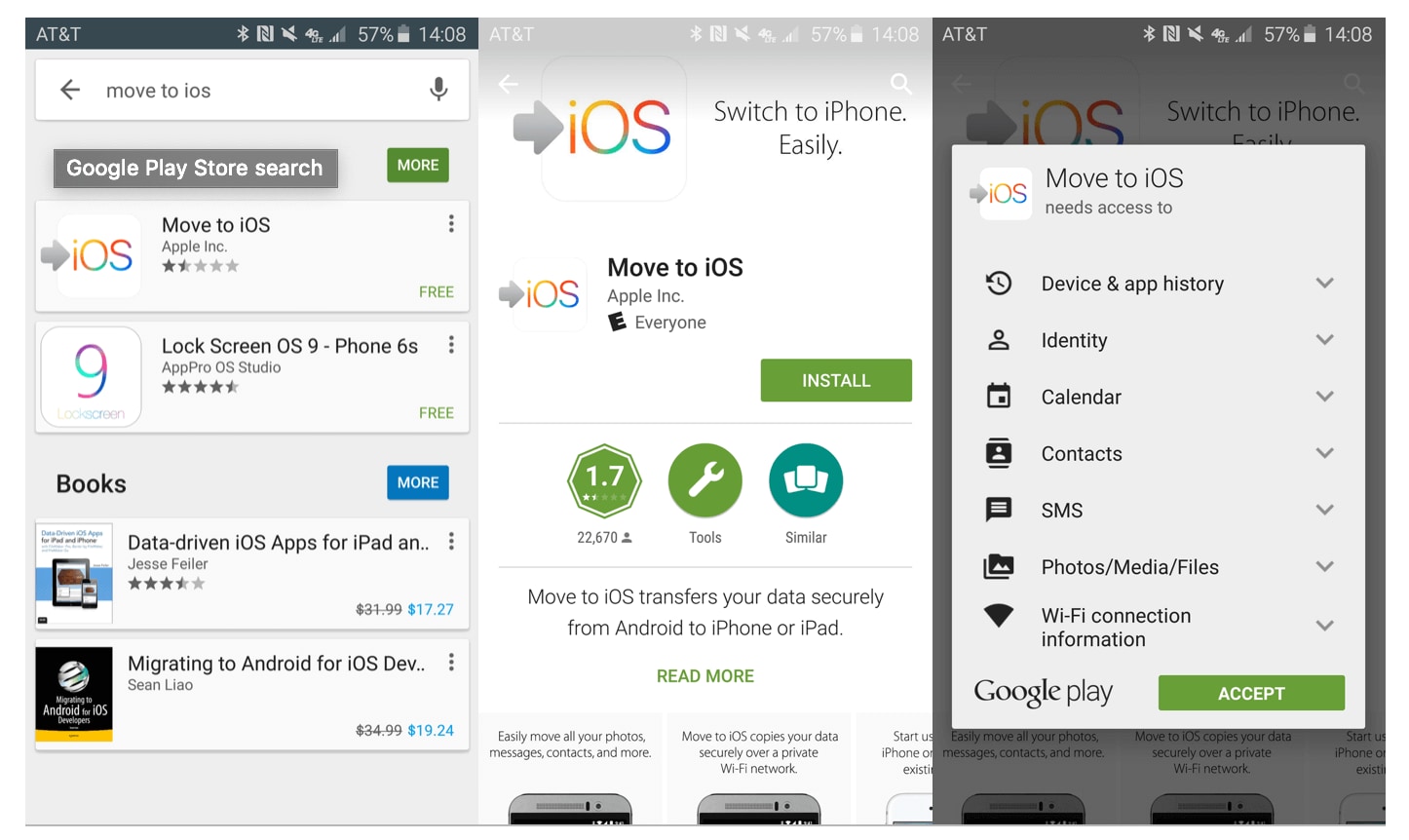
Шаг 3. На обоих устройствах нажмите кнопку «Продолжить», чтобы начать процесс передачи.
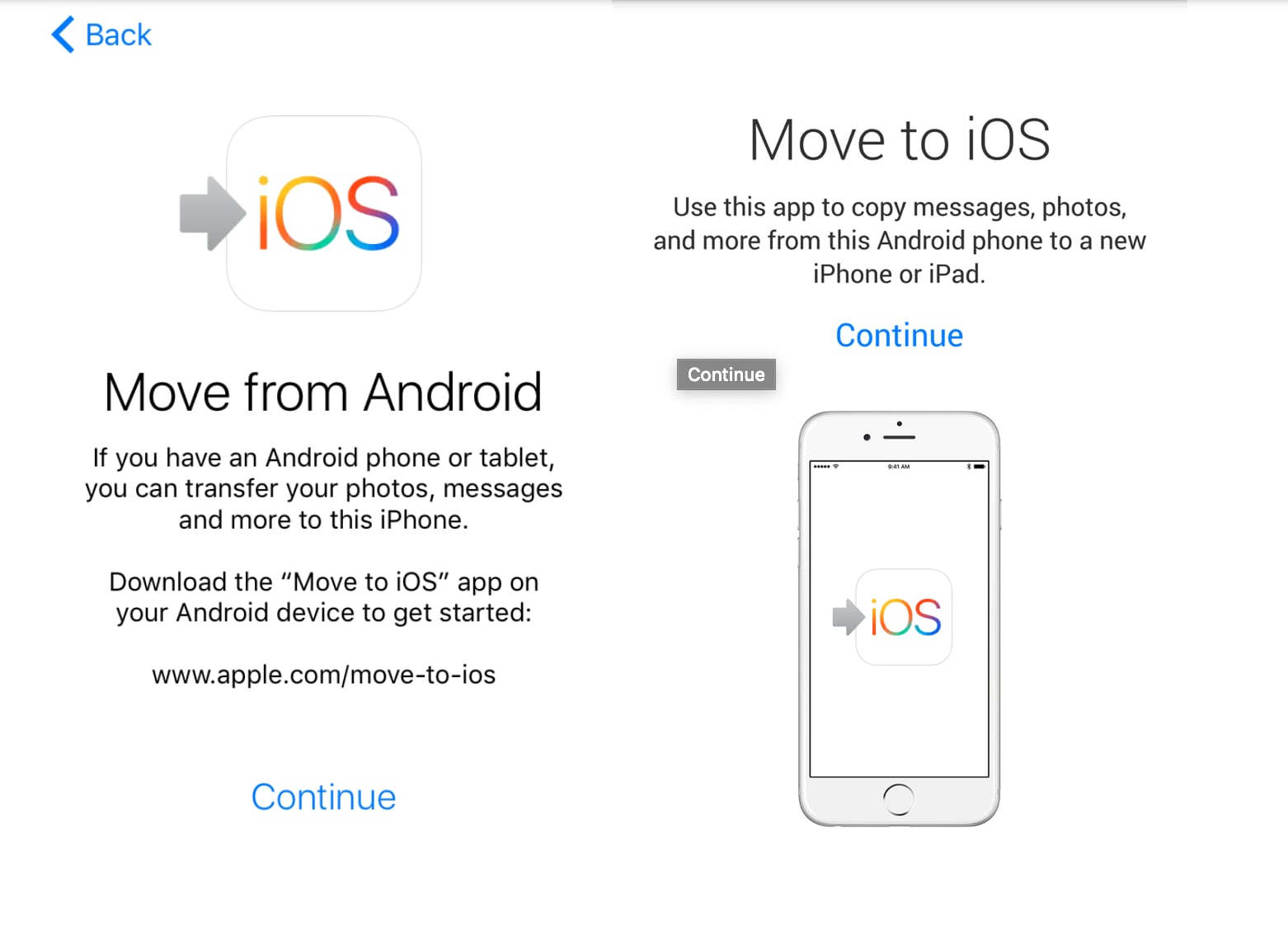
Шаг 4. На вашем устройстве iOS вам будет показан код, который затем необходимо скопировать и ввести на устройстве Android.
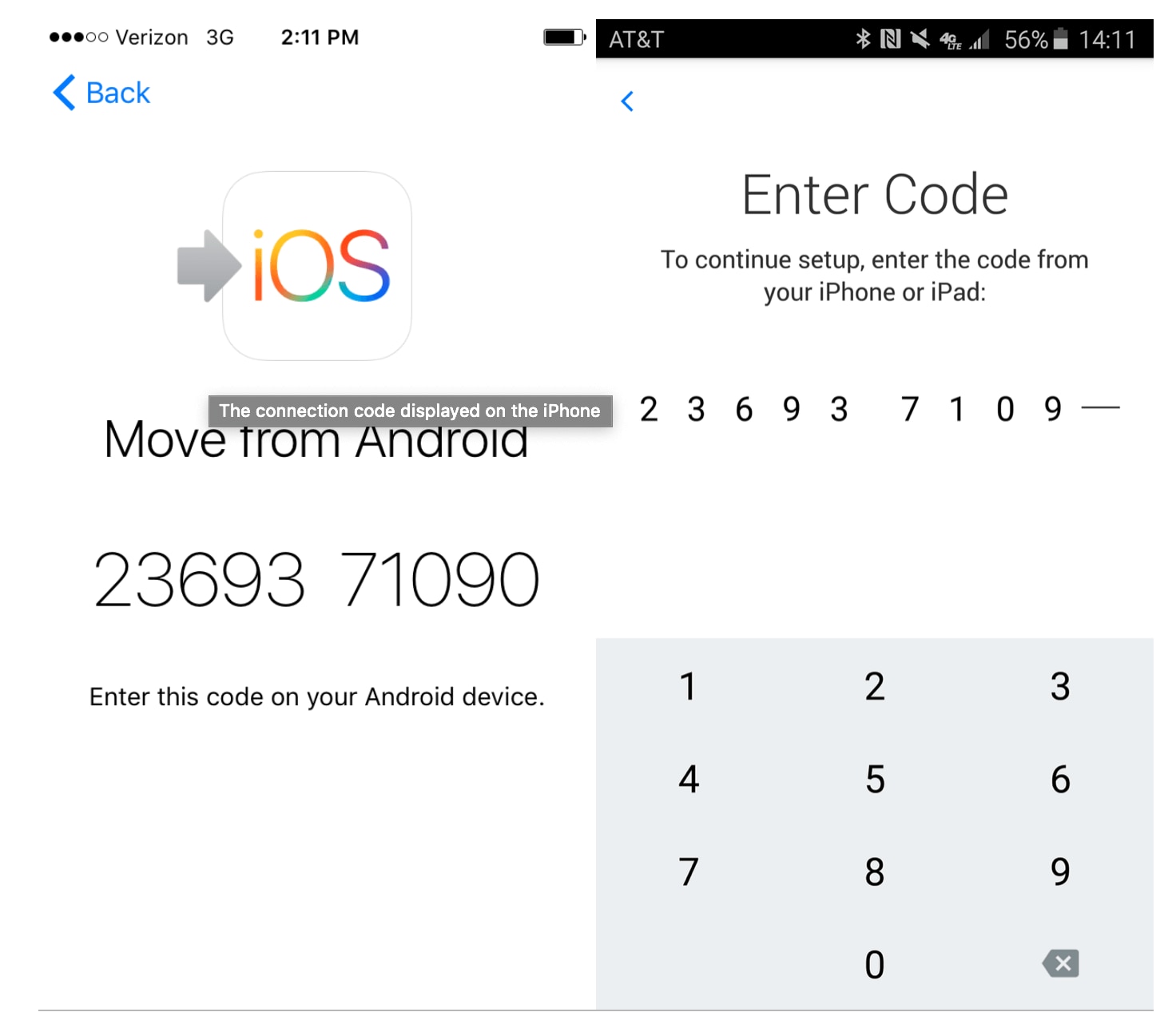
Шаг 5. На следующем экране выберите типы данных, которые вы хотите передать, включая параметр «Фотопленка», который позволит вам перенести все ваши фотографии. Просто дождитесь завершения процесса, и все ваши фотографии будут переданы.
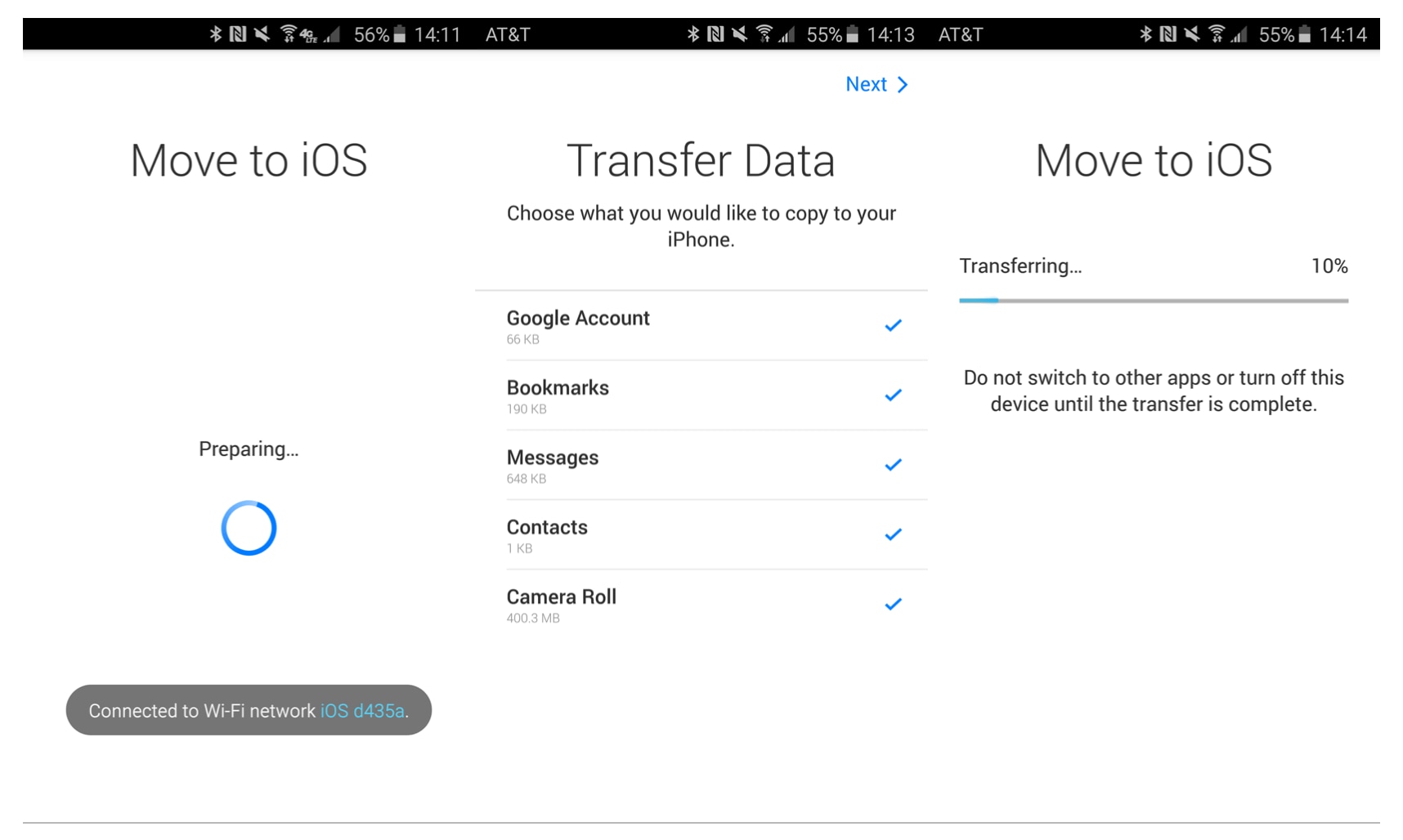
Часть 4. Перенос изображений Samsung на iPhone 11/11 Pro с помощью ПК
4.1 О передаче через ПК
Последний подход, который вы можете использовать для переноса изображений с устройства Samsung Galaxy на iPhone 11/11 Pro, — это использование ПК или ноутбука. Конечно, для этого вам нужно убедиться, что у вас есть персональный компьютер с USB-подключением, а также официальные кабели и достаточно места на жестком диске.
Это простой метод, который должен работать каждый раз, но рекомендуется, чтобы у вас был хотя бы небольшой технический опыт, чтобы вы могли легко находить свои файлы и передавать их между каждым устройством. Вот как это будет работать;
4.2 Как перенести фотографии с Samsung на iPhone с помощью ПК (iTunes)
Шаг 1. Сначала подключите устройство Samsung к компьютеру и откройте проводник. Просмотрите файлы Samsung и выберите все фотографии, которые хотите передать. Вы можете просмотреть и пометить определенные файлы, удерживая CTRL и щелкнув, или, чтобы выбрать все свои фотографии, нажмите CTRL + A.
Шаг 2. После того, как вы выбрали все свои фотографии, нажмите CTRL + C, чтобы скопировать их, и все CTRL + X, чтобы вырезать их, чтобы они были навсегда удалены с вашего устройства Samsung. Теперь создайте на своем компьютере папку с именем photos и вставьте в нее изображения.
Шаг 3. После передачи отключите устройство Samsung и подключите iPhone к компьютеру с помощью официального USB-разъема. Программное обеспечение iTunes должно открыться автоматически или открыть его, дважды щелкнув значок на рабочем столе.
Шаг 4. В левом меню окна iTunes нажмите «Фотографии» и следуйте инструкциям на экране, чтобы импортировать фотографии, которые вы сняли с устройства Samsung и поместили в папку с новыми фотографиями.
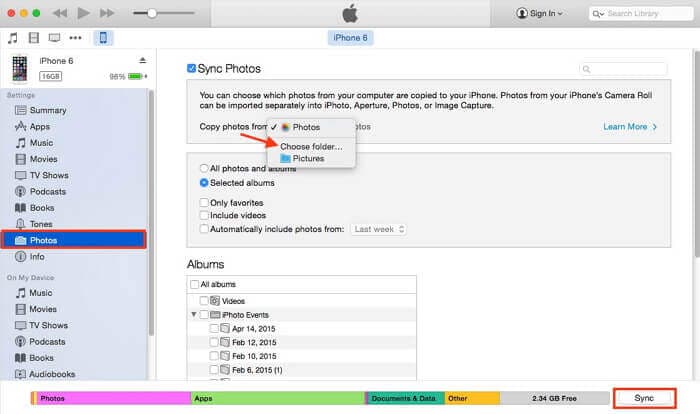
Шаг 5. После того, как ваши фотографии будут импортированы в iTunes, перейдите на вкладку iPhone в iTunes и нажмите «Фотографии». Теперь синхронизируйте свои фотографии из папки iTunes на устройстве iPhone, и все ваши фотографии с устройства Samsung будут перенесены автоматически, а это означает, что у вас будет доступ к вашим фотографиям на новом устройстве!
последние статьи