Как загрузить текстовые сообщения с iPhone на ПК / Mac?
Наши текстовые сообщения иногда могут содержать важную информацию, которую мы не можем потерять любой ценой. Если вы используете iPhone, то iMessage уже будет неотъемлемой частью вашего устройства. К счастью, вы можете загружать текстовые сообщения на iPhone, чтобы сохранить свои данные в безопасности. В этом руководстве мы научим вас загружать текстовые сообщения с iPhone разными способами. Это поможет вам сохранить ваши данные в безопасности и под рукой. Так чего же ты ждешь? Читайте дальше и узнайте, как сразу загружать сообщения с iPhone.
- Часть 1. Загружайте сообщения с iPhone самым простым способом
- Часть 2. Загрузка сообщений iPhone на компьютер с помощью iCloud
- Часть 3: Загрузите сообщения iPhone на компьютер с помощью iTunes
Часть 1. Загружайте сообщения с iPhone самым простым способом
Если вы ищете простой способ загрузки сообщений с iPhone на компьютер Mac или Windows, попробуйте DrFoneTool – Диспетчер телефона (iOS). Это приложение для загрузки SMS для iPhone будет универсальным решением для передачи ваших данных между вашим устройством и компьютером. Вы также можете передавать не только сообщения, но и фотографии, видео, контакты, заметки и другие важные файлы данных. Узнав, как загружать сообщения с iPhone в систему, вы сможете сохранить резервную копию своих данных или просто переместить их в другое место.
Поскольку DrFoneTool – Phone Manager (iOS) обеспечивает 100% безопасное и надежное решение. Ваши данные или устройство не будут повреждены во время процесса. Вы можете передать все сообщения сразу или выборочно сделать загрузку iPhone SMS. Инструмент работает на всех популярных версиях Mac и ПК с Windows и совместим со всеми ведущими устройствами iOS (включая iOS 13). Вы можете узнать, как загружать текстовые сообщения с iPhone на ПК или Mac, выполнив следующие действия.

DrFoneTool – Диспетчер телефона (iOS)
Загрузите сообщения iPhone на ПК / Mac без проблем
- Передавайте, управляйте, экспортируйте/импортируйте свою музыку, фотографии, видео, контакты, SMS, приложения и т. д.
- Резервное копирование музыки, фотографий, видео, контактов, SMS, приложений и т. Д. На компьютер и их восстановление легко.
- Передавайте музыку, фотографии, видео, контакты, сообщения и т. д. с одного смартфона на другой.
- Передача мультимедийных файлов между устройствами iOS и iTunes.
- Полностью совместим со всеми версиями iOS, которые работают на iPhone, iPad или iPod touch.
Шаг 1. Во-первых, загрузите DrFoneTool на свой Mac или ПК с Windows. Запустите DrFoneTool и выберите опцию «Диспетчер телефона» на экране приветствия.
Степ-аэробика 2. После этого подключите iPhone к системе и запустите интерфейс DrFoneTool.

Степ-аэробика 3. Ваше устройство будет автоматически обнаружено приложением и будет готово к дальнейшим операциям.

Степ-аэробика 4. Теперь перейдите на вкладку «Информация» вместо использования каких-либо ярлыков, перечисленных на главном экране.
Степ-аэробика 5. Вкладку «Информация» можно использовать для передачи и управления контактами и сообщениями. Вы можете переключаться между ними из предоставленных опций на левой панели.
Степ-аэробика 6. Как только вы перейдете на панель SMS, вы сможете просмотреть все сообщения, хранящиеся на вашем устройстве. Нажав на любое сообщение, вы также можете просмотреть его цепочку.

Степ-аэробика 7. После предварительного просмотра текстов вы можете выбрать сообщения, которые хотите передать. Если вы хотите, вы можете выбрать все сообщения сразу.
Степ-аэробика 8. Чтобы загрузить сообщения с iPhone на компьютер, щелкните значок «Экспорт». Отсюда вы получите возможность экспортировать сообщения в виде текстового, HTML или CSV-файла.

Степ-аэробика 9. Просто выберите соответствующую опцию. Например, если вы хотите просмотреть свои сообщения в Excel, экспортируйте их в файл CSV.
Степ-аэробика 10. Откроется всплывающее окно. Отсюда вы можете выбрать место, где вы хотите сохранить свои сообщения, и нажать кнопку «ОК», чтобы завершить процесс.
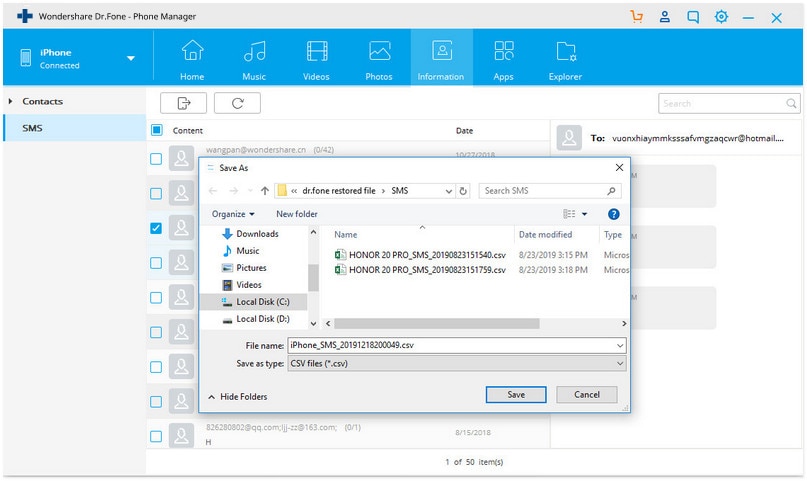
Как видите, DrFoneTool Transfer обеспечивает удобный способ загрузки текстовых сообщений с iPhone. Вы также можете передавать медиафайлы iTunes без использования iTunes. Его разнообразное использование и широкая совместимость делают DrFoneTool Transfer незаменимым инструментом для каждого пользователя iPhone.
Часть 2. Загрузка сообщений iPhone на компьютер с помощью iCloud
По умолчанию каждый пользователь iOS получает бесплатно 5 ГБ хранилища в iCloud. Таким образом, вы можете использовать его для загрузки SMS с iPhone и сохранения других важных файлов. Чтобы узнать, как загружать текстовые сообщения с iPhone на Mac через iCloud, выполните следующие действия:
Степ-аэробика 1. Перейдите в «Настройки» вашего iPhone > «Сообщения» и включите параметр «Сообщения в iCloud». Чтобы вручную сделать резервную копию ваших сообщений, нажмите кнопку «Синхронизировать сейчас».
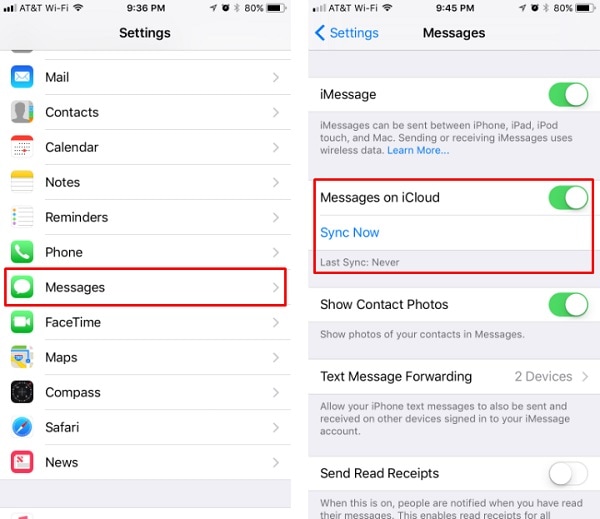
Степ-аэробика 2. После того, как ваши сообщения будут синхронизированы с iCloud, вы сможете получить к ним доступ на своем Mac. Для этого запустите приложение «Сообщения» на Mac и перейдите в его настройки.
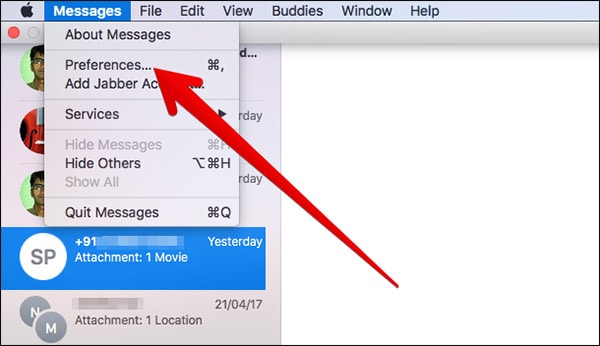
Степ-аэробика 3. Теперь перейдите в свои учетные записи и выберите свою учетную запись iMessages на левой панели.
Степ-аэробика 4. Убедитесь, что выбраны опции «Включить эту учетную запись» и «Включить сообщения в iCloud».
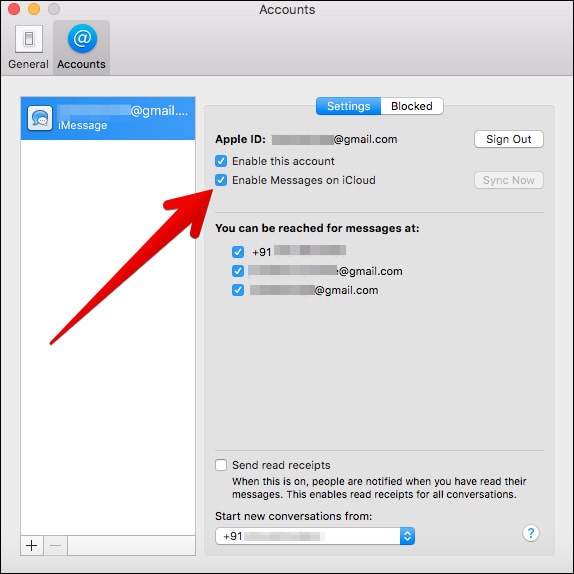
Внимание: метод не обязательно загружает текстовые сообщения с iPhone, но синхронизирует их с iCloud. Поскольку синхронизация работает в обоих направлениях, вы можете потерять свои сообщения, если они будут удалены откуда угодно. Кроме того, он работает только с последней версией macOS High Sierra и iOS 11. Возможно, вам придется воспользоваться помощью стороннего приложения на ПК с Windows.
Часть 3: Загрузите сообщения iPhone на компьютер с помощью iTunes
Если вы хотите воспользоваться помощью iTunes, чтобы узнать, как загружать сообщения с iPhone на Mac или ПК, выполните следующие действия:
Степ-аэробика 1. Запустите обновленную версию iTunes в своей системе и подключите к ней свой iPhone.
Степ-аэробика 2. Как только ваш iPhone будет обнаружен, выберите его и перейдите на вкладку «Сводка».
Степ-аэробика 3. Отсюда перейдите в раздел «Резервные копии» и убедитесь, что вы делаете резервную копию на «Этот компьютер», а не на iCloud.
Степ-аэробика 4. Нажмите кнопку «Создать резервную копию сейчас» и немного подождите, пока iTunes сделает полную резервную копию вашего устройства.

Пользователи iPhone в основном не предпочитают этот метод, поскольку он требует полной резервной копии их данных. Вы не можете выбирать сообщения по вашему выбору или загружать только сообщения. Кроме того, чтобы получить ваше сообщение, вам придется полностью восстановить свой iPhone. Излишне говорить, что этого варианта загрузки SMS для iPhone в основном избегают из-за его недостатков.
Как видите, iCloud и iTunes имеют множество ограничений и не могут использоваться для прямой загрузки текстовых сообщений с iPhone на ваш Mac или ПК с Windows. Вы можете либо синхронизировать свои контакты (с iCloud), либо создать резервную копию всего устройства (с помощью iTunes). Поэтому мы рекомендуем использовать DrFoneTool – Диспетчер телефона, чтобы без проблем загружать сообщения с iPhone на компьютер. Он также поставляется с бесплатной пробной версией, что позволяет вам легко удовлетворить ваши требования.
последние статьи

