[Решено] Как загрузить фотографии из iCloud на iPhone
В наши дни очень часто беспокоятся о потере ваших важных данных. С появлением достижений в области информационных технологий также быстро возросла угроза вирусов, ошибок, сбоев в работе системы. К счастью, разные ОС предоставили свои облачные системы сохранения данных, где вы можете сохранять важные файлы, фотографии и мультимедиа и восстанавливать их в любое время.
Для пользователей iPhone Apple INC запустила iCloud в сентябре 2011 года, который позволяет нам сохранять до 2 ТБ данных на облачных серверах.
Теперь многие из нас даже не знают, как получить доступ к этим сохраненным файлам с серверов или загрузить их. Следовательно, мы придумали эту часть, чтобы проложить путь к решению всех ваших проблем с потерей данных.
Здесь вы идете,
Как загрузить фотографии из iCloud на iPhone на ПК?
Все мы знаем, что процесс переноса фотографий с iPhone на ПК не так прост, как команда «копировать-вставить». Это немного сложно. В этом методе мы предлагаем вам полагаться на опцию автозапуска, которая по умолчанию предоставляется iPhone. Не беспокойтесь, он работает в Windows XP, Vista, 7, 8/8.1 и Windows 10.
Ниже приведено пошаговое руководство по подходу к теме.
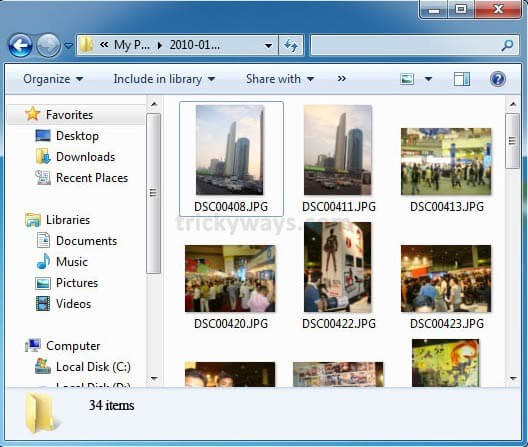
Вариант 1: если вы используете операционную систему Windows 8/8.1 или Windows 10:
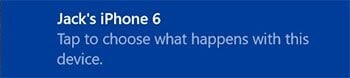
Шаг 1: Прежде всего, подключите iPhone к компьютеру с помощью USB-кабеля. После настройки соединения вы можете увидеть уведомление с опцией «Доверять» или «Не доверять» на экране вашего iPhone. Нажмите «Доверять», чтобы продолжить.
Шаг 2: После этого вы получите всплывающее уведомление с просьбой «Нажмите, чтобы выбрать, что произойдет с этим устройством». Если вы его не видите, убедитесь, что функция автозапуска включена на панели управления.
Шаг 3: Теперь нажмите на уведомление и выберите опцию «Импортировать фото и видео». И поздравляем, все ваши изображения по умолчанию будут сохранены в папке «Мои рисунки».
Дело-2. Если вы используете Windows Vista или Windows 7 на своем ПК:
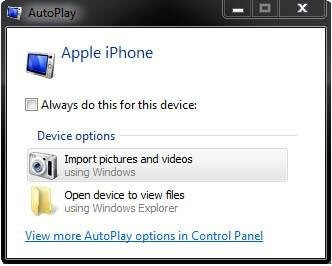
Шаг 1: Как обычно, подключите iPhone к ПК с помощью USB-кабеля.
Шаг 2: После завершения подключения вы увидите окно автозапуска, нажмите «Импортировать изображения и видео» или нажмите кнопку «Пуск»> «Компьютер» и перейдите в раздел «Портативное устройство». Теперь щелкните значок своего iPhone и выберите «Импорт изображений и видео».
Шаг 3: После выбора «Импорт изображений и видео» вы можете указать имя входного тега, чтобы пометить изображения (необязательно), дать имя и нажать кнопку импорта, чтобы начать процесс импорта изображений с iPhone.
Шаг 4: Если вам не нужны изображения на вашем iPhone после их переноса на компьютер, установите флажок «Стереть после импорта», в противном случае оставьте его. Установите флажок «Стереть после импорта», если вам не нужны изображения на вашем iPhone после их переноса на твой компьютер.
Шаг 5: После успешной загрузки всех изображений вы можете получить к ним доступ, нажав кнопку «Пуск» > «Папка с именем пользователя» > «Папка с моими изображениями».
Как загрузить фотографии из iCloud на iPhone на Mac?
В этом методе мы поговорим о том, как загрузить фотографии из iCloud на iPhone на Mac. Нет сомнений в том, что по разным причинам людям требуется этот метод для переноса своих фотографий с iPhone на ПК или Mac. В основном мы все хотим создать резервную копию фотографий, имеющихся на нашем iPhone, на наши компьютеры. Чтобы мы могли избежать любого типа повреждения или потери наших данных.
Это факт, что продукты и услуги Apple очень серьезно относятся к своей безопасности. Следовательно, пользователи могут столкнуться с трудностями при загрузке фотографий со своего iPhone для переноса их на компьютер. Если у вас возникла та же проблема, мы делимся этим пошаговым руководством, которое позволит вам очень просто и без проблем импортировать фотографии с iPhone на их компьютеры.
Следуйте приведенному ниже пошаговому руководству, чтобы вернуть потерянные, удаленные и поврежденные фотографии из iCloud на iPhone на Mac.
Шаг 1: Прежде всего, откройте веб-браузер, перейдите на iCloud.com и войдите в систему, используя свой Apple ID.
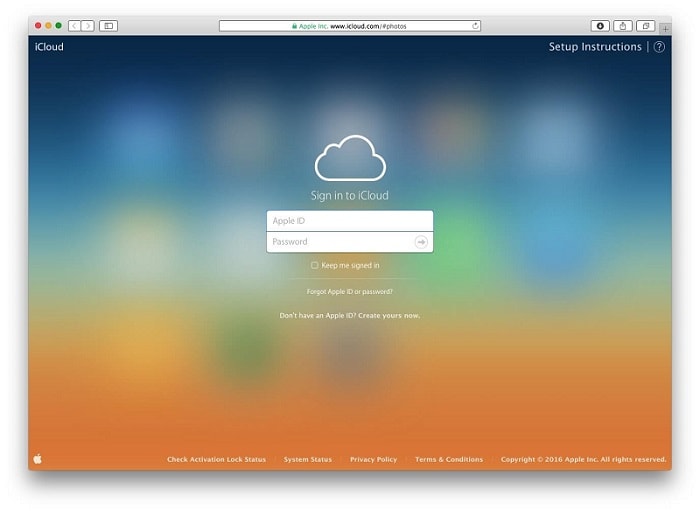
Шаг 2: После того, как вы вошли в систему, нажмите на значок «Фотографии», как показано на картинке ниже.
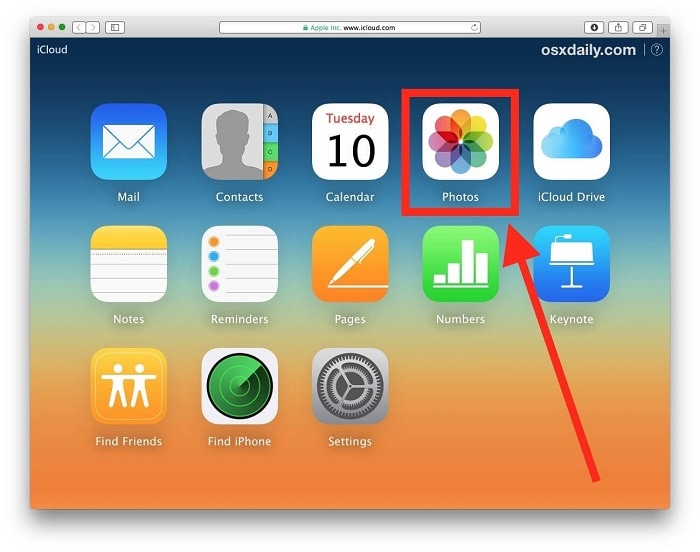
Шаг 3: На этом шаге вы выберете фотографии, которые хотите загрузить. Для выбора нескольких фотографий, удерживая нажатой клавишу SHIFT, щелкните, чтобы выбрать несколько изображений для загрузки из iCloud.
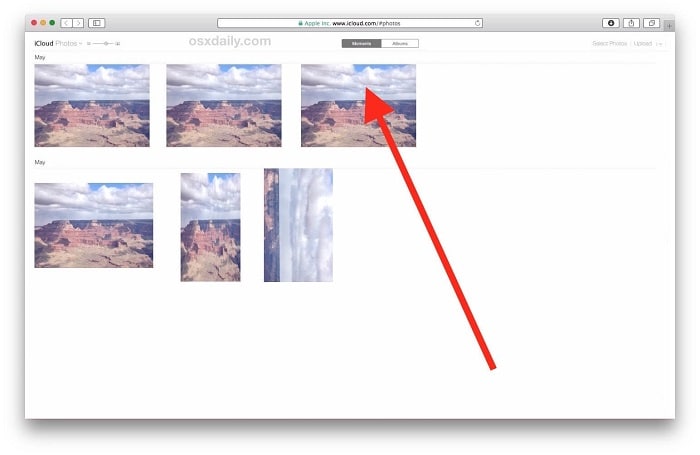
Шаг 4: Как только выбранное изображение загрузится на экран, найдите параметр загрузки, расположенный в правом верхнем углу окна веб-браузера. Обычно это выглядит как облако со стрелой, выходящей из его нижней части. Нажмите эту кнопку, чтобы загрузить фотографию из iCloud на компьютер.
Шаг 5: Выбрав фотографии и загрузив их, вы можете найти их в параметрах загрузки.
И у вас есть все ваши фотографии в исходном разрешении, в том же, в каком вы их сохранили.
Как перенести фотографии с iCloud на iPhone?
Кто не ищет быстрого и простого решения проблем? Мы также заботимся о вашем драгоценном времени. Если вы уже загрузили изображения из iCloud на свой компьютер и хотите перенести их на свой iPhone, здесь мы рекомендуем вам DrFoneTool Phone Manager. Являясь одним из самых надежных и широко используемых инструментов для восстановления данных, DrFoneTool поможет вам восстановить потерянный или удаленный контент на вашем устройстве iOS.
Кроме того, когда речь идет о восстановлении данных с ПК, DrFoneTool считается лучшим набором инструментов на онлайн-платформе. Будь то Windows или Mac, он совместим с обеими последними версиями ОС.
Не теряя времени, давайте перейдем к пошаговому руководству о том, как использовать DrFoneTool для переноса фотографий из iCloud на iPhone.
Шаг 1. Загрузите это программное обеспечение и установите его на свой компьютер.

Шаг 2: Откройте программное обеспечение и подключите устройство iPhone к компьютеру через USB-кабель.
Шаг 3: Программное обеспечение автоматически обнаружит ваш iPhone.

Шаг 4: Нажмите «Перенести фотографии с устройства на ПК».
Шаг 5: В следующем окне откроется носитель из хранилища iPhone. Выберите фотографии для передачи.
Шаг 6: Теперь нажмите на кнопку «Перевести». Передача фотографий займет несколько секунд.

Шаг 7: После передачи нажмите кнопку «ОК».
Мы надеемся, что вы найдете эти методы и инструменты о том, как импортировать фотографии с iPhone, полезными для быстрой и легкой передачи фотографий на ваш компьютер.
Подписание
Все три упомянутых метода успешны. Теперь это зависит от вас, какой из них вам больше всего подходит для загрузки ваших фотографий с сервера iCloud. Но вы не технический дурак и не хотите тратить время на понимание пошагового руководства, тогда вы можете выбрать первый вариант DrFoneTool в качестве своего спасителя. Он позволяет восстанавливать и создавать резервные копии всех мультимедийных файлов, включая сообщения, фотографии, аудио- и видеофайлы.
Надеемся, что наша статья помогла вам найти решение вашей проблемы. Оставайтесь на связи с другими техническими статьями.
последние статьи


