Как перенести фотографии с iPhone на компьютер
Владельцы iPhone клянутся в превосходном качестве изображения. Но по мере того, как коллекция растет день ото дня, вы теряете свободное место на своем iPhone, что может привести к тому, что ваш iPhone будет работать странно. В этом отношении важно перенести фотографии с iPhone на компьютер.
Способ 1: импорт любых фотографий с iPhone на ПК с помощью USB-кабеля (Windows 10/8/7/Vista/XP)
Хотя вы можете импортировать изображения с iPhone на ПК, существуют ограничения по типам фотографий и барьеры операционной системы, которые делают перенос не очень удобным. Чтобы избежать этого и сохранить качество изображения, вам подойдет DrFoneTool – Диспетчер телефона.

DrFoneTool – Диспетчер телефона (iOS)
Перенос изображений с iPhone на ПК быстрее и проще
- Переносите изображения не только с iPhone на ПК, но и с iPhone на Android.
- Передавайте SMS, контакты, музыку и т. д. между iOS и компьютером, а также между
- С помощью этого программного обеспечения можно выполнять импорт, управление и экспорт приложений и медиафайлов.
- Полностью совместим со всеми моделями iPhone и всеми версиями Windows/Mac.
Давайте посмотрим подробное руководство о том, как перенести фотографии с iPhone на компьютер:
Шаг 1: Установите DrFoneTool – Диспетчер телефона и запустите его на своем ПК, а затем нажмите вкладку «Диспетчер телефона».

Шаг 2: Теперь подключите свой iPhone с помощью кабеля Lightning и нажмите кнопку «Доверие» на вашем iPhone.

Шаг 3: В окне программы перейдите на вкладку «Фотографии» и просмотрите данные, доступные на экране.

Шаг 4: Вы можете либо выбрать конкретную папку/альбом на левой панели, либо выбрать нужные фотографии для переноса с вашего iPhone на ПК.
Шаг 5: После выбора фотографий нажмите кнопку «Экспорт» и в раскрывающемся меню выберите «Экспорт на ПК».

Следуйте инструкциям на экране, чтобы перенести фотографии на компьютер. Затем вы можете просмотреть их в папке назначения на вашем компьютере.
Посмотрите видео, чтобы понять, как перенести фотографии с iPhone на ПК.
Знаете ли вы: как перенести фотографии HEIC с iPhone на ПК?
Изображение High-Efficiency Image Container (HEIC) представляет собой контейнер для формата фотографий HEIF. Apple предлагает эту функцию на iOS 11/12 и macOS High Sierra. Эти фотографии могут неправильно открываться на других платформах, таких как Windows и Android (один из самых больших недостатков HEIC).
Но как на самом деле загрузить изображения HEIC с iPhone на компьютер?
В большинстве случаев изображение HEIC можно сохранить в формате JPG при передаче на ПК, изменив настройки iPhone: «Настройки» > «Фотографии» > «Форматы» > «Автоматически». Но таким образом ваш iPhone не сможет делать фотографии HEIC (формат фотографий, занимающий меньше места и имеющий более высокое разрешение, чем JPG).
С DrFoneTool – Phone Manager вам не нужно настраивать параметры iPhone, вы можете легко переносить фотографии с iPhone на ПК или Android-устройство, поскольку это происходит автоматически. конвертирует изображения HEIC в формат JPG.
Способ 2: перенос фотографий с камеры с iPhone на ПК с помощью служб Windows
Существует несколько служб Windows для загрузки изображений с iPhone на компьютер. Но все службы передают только фотографии iPhone Camera Roll. Чтобы перенести другие фотографии, вам нужно обратиться к специальным программам, таким как DrFoneTool — Phone Manager.
- 2.1 Используйте фотографии Windows для переноса фотографий с iPhone на ПК (Windows 10)
- 2.2 Используйте Windows AutoPlay для переноса фотографий с iPhone на ПК (Windows 7/8)
- 2.3 Используйте проводник Windows для переноса фотографий с iPhone на ПК
2.1 Используйте фотографии Windows для переноса фотографий с iPhone на ПК (Windows 10)
Подобно Windows и Windows 8, Windows 10 поддерживает передачу фотографий из фотопленки iPhone на ваш компьютер. Вот шаги:
- Обновите iTunes до последней версии на своем компьютере и подключите iPhone с помощью кабеля Lightning.
- Теперь запустите приложение «Фотографии» на ПК с Windows 10 и нажмите «Импорт» в правом верхнем углу.

Выберите вариант импорта - Выберите нужные фотографии на своем компьютере, а затем нажмите кнопку «Продолжить». Вот как можно импортировать фотографии с iPhone на ПК с Windows 10.
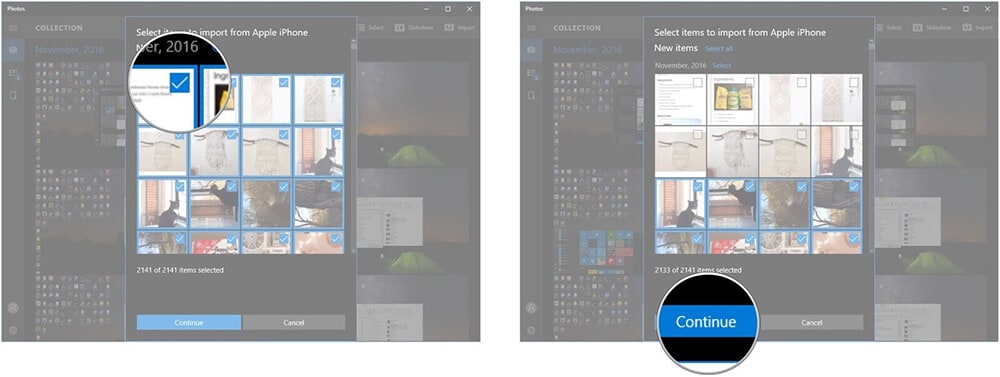
Выберите свои фотографии, чтобы продолжить
2.2 Используйте Windows AutoPlay для переноса фотографий с iPhone на ПК (Windows 7/8)
Если вас беспокоит вопрос о том, как импортировать изображения с iPhone на ПК, вам может пригодиться функция Windows AutoPlay. Он автоматически запускает DVD или CD, вставленный в привод CD/DVD вашего компьютера. Вам необходимо включить автозапуск, чтобы приводы DVD/CD могли работать самостоятельно. Точно так же, когда вы подключаете свой iPhone к ПК, он будет автоматически запускать хранилище устройства. Хотя эта функция предварительно включена на компьютерах, вы также можете отключить ее.
Как использовать Windows AutoPlay для передачи фотографий на ПК с Windows 7
- Подключите свой iPhone через USB с Windows 7. Когда появится всплывающее окно AutoPlay, нажмите на опцию «Импорт изображений и видео с помощью Windows».

Импорт изображений и видеороликов - Теперь вам нужно нажать ссылку «Настройки импорта» в следующем окне. Определите папку назначения, нажав кнопку «Обзор» напротив «Импортировать в».

Выберите место на ПК для сохранения фотографий - Выберите тег после кнопки «ОК». Нажмите кнопку «Импорт».
Примечание: Иногда автозапуск не запускается сам по себе. В таком случае попробуйте отключить и снова подключить iPhone.
Как использовать Windows AutoPlay для передачи фотографий для Windows 8
Вот руководство, чтобы понять, как переносить изображения с iPhone на ПК с помощью автозапуска в Windows 8 —
- На ПК с Windows 8 подключите iPhone через USB-кабель. Как только компьютер обнаружит ваш iPhone, вам нужно будет доверять компьютеру, чтобы продолжить.

Доверьтесь компьютеру на вашем iPhone - Нажмите «Этот компьютер», а затем щелкните правой кнопкой мыши на своем iPhone, а затем «Импортировать изображения и видео».
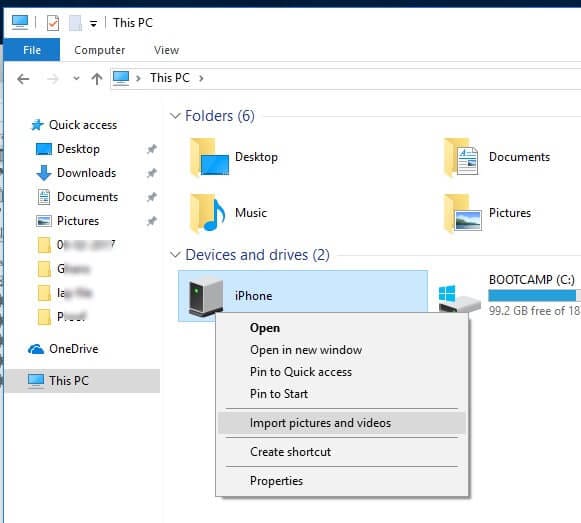
- При первом импорте изображения выберите «Просмотреть, упорядочить и сгруппировать элементы для импорта». Чтобы в дальнейшем экспортировать фотографии с iPhone, коснитесь «Импортировать все новые элементы сейчас».
- Нажмите ссылку «Дополнительные параметры», чтобы выбрать папку назначения для ваших видео и фотографий iPhone. Нажмите кнопку «ОК», а затем «Далее».
- Выберите нужные фотографии с вашего iPhone, а затем нажмите кнопку «Импорт».
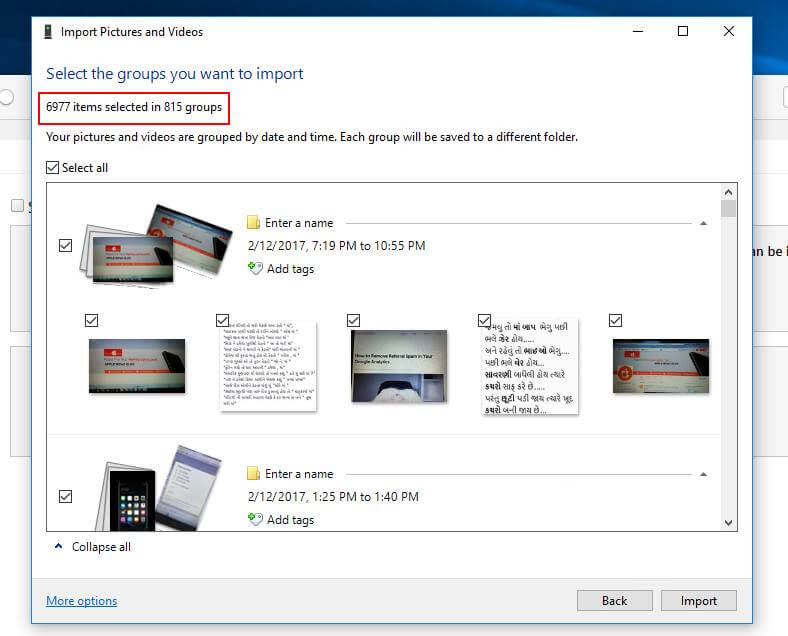
Выберите и импортируйте фотографии на компьютер с Windows 8
2.3 Используйте проводник Windows для переноса фотографий с iPhone на ПК
Ваш iPhone рассматривается системой Windows как файловая система или цифровая камера. В результате вы можете импортировать/загружать фотографии с iPhone на ПК. Он импортирует только ваши фотографии из фотопленки, которые категорически не расположены на вашем ПК. Вы можете узнать, как загружать фотографии с вашего iPhone на компьютер, чтобы упростить работу с помощью проводника Windows.
Вот как перенести фотографии с iPhone на компьютер с помощью проводника Windows.
- Прежде всего, подключите свой iPhone с помощью кабеля молнии к ПК с Windows. Запустите «Мой компьютер» и найдите свой iPhone в разделе «Портативные устройства».

Перейдите на панель «Переносные устройства». - Дважды коснитесь значка iPhone и найдите «Внутреннее хранилище». Откройте «Внутреннее хранилище», дважды щелкнув его.

Войдите в папку DCIM - Найдите папку «DCIM» (папка «Фотопленка») в разделе «Внутреннее хранилище» и откройте ее. Откройте любую папку, чтобы проверить нужные фотографии, а затем скопируйте и вставьте их после выбора предпочтительной папки на ПК с Windows.

Выберите изображения iPhone для экспорта на компьютер
Способ 3: передача фотографий с iPhone на ПК по беспроводной сети
- 3.1 Используйте Google Фото для переноса фотографий с iPhone на ПК
- 3.2 Используйте Dropbox для передачи фотографий iPhone на ПК
- 3.3 Используйте библиотеку фотографий iCloud для передачи фотографий iPhone на ПК
- 3.4 Используйте OneDrive для передачи фотографий iPhone на ПК
3.1 Используйте Google Фото для переноса фотографий с iPhone на ПК
Если вы планируете перенести фотографии iPhone на компьютер, вам нужно знать, как загружать фотографии с iPhone в Google Фото. Вы можете включить опцию автоматической синхронизации, а затем легко перенести изображения с iPhone на компьютер, загрузив их. Вы получаете неограниченное пространство для хранения фотографий размером до 16 мегапикселей.
Вот как загрузить изображения с iPhone на ПК с помощью Google Фото вручную:
- Запустите приложение Google Фото после его установки на iPhone и войдите в свою учетную запись Google. Приложение запросит разрешение на доступ к фотографиям, если вы используете его впервые. Нажмите кнопку «ОК» здесь.
- Перейдите в «Фото» и нажмите на 3 вертикальные точки в верхнем углу. Необходимо выбрать «Выбрать фотографии» или «Создать новый альбом».
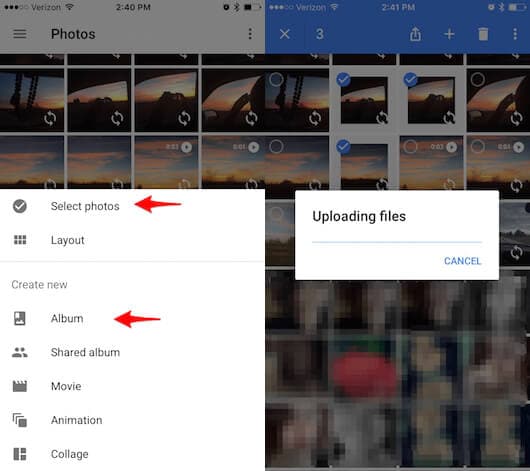
Загружать фотографии в Google Фото с iPhone - После выбора фотографий нажмите «Готово» для создания и загрузки фотографий. Переименуйте альбом при появлении запроса.
- Теперь нажмите на 3 точки в верхнем углу. Выберите «Резервное копирование» и загрузите фотографии.
- Войдите в «Google Фото» на своем ПК. Отсюда вы можете выбрать нужные фотографии, а затем щелкнуть 3 вертикальные точки в правом верхнем углу и нажать «Загрузить».
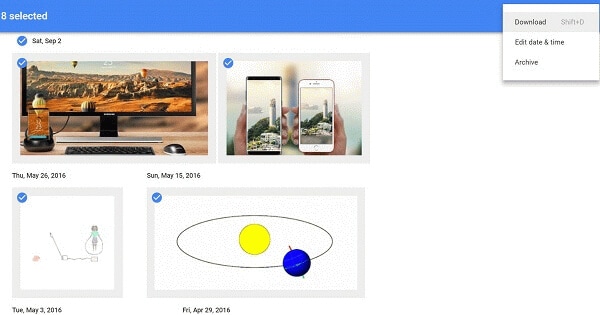
Загрузка изображений на ПК из Google Фото - Фотографии будут сохранены в папке загрузки на вашем компьютере.
3.2 Используйте Dropbox для передачи фотографий iPhone на ПК
Чтобы понять, как скинуть фотографии с iPhone на компьютер с помощью Dropbox, вам нужно пройти этот раздел. Вы можете получить доступ к документам, фотографиям и т. д. с помощью этого инструмента со своего компьютера или iPhone.
Вот как экспортировать фотографии с iPhone на ПК с помощью Dropbox:
- Установите Dropbox iOS на свой iPhone и войдите в систему, используя существующую учетную запись Dropbox, если она у вас есть.
Примечание: Создайте учетную запись Dropbox, если у вас ее нет.
- Выберите «Файлы», а затем выберите папку назначения. Нажмите на 3 точки в правом верхнем углу. Выберите «Загрузить файл» и нажмите «Фотографии», а затем выберите нужные фотографии.
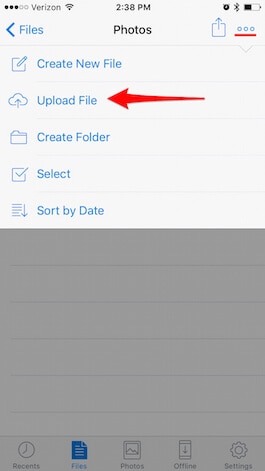
Загрузить фотографии с iPhone в Dropbox - На своем ПК посетите Dropbox или загрузите приложение Dropbox, а затем войдите в систему. Перейдите в папку, в которой вы недавно синхронизировали фотографии.
- Откройте папку и загрузите понравившиеся фотографии.
3.3 Используйте библиотеку фотографий iCloud для передачи фотографий iPhone на ПК
Вы можете перенести фотографии с iPhone на компьютер, используя ICloud Photo Library управлять видео и фотографиями, а также безопасно хранить их в iCloud. Он обновит фотографии на iPad, iPod Touch, iPhone, Mac и других продуктах Apple. Вы даже можете передавать фотографии с iPhone на ПК с помощью iCloud. После настройки вашей библиотеки фотографий iCloud вы можете настроить автоматическую загрузку на свой ПК с Windows. iCloud для Windows используется для завершения процесса.
Вот руководство, чтобы узнать, как перенести изображения с iPhone на компьютер с помощью iCloud Photo Library:
- На iPhone включите Медиатеку iCloud и перейдите в «Настройки».
- Нажмите «[ваше имя]», а затем «iCloud». Просмотрите «Фото» и включите «Библиотеку фотографий iCloud». Он будет хранить все фотографии в iCloud.

Включите параметр «Библиотека фотографий iCloud». - Загрузите iCloud для Windows с официального сайта Apple и запустите его после установки. Войдите в систему, используя свой Apple ID, который вы зарегистрировали на своем iPhone.
- Установите флажок напротив «Фото» и нажмите «Параметры» рядом с ним.

Выберите опцию Фото - Выберите «Загрузить новые фотографии и видео на мой компьютер», чтобы установить автоматическую загрузку. Теперь нажмите «Готово» и «Применить». Всякий раз, когда на вашем iPhone появляются новые фотографии, копия фотографий с iPhone на ПК будет сохраняться в сети Wi-Fi.

Настройки для загрузки новых фотографий на компьютер - Вы найдете эти фотографии в разделе «Проводник» > «Фото iCloud» > «Загрузки». Чтобы загрузить фотографии по годам, выберите «Загрузить фотографии и видео» > выберите фотографии > «Загрузить».
3.4 Используйте OneDrive для передачи фотографий iPhone на ПК
Вы знаете, как импортировать фотографии с iPhone на ПК с помощью OneDrive?
OneDrive — это продукт Microsoft, предназначенный для управления и синхронизации файлов на разных устройствах. Вы можете загрузить файл в OneDrive, а затем скопировать изображения с iPhone на ПК без особых хлопот. Мы дали здесь руководство по загрузке изображений с iPhone, так что вам не о чем беспокоиться.
Вот подробное руководство о том, как копировать фотографии с iPhone на ПК с помощью OneDrive:
- Установите приложение OneDrive на свой iPhone и запустите его. Создайте свою учетную запись OneDrive и запишите учетные данные. Нажмите кнопку «Добавить» в верхней части экрана и создайте папку, сделайте снимок или загрузите существующий.
- Например, нажмите «Сделать фото или видео» > разрешить OneDrive доступ к камере > «ОК» > Сохранить изображение в OneDrive.
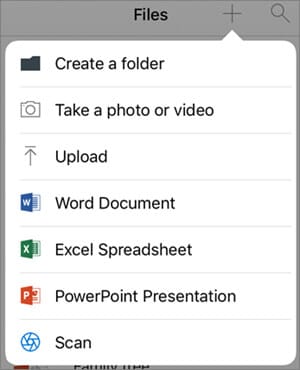
Добавить изображения с iPhone в OneDrive - Нажмите «Загрузить» > выберите фотографии с iPhone > загрузить > «Готово».
- Теперь подойдите к своему компьютеру и откройте сайт OneDrive > Параметры папки > «Загрузить папку».
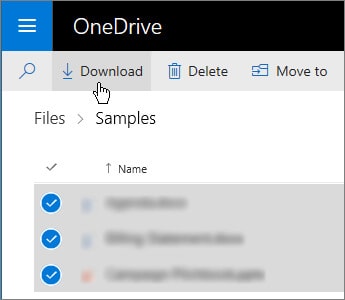
Перенос изображений из OneDrive на ПК - Из загруженного zip-файла извлеките фотографии на свой компьютер.
Метод 4: перенос скрытых фотографий с iPhone на ПК
Хочешь верь, хочешь нет. Некоторые фотографии могут быть невидимы на вашем iPhone по следующим причинам:
- Частные фотографии установлены как скрытые.
- Фотографии, используемые приложениями, недоступны напрямую.
Если вы беспокоитесь о том, как загрузить фотографии с iPhone на ПК, когда они скрыты, лучше выбрать DrFoneTool – восстановление данных. Он может сканировать все скрытые, приложения и, конечно же, общие фотографии в памяти iPhone, а затем без проблем загружать изображения с iPhone. Когда дело доходит до безопасности данных и высокой вероятности восстановления, вы всегда можете поручиться за DrFoneTool – Recover. Не только iPhone, но и может получить фотографии из iTunes и айклауд тоже.

DrFoneTool – восстановление данных (iOS)
Найдите скрытые фотографии в iPhone и перенесите на ПК
- Он поддерживает последние модели iPhone и версию iOS в них.
- Фотографии HEIC поддерживаются без проблем.
- Вы можете предварительно просмотреть все скрытые фотографии, чтобы решить, следует ли передавать их на ПК или нет.
- Существующие данные не перезаписываются при сохранении фотографий с iPhone на компьютер.
- Он также восстанавливает данные со сломанного, взломанного, перепрошитого ПЗУ, сброса настроек, обновленного устройства iOS, на котором были потеряны данные.
Как перенести скрытые изображения с iPhone на ПК
Вот подробное руководство для DrFoneTool – Восстановление данных для извлечения фотографий iPhone и переноса их на компьютер:
Шаг 1: Установите DrFoneTool – Восстановление данных на свой компьютер и запустите его. Затем нажмите на вкладку «Восстановление данных».

Примечание: Убедитесь, что iTunes был обновлен до этого действия, и отключите автоматическую синхронизацию, чтобы предотвратить любую потерю данных и предотвратить восстановление удаленных данных iPhone.
Шаг 2: После подключения iPhone через USB доверьтесь компьютеру на нем. Когда программа обнаружит ваш iPhone, на экране отобразятся различные типы данных.

Шаг 3: Выберите «Фотографии» и «Фотографии приложения» в нижней зоне, нажмите кнопку «Начать сканирование», а затем отсканируйте скрытые фотографии на вашем iPhone. В предварительном просмотре вы можете выбрать «Фотографии» или «Фотографии приложений» на левой панели.

Шаг 4: Теперь, выбрав отдельные фотографии, нажмите «Восстановить на компьютер».
Благодаря вышеупомянутому руководству мы теперь поняли, как можно также переносить приложения и скрытые фотографии с iPhone на ПК с помощью DrFoneTool — Recover. Вы даже можете восстановить фотографии или изображения из социальных приложений, таких как WhatsApp, Kik, WeChat и т. д., отсканировав их с помощью этого инструмента.
Подробный видеоурок, чтобы узнать, как перенести скрытые фотографии с iPhone на компьютер:
Заключение
Из этой статьи мы узнали, как загружать изображения с iPhone на ПК. Теперь вы можете выбрать наиболее подходящий способ из вышеупомянутых методов. Также имейте в виду, что не все ПК поддерживают формат HEIC. Выбирайте такой инструмент, как DrFoneTool – Менеджер телефона и DrFoneTool – восстановление данных который одновременно конвертирует и передает изображения HEIC. Это поможет вам сэкономить много времени, и это тоже без проблем.
последние статьи

