[Решено] Как перенести фотографии с iPhone на Google Диск
В наши дни бренды сосредотачиваются на улучшении качества изображения телефона. В результате предоставляются камеры с высоким разрешением для повышения качества съемки. Когда дело доходит до iPhone, гораздо больше внимания уделяется телефонным камерам. Это соответствует качеству изображения iPhone с цифровой зеркальной камерой. Так что вы можете получить лучший пользовательский опыт.
Хотя с помощью iPhone можно делать очень четкие фотографии в высоком разрешении. Это также увеличивает размер фотографий. В результате 128 ГБ или 256 ГБ памяти не хватает. Лучший способ освободить свое хранилище — перенести фотографии с iPhone на Google Диск. Процесс синхронизации фотографий с iPhone на диск Google очень прост. Это своего рода автоматический и ручной процесс.
Основным преимуществом сохранения фотографий с iPhone на диске Google является простота доступа в любом месте и в любое время через Интернет. Это своего рода резервная копия.
Ну, если вы наверняка думаете, как загрузить фото с айфона на гугл диск на компьютере или как импортировать фото с айфона на гугл диск. Вы находитесь в нужном месте. Здесь вы получите пошаговую процедуру синхронизации фотографий с iPhone на Google Диск. Это поможет вам быстро выполнить свою задачу.
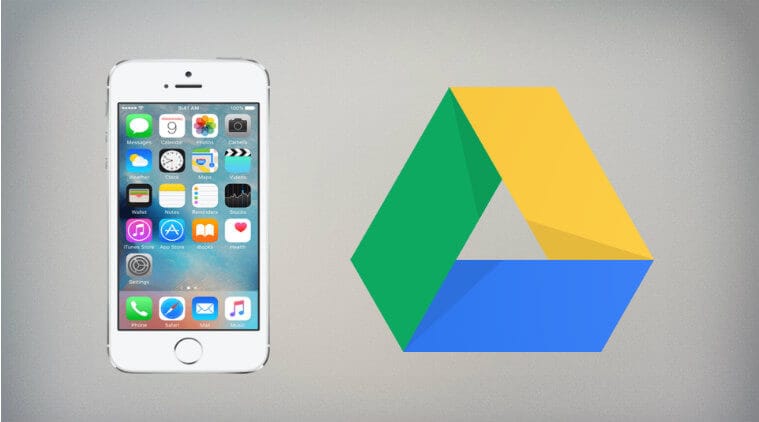
Часть первая: Загрузка фотографий с iPhone на Google Диск по одной
Отправка фотографий с iPhone на Google Диск — одна из самых простых задач. У вас должно быть подключение к Интернету и учетная запись Google Drive. Когда вы собираетесь сохранять фотографии с iPhone на диск Google по одной. Это дает возможность выбрать только те фотографии, которые вы считаете важными для себя. Это помогает сэкономить место на Google Диске, так как бесплатно доступно только 5 ГБ. Если вы превысите этот лимит, вам придется заплатить за использование дополнительного хранилища.
Что обычно происходит, так это то, что мы делаем много случайных снимков. Затем мы выбираем некоторые из них, которые остаются с нами. Теперь для многих людей есть ограничение с интернетом. Это означает, что у некоторых ограничен интернет-данные, поэтому загрузка фотографий с iPhone на Google Диск по одной — хороший вариант. Это помогает двумя способами.
- Предотвращает чрезмерное использование данных при загрузке.
- Оставляет доступное облачное хранилище свободным для добавления только важных фотографий.
Существует два основных способа загрузки фотографий с iPhone на Google Диск. Ручной и автоматический. Если вы хотите синхронизировать фотографии с iPhone на диск Google по одной или по одной фотографии за раз. Лучше использовать ручной метод.
Давайте обсудим некоторые простые шаги по загрузке фотографий с iPhone на Google Диск один за другим.
Шаг 1: Перейдите в магазин приложений, загрузите и установите Google Диск. Теперь создайте учетную запись. Если он у вас уже есть, просто войдите, чтобы продолжить.
Шаг 2: После того, как вы откроете его, нажмите на папку, в которой вы хотите хранить фотографии. Вы также можете выбрать значок «+». Он расположен в правом нижнем углу. Это позволяет создать новую папку для хранения фотографий.
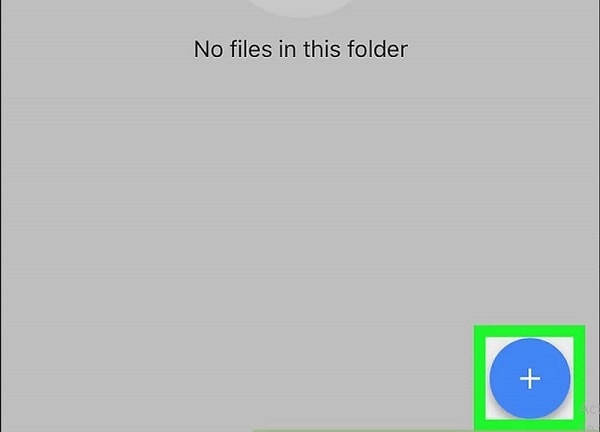
Шаг 3: После нажатия сине-белой кнопки «+» на экране. Выберите «загрузить» из предложенных вариантов.
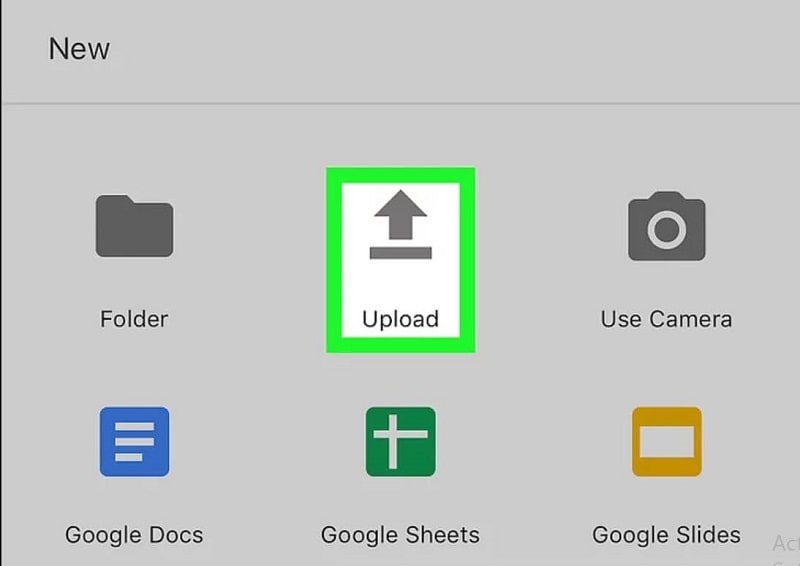
Шаг 4: При появлении запроса выберите опцию «Фото и видео», чтобы загрузить файлы. Теперь вас попросят разрешить Google Диску доступ к вашим фотографиям. Нажмите «ОК», чтобы дать разрешение.
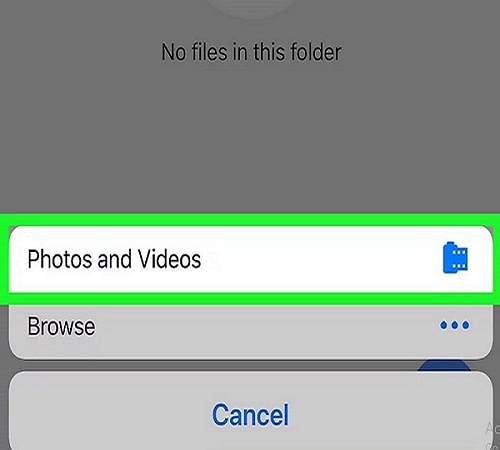
Шаг 5: Теперь выберите фотографию, которую вы хотите загрузить из фотопленок, недавно добавленных или селфи и т. д. Когда изображение будет выбрано, на нем начнет появляться синяя галочка, как показано на изображении. Это ваш выбор, хотите ли вы загрузить только одну фотографию или несколько.
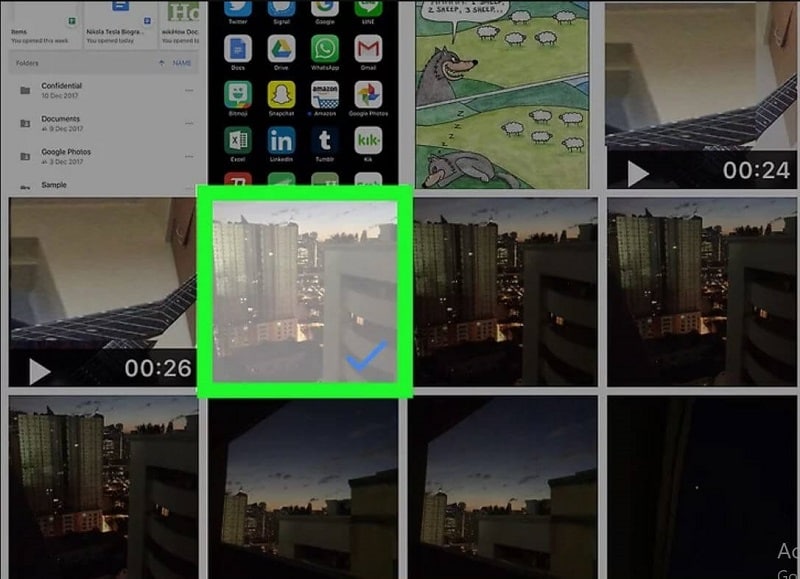
Шаг 6: Когда вы закончите выбирать фотографии, просто нажмите кнопку «Загрузить» в правом верхнем углу экрана. Это инициирует процесс загрузки фотографий с iPhone на диск Google.
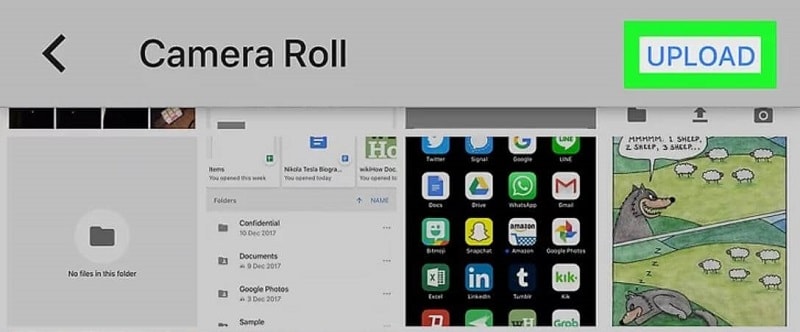
Это займет некоторое время в зависимости от размера и количества фотографий. После завершения этого процесса вы сможете получить доступ к своим фотографиям с Google Диска в любое время.
Часть вторая: автоматическая загрузка фотографий на Google Диск с iPhone за один раз
Копирование фотографий с iPhone на Google Диск — простой процесс. Он создает резервную копию ваших фотографий, тем самым предоставляя вам пустое хранилище на iPhone. Когда мы говорим о слове автоматический, это означает, что вам не нужно каждый раз беспокоиться о переносе изображений с iPhone на диск Google. это автоматический процесс, работающий в фоновом режиме. Для нормальной работы нужен только интернет. Это означает, что всякий раз, когда вы будете щелкать изображение на своем iPhone в будущем. Они будут автоматически загружены на ваш Google Диск.
Это означает, что больше не будет проблем с местом для захвата большего количества снимков некоторых важных моментов.
Что происходит, так это то, что большинство людей, использующих iPhone, полагаются на iCloud и очень мало знают о Google Drive. Поэтому они не знают, что Google Диск также является хорошим вариантом и что он без проблем работает на iPhone.
Более того, в Интернете содержится меньше достоверной информации о том же. Но если вы не можете найти правильные и простые шаги о том, как отправлять фотографии с iPhone на диск Google или как импортировать фотографии с iPhone на диск Google, выполните эти простые шаги, чтобы сохранить фотографии с iPhone на диск Google.
Шаг 1: Перейдите в магазин приложений, чтобы загрузить Google Диск. После загрузки войдите в систему и откройте его.
Шаг 2: Теперь откройте «Настройки» вашего Google Диска, перейдя в «Мой диск», обозначенный тремя горизонтальными линиями. Теперь выберите «Фотографии» из предложенных вариантов, как показано на изображении.
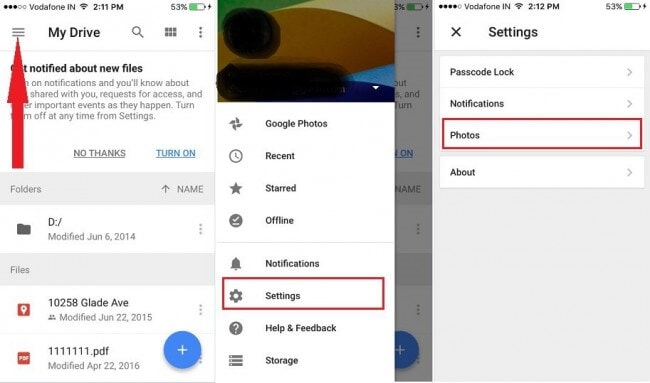
Шаг 3: Теперь выберите «Фотографии» и выберите «Автоматическое резервное копирование». Как только эта функция включена, синий цвет заполняет пространство значка, как показано на рисунке. После этого вам будет предложено два варианта.
- Через Wi-Fi или сотовые данные
- Только через Wi-Fi
Выбирайте любой, как вам удобно.
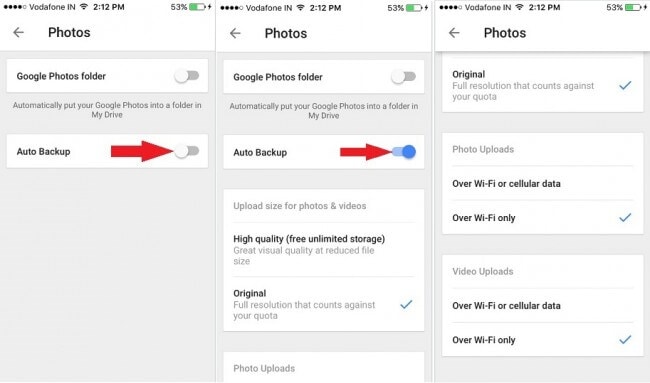
Шаг 4: Теперь последний шаг — разрешить Google Диску автоматически создавать резервные копии ваших фотографий. Для этого вам нужно перейти в настройки, а затем выбрать приложение «Диск». После этого нажмите на «Фото» и включите его. Когда эта функция включена, значок заливается зеленым цветом, как показано на изображении.
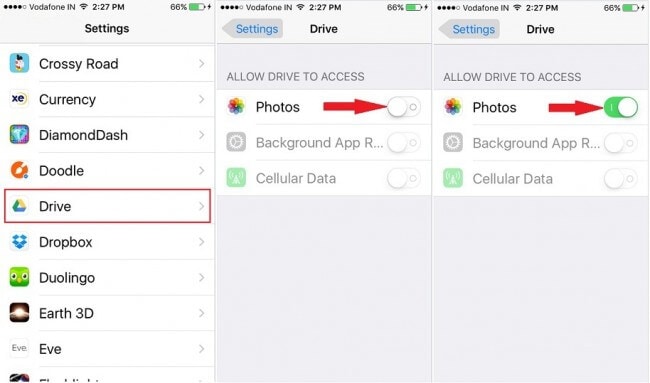
Наконец, вам нужно вернуться на свой Google Диск и обновить приложение. Это поможет вам загружать фотографии с iPhone на Google Диск в фоновом режиме. Он сделает резервную копию всех фотографий на вашем iPhone, не спрашивая вашего дальнейшего разрешения. Для работы требуется только подключение к интернету.
Теперь больше не нужно постоянно синхронизировать фотографии с iPhone на Google Диск.
Вывод:
В наши дни телефоны поставляются с камерами высокого разрешения. В результате снимки, сделанные с их помощью, занимают много памяти. Другим фактором является то, что iPhone имеет ограниченную емкость памяти. Таким образом, вы не можете хранить все свои вещи на iPhone. Google Drive — хороший вариант для выбора. Это не только освобождает хранилище, но и создает резервную копию для вас.
Многие бьются над тем, как перенести фотографии с iPhone на диск Google, или как сохранить фотографии с iPhone на диск Google, или как загрузить фотографии с iPhone на диск Google. Чтобы помочь тем, в этом решительном досье объясняется простая пошаговая процедура. Это поможет вам безопасно обмениваться фотографиями с iPhone на диске Google.
Теперь вам не нужно беспокоиться о захваченных фотографиях и малом объеме доступной памяти на вашем iPhone. Просто выполните несколько простых шагов и наслаждайтесь всеми преимуществами облачного хранилища в виде Google Диска.
С другой стороны, если вы потеряли свои фотографии, вы все равно можете получить их с Google Диска в любое время с любого устройства, просто войдя в свой Google Диск.
последние статьи