6 проверенных решений для переноса фотографий с iPhone на Mac
.Причин для переноса фотографий с iPhone на Mac может быть достаточно. Например, нехватка места на айфоне, смена айфона на новый, обмен, а то и продажа. Независимо от того, в какой ситуации вы находитесь, вам нужен надежный метод для обработки передачи фотографий с iPhone на Mac. Не хотите ли вы потерять хоть одно воспоминание, запертое в фотографиях, верно? Итак, у нас есть 6 проверенных методов, которые помогут вам правильно перенести фотографии с iPhone на Mac без потери данных.
- Часть 1. Перенос фотографий с iPhone на Mac с помощью DrFoneTool (Mac) – Диспетчер телефона (iOS)
- Часть 2. Импорт фотографий с iPhone на Mac с помощью iPhoto
- Часть 3. Перенос фотографий с iPhone на Mac с помощью AirDrop
- Часть 4. Импорт фотографий с iPhone на Mac с помощью iCloud Photo Stream
- Часть 5. Перенос фотографий с iPhone на Mac с помощью библиотеки фотографий iCloud
- Часть 6. Загрузка фотографий с iPhone на Mac с помощью предварительного просмотра
Часть 1. Перенос фотографий с iPhone на Mac с помощью DrFoneTool (Mac) – Диспетчер телефона (iOS)
Одним из лучших наборов инструментов для iPhone, доступных на открытом рынке приложений, является DrFoneTool. Это программное обеспечение — не просто инструмент для копирования фотографий с iPhone на Mac. Это полезно не только для этого, и это похоже на набор инструментов для iPhone. Помимо того, что программное обеспечение имеет удобный, но привлекательный интерфейс с нулевой сложностью для пользователей, оно также обеспечивает максимальный контроль над вашим iPhone. DrFoneTool можно использовать для восстановления потерянных данных с iPhone. Он может служить простым инструментом резервного копирования и восстановления или стирания. Он может передавать фотографии с iPhone на Mac или передавать файлы со старого iPhone на новый. Он также способен снимать экран блокировки на iPhone, устранять любые проблемы, связанные с системой iOS, и даже рутировать ваш iPhone. DrFoneTool – Диспетчер телефона (iOS) также является полезным инструментом для переноса фотографий с iPhone на Mac без использования iTunes.

DrFoneTool – Диспетчер телефона (iOS)
Перенос фотографий с iPhone/iPad на Mac без iTunes
- Передавайте, управляйте, экспортируйте/импортируйте свою музыку, фотографии, видео, контакты, SMS, приложения и т. д.
- Сделайте резервную копию музыки, фотографий, видео, контактов, SMS, приложений и т. д. на компьютер и быстро восстановите их.
- Перенос музыки, фотографий, видео, контактов, сообщений и т. д. с одного смартфона на другой.
- Передача мультимедийных файлов между устройствами iOS и iTunes.
- Полностью совместим с iOS 7 до iOS 13 и iPod.
1. Загрузите версию программного обеспечения DrFoneTool для Mac. Установите программное обеспечение на свой Mac и запустите его. Затем выберите «Диспетчер телефона» в главном интерфейсе.

2. С помощью USB-кабеля подключите iPhone к Mac. После подключения iPhone нажмите «Перенести фотографии с устройства на Mac». Это поможет вам перенести все фотографии с iPhone на Mac одним щелчком мыши.

3. Есть еще один способ выборочно перенести фотографии с вашего iPhone на Mac с помощью DrFoneTool. Перейдите на вкладку «Фотографии» вверху. DrFoneTool отобразит все ваши фотографии iPhone в разных папках. Выберите нужные изображения и нажмите кнопку «Экспорт».

4. Затем выберите путь сохранения на вашем Mac, чтобы сохранить экспортированные фотографии iPhone.

Часть 2. Импорт фотографий с iPhone на Mac с помощью iPhoto
iPhoto может быть еще одним программным обеспечением, которое пользователи iPhone часто используют для копирования фотографий с iPhone на Mac в качестве простого альтернатива в сложный iTunes, хотя он ограничен копированием фотографий, перемещенных в папку с фотопленкой вашего устройства. iPhoto часто предустанавливается в Mac OS X, поэтому загружать и устанавливать iPhoto может не потребоваться. Ниже приведены шаги по переносу фотографий с iPhone на Mac с помощью iPhoto.
1. Подключите ваш iPhone к Mac с помощью USB-кабеля, iPhoto должен автоматически запустить отображение фотографий и видео с устройства iPhone. Если iPhoto не запускается автоматически, запустите его и нажмите «Настройки» в меню «iPhoto», затем нажмите «общие настройки», затем измените «Подключение окон камеры» на iPhoto.
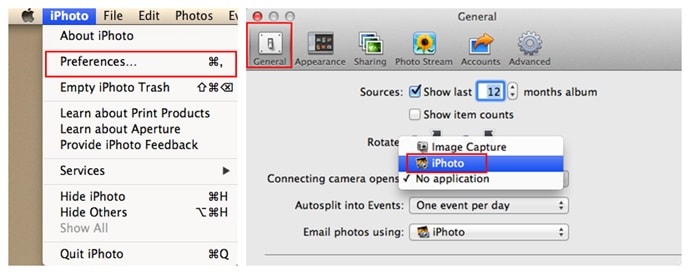
2. После отображения фотографий с вашего iPhone выберите фотографии для импорта и нажмите «импортировать выбранные» или просто импортируйте все.

Часть 3. Перенос фотографий с iPhone на Mac с помощью AirDrop
Airdrop — еще одно приложение Apple, которое можно использовать для передачи фотографий с iPhone на Mac. Это программное обеспечение стало доступно для использования после обновления iOS 7 в качестве средства обмена файлами между устройствами iOS, в том числе для импорта фотографий с iPhone на Mac.

1. На устройстве iPhone перейдите в «Настройки» и включите Wi-Fi и Bluetooth. На Mac включите Wi-Fi, щелкнув строку меню, чтобы включить Wi-Fi. Также включите Bluetooth на Mac.
2. На вашем iPhone проведите пальцем вверх, чтобы просмотреть «Центр управления», затем нажмите «Airdrop». Выберите «Все» или «Только контакты».
3. На Mac нажмите Finder, а затем выберите «Airdrop» в опции «Перейти» в строке меню. Нажмите «Разрешить мне быть обнаруженным» и выберите «Все» или «Только контакт», как это было выбрано на iPhone для совместного использования.
4. Перейдите туда, где на iPhone находится фотография, которую нужно скопировать на Mac, выберите фотографию или выберите несколько фотографий.
5. Коснитесь параметра «Поделиться» на своем iPhone, затем выберите «коснитесь, чтобы поделиться с помощью Airdrop», а затем выберите имя Mac, на которое нужно передать данные. На Mac отобразится приглашение принять отправленный файл, нажмите «Принять».

Часть 4. Импорт фотографий с iPhone на Mac с помощью iCloud Photo Stream
iCloud Photo Stream — это функция Apple iCloud, с помощью которой фотографии передаются в учетную запись iCloud и могут быть загружены на другое устройство Apple в любое время. Ниже приведены шаги по импорту фотографий с iPhone на Mac с помощью iCloud Photo Stream:
1. Перейдите в «Настройки» на вашем iPhone и нажмите на свой Apple ID или имя. На следующем экране нажмите на iCloud и установите флажок «Мой фотопоток» в разделе «Фотографии».
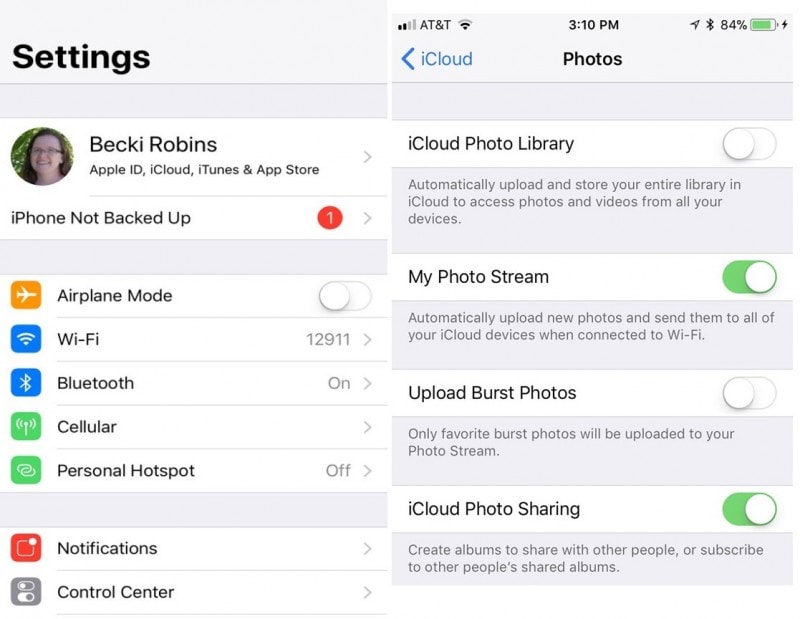
2. Создайте общую папку из приложения «Фото» и нажмите «Далее». В только что созданной папке альбома нажмите знак «+», чтобы добавить фотографии в этот альбом, а затем выберите «Опубликовать».

3. На вашем Mac откройте «Фото», перейдите на вкладку «Фотографии», а затем нажмите «Настройки». Выберите iCloud, чтобы открыть окно настроек. Убедитесь, что опция «Мой фотопоток» отмечена.
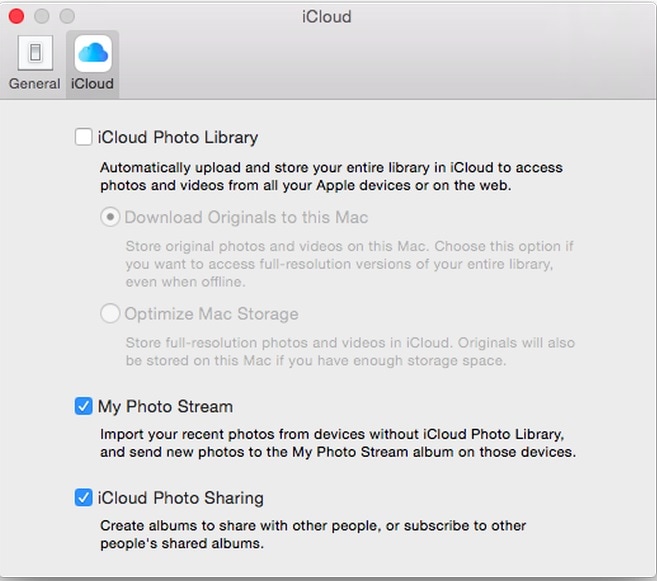
4. На экране «Мой фотопоток» созданные альбомы можно просматривать, легко открывать и копировать в хранилище Mac.

Часть 5. Перенос фотографий с iPhone на Mac с помощью библиотеки фотографий iCloud
iCloud Photo Library похожа на iCloud Photo Stream, и между ними есть лишь небольшая разница: iCloud Photo Library загружает все фотографии с вашего устройства в iCloud.
1. Перейдите в «Настройки» на своем iPhone, нажмите на свой Apple ID или имя, нажмите на iCloud и установите флажок «iCloud Photo Library». Все ваши фотографии начнут загружаться на серверы вашей учетной записи iCloud.
2. На Mac запустите «Фото» и перейдите на вкладку «Фото». Нажмите «Настройки» в меню «Параметры», а затем выберите «iCloud».
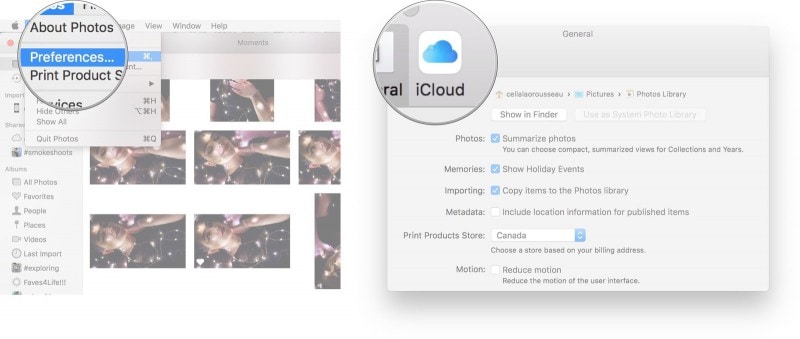
3. В новом окне установите флажок «Библиотека фотографий iCloud». Теперь вы можете просмотреть все загруженные фотографии на своем Mac и выбрать «Загрузить».
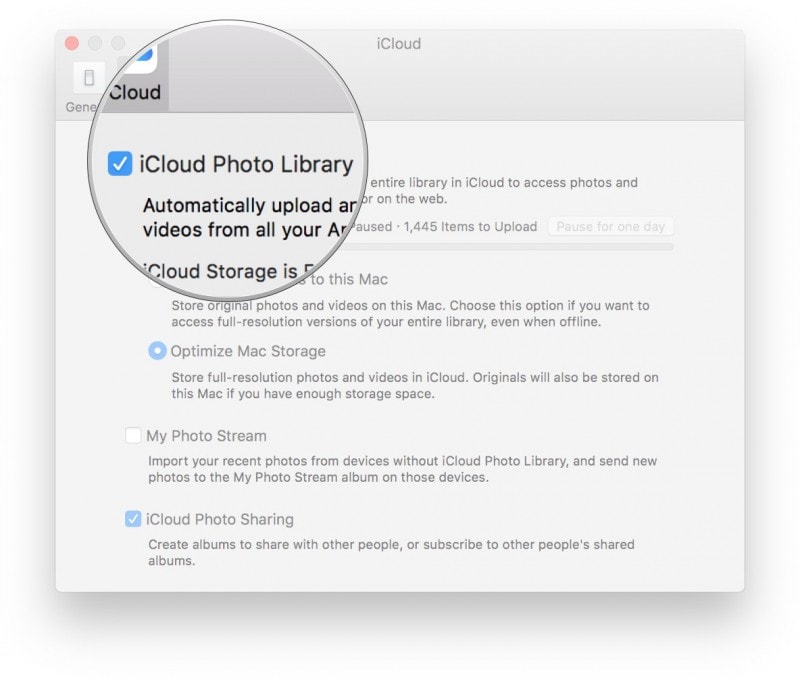
Часть 6. Загрузка фотографий с iPhone на Mac с помощью предварительного просмотра
Preview — еще одно встроенное приложение в Mac OS, которое можно использовать для импорта фотографий с iPhone на Mac.
1. Подключите iPhone к Mac с помощью USB-кабеля.
2. Запустите программное обеспечение Preview на Mac и выберите «Импорт с iPhone» в меню «Файл».
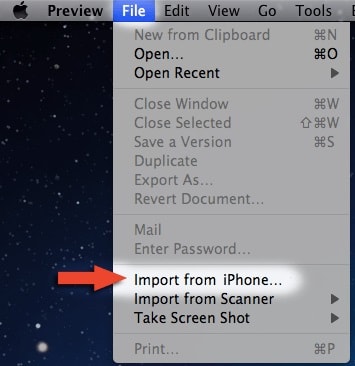
3. Все фотографии на вашем iPhone будут отображаться для выбора или нажмите «Импортировать все».
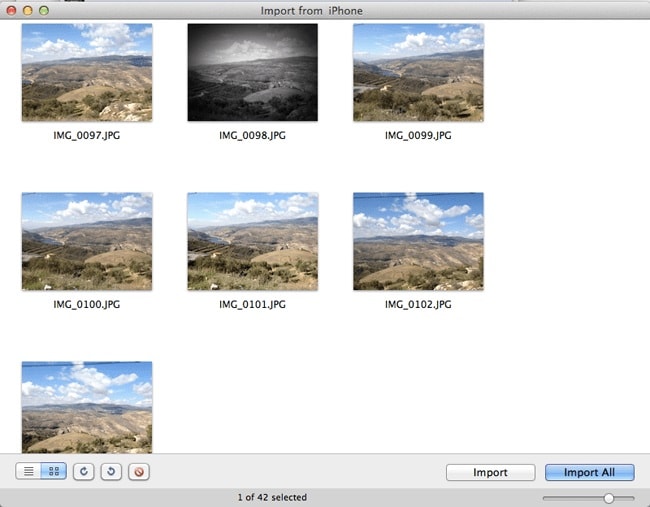
Новое всплывающее окно запросит место назначения для импорта фотографий, перейдите в нужное место и нажмите «выбрать место назначения». Ваши изображения будут немедленно импортированы.
Существует множество методов и способов копирования фотографий с iPhone на Mac, и все они легко доступны. Всегда лучше время от времени создавать резервные копии фотографий вашего устройства в других местах, чтобы сохранить живописные воспоминания, которые в случае потери может быть трудно восстановить. Из всех этих методов лучше всего рекомендуется DrFoneTool – Phone Manager (iOS) из-за его гибкости и отсутствия ограничений для передачи фотографий с iPhone на Mac.
последние статьи

