3 способа импорта фотоальбомов с iPhone на Mac
В этой статье мы рассмотрим различные методы, которые помогут вам импортировать альбомы с iPhone на Mac.
Если вы хотите переносить альбомы с iPhone на Mac выборочно или переносить все фотоальбомы одновременно, эта статья определенно для вас.
Первый метод научит вас, как сразу импортировать альбомы с iPhone на Mac с помощью DrFoneTool-Phone Manager. Во втором методе вы узнаете, как переносить альбомы с iPhone на Mac с помощью iTunes. Наконец, третий способ заключается в том, как импортировать альбомы с iPhone на Mac через iCloud.
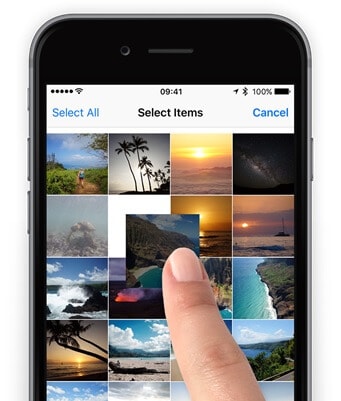
Часть 1: Импорт альбомов с iPhone на Mac сразу с помощью DrFoneTool-Phone Manager
DrFoneTool — это популярное программное обеспечение. Wondershare разработал его. Самым большим преимуществом использования DrFoneTool-Phone Manager является то, что он совместим как с устройствами Android, так и с устройствами iOS. С помощью этого инструмента вы можете не только восстанавливать и передавать данные, но также стирать и создавать резервные копии файлов. Это очень удобный и надежный инструмент.
DrFoneTool-Phone Manger (iOS) — это интеллектуальный и безопасный инструмент или программное обеспечение, помогающее управлять вашими данными. Используя DrFoneTool-Phone Manager, вы можете передавать фотоальбомы, песни, контакты, видео, SMS и т. д. с вашего iPhone на ПК или Mac.
Самое приятное то, что если вы ищете метод, не связанный с использованием iTunes, вам следует пройти процедуру, приведенную ниже, чтобы подробно узнать, как перенести альбом с iPhone на Mac с помощью инструмента для передачи файлов. Еще одним преимуществом использования этого инструмента является то, что он даже может помочь вам восстановить потерянные данные вашего iPhone. Это очень простое в использовании программное обеспечение.

DrFoneTool – Диспетчер телефона (iOS)
Ваша обязательная передача телефона iOS между iPhone, iPad и компьютерами
- Передавайте, управляйте, экспортируйте/импортируйте свою музыку, фотографии, видео, контакты, SMS, приложения и т. д.
- Резервное копирование музыки, фотографий, видео, контактов, SMS, приложений и т. Д. На компьютер и их восстановление легко.
- Передавайте музыку, фотографии, видео, контакты, сообщения и т. д. с одного смартфона на другой.
- Передача мультимедийных файлов между устройствами iOS и iTunes.
- Полностью совместим с iOS 7, iOS 8, iOS 9, iOS 10, iOS 11, iOS12 и iPod.
Шаг 1: Во-первых, загрузите программное обеспечение DrFoneTool для вашего Mac. После установки вы должны запустить его в своей системе. Выберите «Диспетчер телефона» в центральном интерфейсе.

Шаг 2: Затем подключите iPhone к Mac с помощью USB-кабеля. После подключения iPhone выберите параметр «Перенести фотографии с устройства на Mac». Этого единственного шага достаточно, чтобы импортировать альбомы с iPhone на Mac всего одним щелчком мыши.

Шаг 3: Теперь этот шаг предназначен для тех из вас, кто хочет выборочно переносить альбомы с iPhone на Mac с помощью DrFoneTool. Вы увидите раздел «Фотографии» вверху, нажмите на него.
Все изображения вашего iPhone будут показаны категорически в разных папках. Затем вы можете легко выбрать фотографии, которые хотите импортировать на свой Mac. Нажмите на кнопку «Экспорт».
Шаг 4: Затем выберите место, где вы хотите хранить или сохранять фотографии iPhone.
Часть 2: перенос альбома с iPhone на Mac с помощью iTunes
iTunes — это медиаплеер с самым высоким рейтингом, разработанный Apple Inc. С помощью iTunes на Mac вы можете смотреть фильмы, загружать песни, телепередачи и т. д.
В магазине iTunes, который представляет собой цифровой интернет-магазин, вы можете найти музыку, аудиокниги, фильмы, подкасты и т. д. Он используется для управления мультимедийными файлами на ПК с Mac, а также с операционными системами Windows. iTunes был выпущен в 2001 году. Он помогает нам удобно синхронизировать цифровую медиа-коллекцию на вашем компьютере с портативным устройством.
Возможно, самая веская причина, по которой вам нужно использовать программное обеспечение iTunes, заключается в том, что вы фактически владеете одним из устройств Apple или ожидаете его получить. Как и следовало ожидать, гаджеты, например iPhone, iPad и iPod Touch, имеют множество функций, которые стабильно работают с iTunes и, по крайней мере, с iTunes Store.
С помощью iTunes вы можете переносить альбомы с iPhone на Mac.
Шаг 1: Во-первых, загрузите новостную версию iTunes на Mac. Для импорта альбомов с iPhone на Mac требуется iTunes 12.5.1 или более поздней версии.
Шаг 2: Подключите ваш iPhone к Mac через USB-кабель.
Если вы используете SD-карту, поместите ее в специальный слот для SD-карт, предусмотренный на вашем Mac.
Шаг 3: Если вы видите сообщение с предложением доверять этому компьютеру, нажмите «Доверять», чтобы продолжить.
Шаг 4: Приложение «Фотографии» может открыться автоматически, или вы можете открыть его, если оно не открывается автоматически.
Шаг 5: Вы увидите экран ввода, а также все фотографии вашего iPhone. Выберите вкладку «Импорт» в верхней части приложения «Фотографии», если экран «Импорт» не появляется автоматически.
Шаг 6: Выберите опцию «Импортировать все новые фотографии», если вы хотите импортировать все новые фотографии. Чтобы выборочно импортировать только некоторые фотографии, щелкните те, которые вы хотите импортировать на свой Mac. Выберите параметр «Импортировать выбранное».
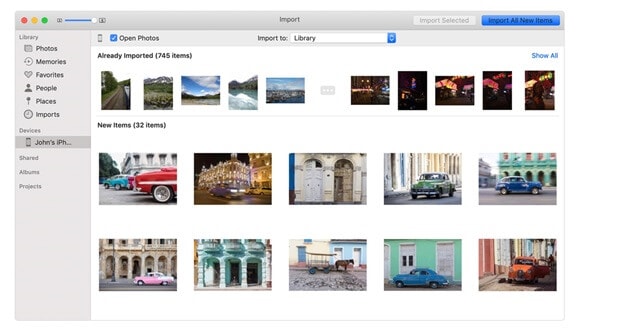
Шаг 7: Теперь вы можете отключить свой iPhone от Mac.
Как перенести фотоальбомы с iPhone на Mac через iCloud?
У Apple есть облачная платформа под названием iCloud, которую вы можете использовать для хранения и синхронизации фотографий, архивов, движущихся изображений, музыки и многого другого. Вы можете найти весь свой контент iCloud на любом из своих гаджетов Apple, использующих аналогичный Apple ID, от повторной загрузки приложений и игр до просмотра телепередач и кинофильмов. Вот все, что вам нужно знать об iCloud на iPhone, iPad и Mac.
iCloud — это удобный инструмент для хранения фотографий, документов, видео, музыки, приложений и многого другого.
Вы даже можете обмениваться фотографиями, местами и т. д. с членами вашей семьи и друзьями. Здесь мы подробно перечисляем шаги по импорту альбомов с iPhone на Mac с помощью iCloud.
Шаг 1: Во-первых, откройте приложение «Настройки», нажмите «Apple ID», затем выберите «iCloud», затем нажмите «Фотографии» и, наконец, нажмите «Библиотека фотографий iCloud», чтобы синхронизировать альбомы iPhone с iCloud. Убедитесь, что iPhone подключен к стабильной сети Wi-Fi.
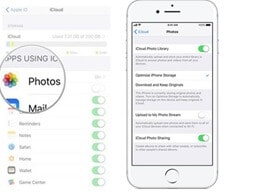
Шаг 2: Перейдите на iCloud.com с помощью любого веб-браузера на вашем Mac. После входа в систему с помощью Apple Id перейдите в «Фото», а затем в «Альбомы». Теперь вы можете выбрать любой альбом и выбрать фотографии. Нажав кнопку загрузки, вы можете сохранить все фотографии в папку на Mac.
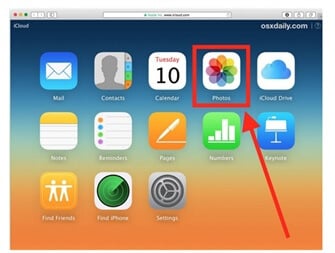
Часть 3: Импорт альбома с iPhone на ПК через iCloud
Другой способ перенести фотоальбомы на ваш Mac — использовать iCloud Drive.
iCloud Drive — это служба облачного хранения, разработанная Apple Inc, где вы можете хранить все свои файлы. iCloud Drive был запущен в 2022 году и является частью iCloud. С iCloud Drive вы можете хранить все свои файлы или данные в одном месте. Кроме того, вы можете получить доступ к этим файлам с других устройств, таких как ваш Mac, устройство iOS и т. д.
Шаг 1: Во-первых, откройте приложение «Настройки», нажмите «Apple ID», затем выберите «iCloud». После этого нажмите «iCloud Drive», чтобы активировать его для импорта альбомов с iPhone на Mac.
Шаг 2: Откройте фотоальбом на iPhone. Затем выберите фотографии в фотоальбоме. Чтобы открыть следующую панель, нажмите кнопку «Поделиться». Чтобы добавить фотографии из фотоальбома в пространство iCloud Drive, выберите «Добавить в iCloud Drive».
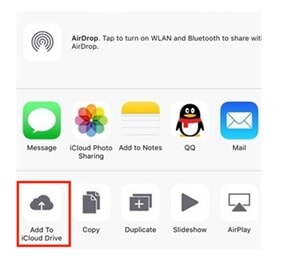
Шаг 3: Посетите «Apple Icon» на компьютере Mac. Затем выберите «Системные настройки».
Шаг 4: После этого выберите «iCloud», а затем выберите «iCloud Drive». Теперь в правом нижнем углу интерфейса нажмите кнопку «Управление».
Шаг 5: В «Finder» перейдите в папку iCloud Drive. Найдите альбом iPhone, который вы только что загрузили в пространство iCloud Drive. Нажмите на фотоальбом, нажмите кнопку загрузки, чтобы сохранить его в папке Mac.
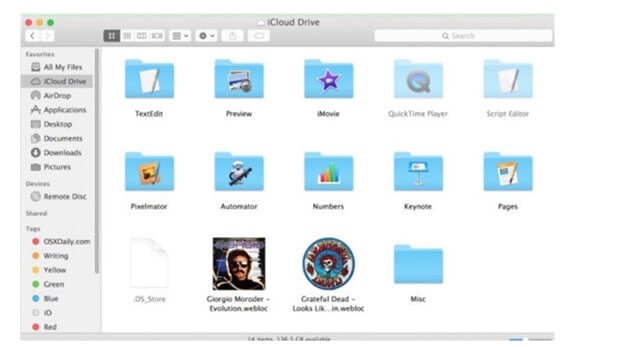
Сравнение этих трех методов
| DrFoneTool | ITunes | ICloud |
|---|---|---|
|
отождествлялась
|
отождествлялась
|
отождествлялась
|
|
Cons-
|
Cons-
Нельзя передать всю папку. |
Cons-
|
Заключение
В конце концов, просмотрев всю статью, где мы обсуждали разные способы импорта альбомов с iPhone на Mac. Из многих методов довольно просто сказать, что программное обеспечение DrFoneTool является предпочтительным выбором, когда вам нужно перенести альбомы с iPhone на Mac.
Это бесплатное программное обеспечение делает это очень просто: все, что вам нужно сделать, это загрузить его на свой компьютер Mac, затем подключить iPhone к вашей системе, и передача начнется сразу же. Это программное обеспечение совместимо с большинством версий iOS7 и выше. DrFoneTool безопасен и надежен.
Пробовали ли вы какой-либо из этих вышеупомянутых методов, мы хотели бы услышать от вас, поделитесь в разделе комментариев этого сообщения в блоге!
последние статьи

