[Решение] Как перенести файлы с iPhone на Mac
Экосистема iOS, пожалуй, самая динамичная мобильная экосистема в мире. Все, что вы, возможно, захотите достичь на своем iPhone или iPad, «для этого есть приложение». С ошеломляющим количеством приложений для повышения производительности на iPhone и iPad пользователи создают на этих устройствах все больше и больше, чем на своих ноутбуках и настольных компьютерах. Эти устройства идеально подходят для создания большей части контента для социальных сетей и даже удивительного количества офисного контента. Даже iPhone сегодня позволяет создавать так много контента, что сейчас как никогда нужны способы передачи файлов с iPhone на Mac или передачи файлов с iPhone на MacBook по беспроводной сети. Начиная с macOS 10.15 Catalina, Apple решила покончить с iTunes, и теперь многие пользователи хотят знать, как передавать файлы с iPhone на Mac без iTunes.
Существует несколько способов копирования файлов с iPhone на Mac: Finder, iTunes, Bluetooth/AirDrop и даже сторонние приложения, которые позволяют гораздо больше, чем стандартные бесплатные решения Apple.
Если вы используете ноутбук, вы можете найти решения для перенести файлы с айфона на ноутбук.
DrFoneTool – Phone Manager (iOS): лучшее решение на рынке
Переходя к делу, если вы ищете лучшее на рынке решение для передачи файлов с iPhone на Mac, не ищите ничего, кроме DrFoneTool – Phone Manager (iOS).
DrFoneTool – Phone Manager (iOS) позиционирует себя как интеллектуальное решение для передачи и управления iPhone и оправдывает свое прозвище. Это мощное приложение, совместимое со всеми версиями Mac OS X 10.8 или более поздней версии и обеспечивающее полную поддержку всех устройств iOS и iOS 13.
Что умеет DrFoneTool – Диспетчер телефона (iOS)?
DrFoneTool – Диспетчер телефона (iOS) может помочь с:
- Перенос контактов
- Передача СМС
- Перенос музыки
- Перенос фото и видео
- Проверка приложений и удаление при необходимости
- Еще много приятных мелочей.
Он не ограничивается только передачей, он даже позволяет управлять. Вы можете добавлять и удалять фотографии и даже добавлять их в альбомы напрямую с помощью DrFoneTool – Диспетчер телефона (iOS). Существует даже очень полезная опция, которая преобразует формат изображения iPhone HEIC в JPG, если целевой компьютер не поддерживает HEIC.

DrFoneTool – Диспетчер телефона (iOS)
Перенос файлов на Mac без iTunes
- Передавайте музыку, фотографии, видео, контакты, SMS, приложения и т. д. одним щелчком мыши.
- Сделайте резервную копию данных вашего iPhone/iPad/iPod на Mac и восстановите их, чтобы избежать потери данных.
- Переместите музыку, контакты, видео, сообщения и т. д. со старого телефона на новый.
- Импортируйте или экспортируйте файлы между телефоном и компьютером.
- Реорганизуйте и управляйте своей медиатекой iTunes без использования iTunes.
- Полностью совместим с новейшими версиями iOS (iOS 13) и iPod.
3981454 люди скачали это
Зачем использовать стороннее решение, когда есть iTunes?
Сегодня iTunes стал громоздким в использовании. Кроме того, если вы используете последнюю версию macOS на своем Mac (а так и должно быть), у вас все равно не будет iTunes. iTunes устарела из последней версии macOS, то есть macOS 10.15 Catalina. Он доступен только до macOS 10.14 Mojave. Так что, если вы обновились до последней версии macOS и вам не хватает простого, элегантного, целенаправленного решения для передачи файлов с iPhone на MacBook или iMac, DrFoneTool — Phone Manager (iOS) — лучшее решение для ваших денег.
5 шагов для переноса файлов с iPhone на Mac с помощью DrFoneTool — Phone Manager (iOS)
DrFoneTool Phone Manager представляет собой чистый и простой интерфейс для передачи файлов с вашего iPhone на MacBook или iMac без iTunes. Если у вас установлена новейшая версия macOS 10.15 Catalina, вам понадобится DrFoneTool — Phone Manager (iOS), чтобы упростить требования к передаче файлов, если вам нужно часто передавать файлы между iPhone и Mac.
Шаг 1: Подключите ваш iPhone к вашему Mac с помощью USB-кабеля
Шаг 2: После подключения телефона откройте DrFoneTool.

Шаг 3: Выберите модуль «Диспетчер телефона» в DrFoneTool, и откроется «Диспетчер телефона».
Здесь вам будет представлен успокаивающий синий интерфейс, который показывает ваш телефон слева, а справа будут варианты для передачи следующего:
- Фотографии устройства на Mac
- Музыка между устройством и Mac
- Подкасты между устройством и Mac
- ТВ между устройством и Mac

Помимо этих параметров есть вкладки для выбора «Музыка», «Видео», «Фотографии», «Приложения» и «Проводник». «Музыка», «Фото», «Видео» — это полноценные функции двусторонней передачи, которые могут считывать библиотеки iPhone и безопасно передавать файлы с iPhone на Mac. Приложения читают приложения, присутствующие на вашем iPhone, и позволяют вам видеть, сколько места занимает каждое из них, и удалять их, если хотите. Проводник читает файловую систему вашего iPhone и предназначен для тех, кто склонен к техническому ознакомлению, если они этого хотят.
Шаг 4: Нажмите любую из вкладок вверху, в зависимости от того, что вы хотите передать
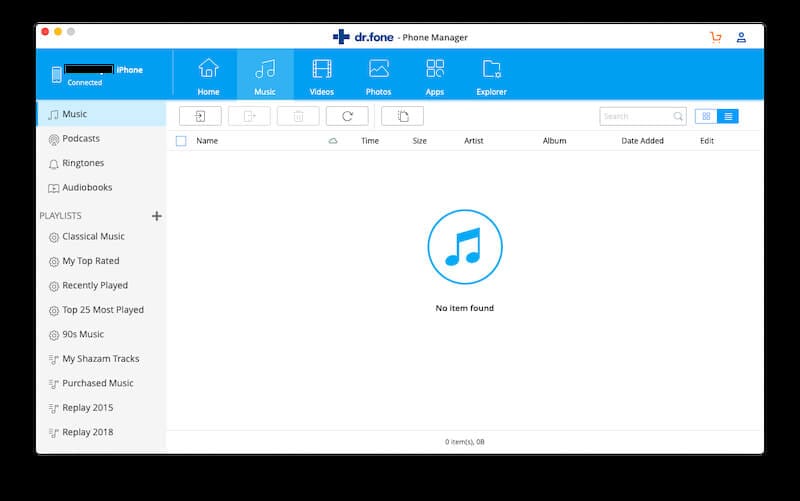
Шаг 5: Нажмите кнопку «Добавить», чтобы добавить файл или всю папку с файлами на ваш iPhone.

Шаги 4 и 5 действительны для музыки, фотографий и видео.
Что-то, чего нет в других сторонних диспетчерах телефонов для iOS, — это огромное количество технической информации об устройстве, которую DrFoneTool — Phone Manager (iOS) может показать вам относительно вашего телефона. Это то, что может заставить Рождество наступить раньше для тех, кто склонен к технике.
Перенос файлов с iPhone на Mac с помощью iTunes
Итак, у вас старый Mac или вы не обновились до последней версии macOS 10.15 Catalina и, следовательно, вам все еще доступен iTunes. Хотя вам следует серьезно подумать о стороннем диспетчере телефонов, чтобы облегчить некоторые проблемы, но если вам не нужно часто передавать данные, может быть разумнее придерживаться собственного решения, которое предоставляет Apple, то есть перенос файлов с iPhone на Mac. с помощью iTunes.
Шаг 1: Убедитесь, что вы подключили свой iPhone к Mac с помощью кабеля USB-Lightning.
Шаг 2: Открыть iTunes
Шаг 3: Теперь вы можете нажать маленькую кнопку iPhone под ползунком громкости в iTunes, чтобы увидеть экран «Сводка iPhone».
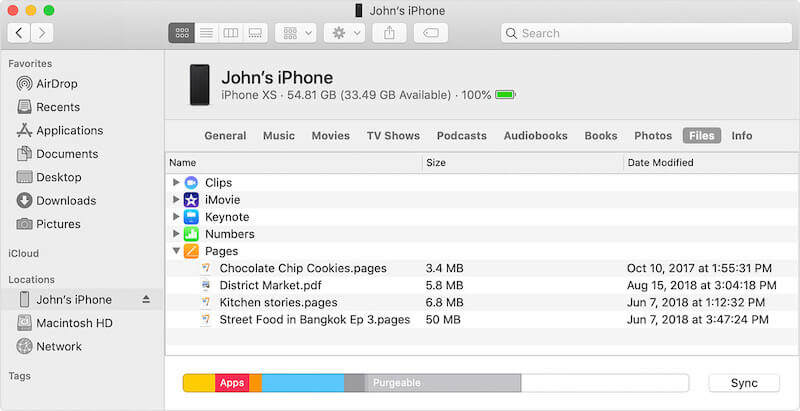
Шаг 4: На левой боковой панели нажмите «Общий доступ к файлам», чтобы узнать, какие из ваших приложений поддерживают общий доступ к файлам.

Шаг 5: Выберите приложение, из которого вы хотите передать файлы
Шаг 6: Посмотрите, какие файлы вы хотите перенести на свой Mac
Шаг 7: Просто перетащите соответствующие файлы из интерфейса iTunes на рабочий стол или в папку.
Вы можете удалить файлы после переноса файлов с iPhone на Mac, чтобы сэкономить место на вашем iPhone. Все, что вам нужно сделать, это выбрать файлы, нажать клавишу «Удалить» на клавиатуре Mac и выбрать «Удалить» в появившемся окне подтверждения.
Перенос файлов с iPhone на Mac через Bluetooth / Airdrop
Функция Airdrop в iPhone обеспечивает беспроводную передачу файлов с iPhone на iMac или MacBook через Bluetooth и Wi-Fi. Вам не нужно, чтобы ваш телефон был привязан к сети Wi-Fi, вам нужно только включить Wi-Fi, чтобы это работало.
Включить Airdrop на iPhone
Откройте Центр управления и нажмите и удерживайте любое место в первом квадрате, содержащем переключатели режимов полета, Bluetooth, WiFi и мобильных данных. Включите Wi-Fi, Bluetooth и Airdrop. Вам не нужно иметь активное соединение Wi-Fi, просто на телефоне должен быть включен Wi-Fi, чтобы это работало. Нажмите и удерживайте Airdrop и выберите «Только контакты». Airdrop теперь включен. Персональная точка доступа должна быть отключена.
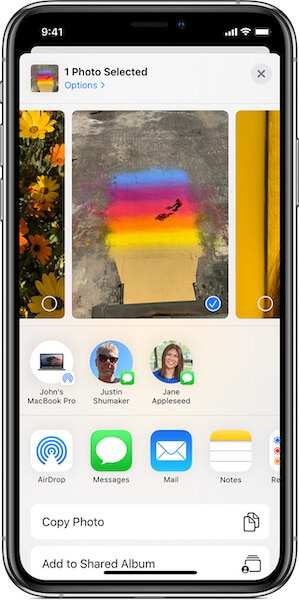
Включить AirDrop на Mac
На Mac проверьте, включены ли Bluetooth и Wi-Fi. Если вы не видите соответствующие символы для Wi-Fi и Bluetooth в строке меню, сделайте следующее:
- Настройки открытой системы
- Выберите Bluetooth
- Под большим значком Bluetooth проверьте, отображается ли надпись «Выключить Bluetooth» или «Включить Bluetooth».
- Вы хотите, чтобы он показывал «Выключите Bluetooth», чтобы включить Bluetooth
- Внизу установите флажок «Показать Bluetooth» в строке меню.
- Нажмите кнопку «Показать все» в «Системных настройках» и выберите «Сеть».
- Выберите панель Wi-Fi слева и нажмите «Включить Wi-Fi».
- Внизу установите флажок «Показать Wi-Fi» в строке меню.
Теперь вы успешно включили Airdrop на Mac.
Затем откройте окно Finder и на боковой панели выберите Airdrop. Внизу есть параметр «Разрешить мне быть обнаруженным:», содержащий три варианта — «Никто», «Только контакты», «Все». По умолчанию, если у вас есть «Только контакты», выберите «Все» в раскрывающемся меню.
Перенос файлов с iPhone на Mac с помощью Airdrop
Шаг 1: Выберите файлы, которые вы хотите перенести с iPhone на Mac в приложении.
Шаг 2: Коснитесь символа «Поделиться».
Шаг 3: На следующем экране вы сможете увидеть ближайшие устройства Airdrop, если их больше, чем ваше собственное.
Шаг 4: Нажмите на свое устройство, и ваши файлы будут переданы с вашего iPhone на ваш Mac по беспроводной сети.
Файлы будут доступны в папке «Загрузки» на вашем Mac.
Перенос файлов с iPhone на Mac на Catalina с помощью Finder
Если вы используете последнюю версию macOS 10.15 Catalina, вы бы быстро поняли, что столь ненавидимый и столь любимый iTunes теперь ушел и был заменен тремя отдельными приложениями, предназначенными для музыки, телевидения и подкастов. Но iTunes также использовался для приложений и для передачи файлов с iPhone на Mac с помощью iTunes. Как это сделать сейчас? Где приложение для этого?
В macOS Catalina 10.15 Apple встроила управление iPhone в сам Finder.
Шаг 1: Подключите свой iPhone к Mac
Шаг 2: Откройте новое окно Finder
Шаг 3: Найдите на боковой панели свой iPhone и щелкните по нему.
Шаг 4: Когда вы выберете свой iPhone в macOS Finder, вас встретит знакомый экран, напоминающий экран «Сводка iPhone» из iTunes.
Шаг 5: Чтобы перенести файлы с iPhone на Mac с помощью Finder, выберите «Файлы» на вкладках под именем вашего iPhone или щелкните стрелку с правым отступом, которую вы видите в разделе «Управление хранилищем», справа от вкладки меню, содержащей параметры «Общие», «Музыка», «Фильмы» и т. д. выбрать файлы.
Шаг 6: Это вызывает все приложения, в которые и из которых вы можете передавать файлы. Просто перетащите файлы на рабочий стол или в любую папку, и все готово.
Вы можете щелкнуть правой кнопкой мыши и удалить файлы в приложениях на iPhone отсюда, если хотите.
Заключение
Переносить файлы с iPhone на Mac очень просто, и вы можете сделать это любым способом: с помощью встроенного iTunes, если у вас macOS 10.14 Mojave или более ранней версии, или с помощью Finder, если вы используете macOS 10.15 Catalina, или с помощью комплексного третьего сторонний инструмент для передачи файлов iPhone, такой как DrFoneTool — Phone Manager (iOS), который позволяет легко переносить файлы с iPhone на Mac.
последние статьи