5 решений: как сделать резервную копию фотографий iPhone
Невозможно узнать, как много для вас значат фотографии на вашем iPhone, пока они не исчезнут. Осознание того, что фотографии, которыми вы так дорожили, были утеряны, и, вероятно, вы никогда не увидите их обретения, может быть разрушительным. Многое может случиться с вашим iPhone. Ваш телефон может быть украден, потерян или у вас может треснуть экран, из-за чего вы не сможете получить доступ к своему iPhone. Иногда обновление программного обеспечения может стереть ваши фотографии или вы даже можете удалить их случайно. Такие вещи случаются.
К сожалению, многие люди не делают резервную копию своего iPhone, потому что не знают, насколько просто сделать резервную копию фотографий iPhone. К счастью, можно легко предотвратить безвозвратную потерю фотографий, создав резервную копию данных iPhone. Если произойдет какое-либо из вышеперечисленных несчастных случаев, вам будет очень легко восстановить свои данные после того, как ваш iPhone будет очищен. В этой статье описаны 5 методов, которые вы можете использовать для резервного копирования фотографий iPhone.
- Решение 1. Как сделать резервную копию фотографий iPhone на ПК или Mac
- Решение 2. Как сделать резервную копию фотографий iPhone с помощью iCloud
- Решение 3. Как сделать резервную копию фотографий iPhone с помощью iTunes
- Решение 4. Как сделать резервную копию фотографий iPhone с помощью Google Диска
- Решение 5. Как сделать резервную копию фотографий iPhone с помощью Dropbox
Решение 1. Как сделать резервную копию фотографий iPhone на ПК или Mac
Правда в том, что важные данные с вашего iPhone часто случайно теряются. Будь то электронная почта, сообщение, контактная информация или фотография, вы подвергаетесь риску
навсегда потерять ваши данные, если вы не сделаете резервную копию фотографий iPhone. К счастью, DrFoneTool – резервное копирование телефона (iOS) поддерживает версии для Mac и Windows, может помочь вам сделать резервную копию и восстановить фотографии iPhone.

DrFoneTool – резервное копирование телефона (iOS)
Резервное копирование и восстановление данных iOS становится гибким.
- Один щелчок для резервного копирования всего устройства iOS на ваш компьютер.
- Разрешить предварительный просмотр, восстановление и экспорт любого элемента из резервной копии на устройство.
- Нет потери данных на устройствах во время восстановления.
- Supported iPhone 11/SE/6/6 Plus/6s/6s Plus/5s/5c/5/4/4s that run iOS 13/12/11/10/9.3/8/7/6/5/4
- Полностью совместим с Windows 10 или Mac 10.15.
Шаги по резервному копированию и восстановлению фотографий с помощью DrFoneTool
Шаг 1:Подключите устройство iPhone к компьютеру
Установите программу DrFoneTool DrFoneTool — DrFoneTool — Phone Backup (iOS) на свой компьютер и запустите ее. Затем нажмите «Резервное копирование телефона».

Сделав это, подключите iPhone к компьютеру Mac или Windows с помощью USB-кабеля и подождите, пока программа автоматически обнаружит ваше устройство iPhone.
Шаг 2: Выберите тип файлов, которые вы хотите сделать резервной копией
Как только ваш iPhone будет успешно подключен к компьютеру, инструмент резервного копирования и восстановления DrFoneTool автоматически обнаружит файлы на вашем компьютере в соответствии с их типами. Выберите фотографии, для которых хотите сделать резервную копию, и нажмите на опцию «Резервное копирование».

Подождите несколько минут, пока завершится весь процесс резервного копирования. Все фотографии на вашем iPhone будут отображаться, как показано ниже.

Шаг 3: Экспорт или восстановление выбранных резервных фотографий
После завершения процесса резервного копирования вы можете по отдельности просмотреть все резервные фотографии и любые другие файлы, которые хотите сохранить. Выберите все, что вам нужно, и нажмите «Восстановить на устройство», чтобы восстановить выбранные файлы на вашем iPhone или экспортировать их на свой компьютер, нажав «Экспорт на ПК». Это тебе решать.

Решение 2. Как сделать резервную копию фотографий iPhone с помощью iCloud
2.1 Основные сведения об этой опции
Защищены ли ваши фотографии на iPhone от неожиданной потери? Один из доступных вариантов резервного копирования — iCloud. iCloud имеет функцию резервного копирования фотографий, известную как Photo Stream, где вы можете синхронизировать и создавать резервные копии ваших фотографий iPhone. Однако основным недостатком iCloud в качестве варианта резервного копирования является то, что вы не можете полностью полагаться на него для управления своими важными воспоминаниями, потому что он не выполняет долгосрочное резервное копирование фотографий.
2.2 Шаги для резервного копирования фотографий iPhone с помощью iCloud
Шаг 1: Подключите ваш iPhone к Интернету
Чтобы получить доступ к iCloud и сделать резервную копию фотографий iPhone, вы должны быть подключены к Интернету либо через 4G (сотовая связь), либо через Wi-Fi.
Шаг 2: Перейдите в приложение iCloud на своем iPhone.
На вашем iPhone нажмите «Настройки». Прокрутите вниз, пока не найдете приложение iCloud, как показано ниже.

Шаг 3: Включите резервное копирование iCloud
Коснитесь приложения iCloud и прокрутите вниз. Выберите «Резервное копирование» и выберите «Резервное копирование iCloud». Убедитесь, что «Резервное копирование iCloud» включено
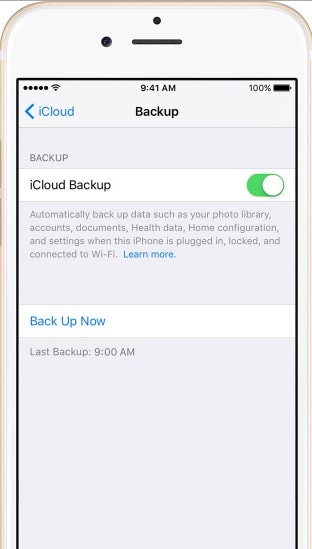
Оставайтесь на связи, пока процесс не будет завершен. iCloud будет автоматически создавать резервные копии ваших фотографий каждый день, если вы подключены к Интернету и включена функция резервного копирования iCloud.
Чтобы убедиться, что вы создали резервную копию своего iPhone, нажмите «Настройки», затем нажмите значок приложения «iCloud», затем перейдите в «Хранилище» и нажмите кнопку «Управление хранилищем». Выберите свое устройство и просмотрите сведения о резервной копии.
2.3 Плюсы и минусы резервного копирования iCloud
Плюсы
- iCloud в качестве резервного варианта прост в использовании. Нет сложного программного обеспечения для установки и использования. Единственное, что вам нужно сделать, это оставаться подключенным к Интернету, и вы можете начать резервное копирование своих фотографий в течение нескольких секунд.
- Еще одним преимуществом iCloud является то, что он бесплатный. Нет необходимости покупать какое-либо программное обеспечение для резервного копирования ваших фотографий.
Минусы
Как мы уже упоминали, одним из ограничений этого варианта резервного копирования является ограничение по времени. Согласно Apple, ваши фотографии будут автоматически удалены через 30 дней. Вы можете сделать резервную копию только до 1000 последних фотографий. поэтому, если у вас есть более 1000 фотографий, которые вы хотите сделать резервной копией, у вас может не получиться. Кроме того, iCloud может предоставить вам только 5 ГБ свободного места для хранения. Это может быть очень ограничивающим фактором для тех, у кого есть много данных для резервного копирования. iCloud не может предварительно просмотреть файлы перед их резервным копированием, в отличие от DrFoneTool — инструмента резервного копирования и восстановления iOS, который дает вам возможность предварительного просмотра файлов перед их резервным копированием. И вы также можете выборочно сделать резервную копию этих фотографий iPhone в соответствии с введением в приведенной выше части.
Решение 3. Как сделать резервную копию фотографий iPhone с помощью iTunes
3.1 Основная слабость этого варианта
Вы также можете сделать резервную копию фотографий iPhone с помощью iTunes. Однако для многих людей этот вариант чрезвычайно сложен и труден для понимания. Среди вариантов резервного копирования данных от Apple это самый сложный.
3.2 Действия по резервному копированию фотографий iPhone с помощью iTunes
Вот инструкции о том, как сделать резервную копию вашего iPhone с помощью iTunes.
Шаг 1:Запустите iTunes с дока
Шаг 2: Подключите свой iPhone к компьютеру
Подключите ваше устройство iOS к ПК через USB-кабель. После завершения подключения выберите iPhone в верхней правой части экрана, как показано ниже. Убедитесь, что у вас установлена последняя версия iTunes.

После того, как вы выбрали устройство iPhone, вы можете щелкнуть правой кнопкой мыши устройство и выбрать «Резервное копирование».
Шаг 3: Перейти к сводке
Обязательно перейдите на вкладку «Сводка» и нажмите большую кнопку «Создать резервную копию сейчас», как показано ниже. Затем нажмите кнопку «Синхронизировать» в нижней части экрана.
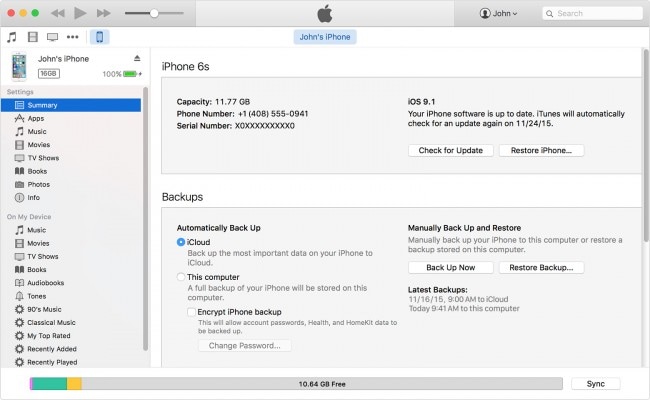
Шаг 4:Обратите внимание на индикатор выполнения
Процесс резервного копирования начнется немедленно, и вы увидите индикатор выполнения, как показано ниже.

После завершения резервное копирование будет завершено, и будет указано время последнего обновления. Если вы хотите увидеть список своих резервных копий, вы можете перейти в «Настройки» и выбрать «устройства».
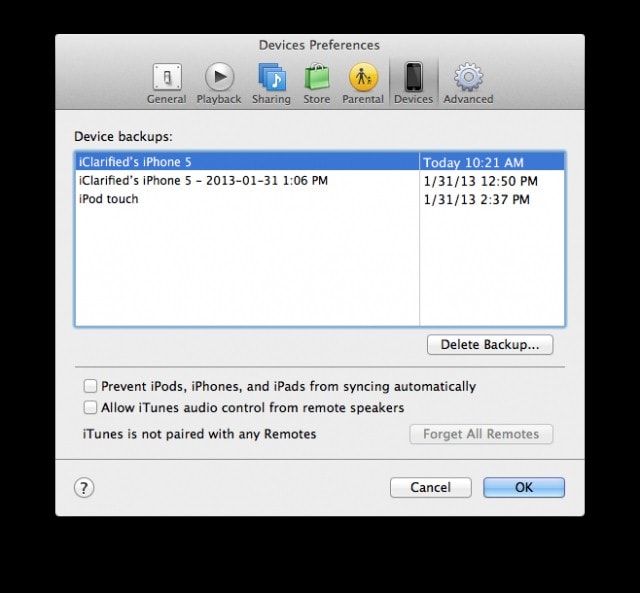
3.3 Плюсы и минусы
Плюсы
Резервное копирование iTunes легко и просто. Все резервные копии автоматически сохраняются в iCloud, что упрощает восстановление резервных копий данных. В дополнение к этому iTunes позволяет шифровать данные для защиты вашей конфиденциальности. Кроме того, все ваши пароли сохранены.
Минусы
Как и в случае с iCloud, в iTunes также есть ограничения по объему памяти. Кроме того, нет возможности предварительного просмотра ваших файлов, поэтому у вас нет выбора, какие файлы резервировать, а какие следует исключить. Учитывая нехватку места, это большое ограничение. И вы не можете просматривать файлы резервных копий на своем компьютере из-за проблемы с форматом. Если вы не можете смириться с этими недостатками резервного копирования iTunes, вы можете вернуться к «Решению 1», DrFoneTool отлично решит эти проблемы.
Решение 4. Как сделать резервную копию фотографий iPhone с помощью Google Диска
4.1 Базовые знания об этом методе
Диск Google — это служба хранения данных Google, которую можно использовать для хранения важных документов, включая фотографии. С 5 ГБ свободного места этого достаточно для хранения фотографий iPhone, чтобы защитить себя от их потери. Однако вы можете обновить свои бесплатные 5 ГБ до платной подписки, чтобы получить больше места. Преимущество Google Диска в том, что он работает с любой платформой, включая iOS. Давайте узнаем, как сделать резервную копию фотографий на iPhone.
4.2 Шаги для резервного копирования фотографий iPhone
Резервное копирование фотографий с iPhone на Google Диск занимает всего пару шагов.
Шаг 1: Войдите в Google Диск
Загрузите Google Диск и установите его на свой телефон. Затем войдите в свою учетную запись Gmail. Убедитесь, что ваш iPhone подключен к Интернету.

Шаг 2: Перейдите в настройки Google Диска вашего iPhone и выберите фотографии.
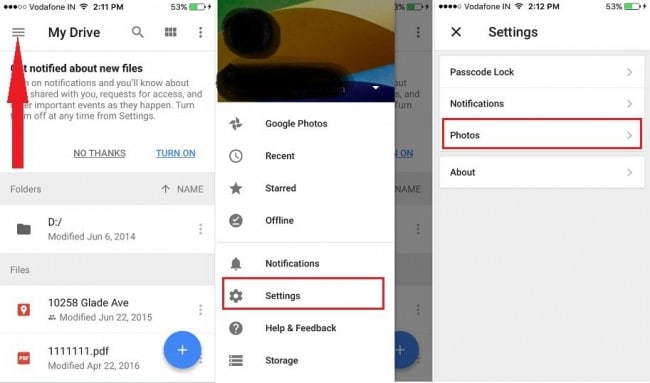
Шаг 3: Перейти на автоматическое резервное копирование
Затем выберите фотографии и перейдите к «Автоматическое резервное копирование» и включите его.
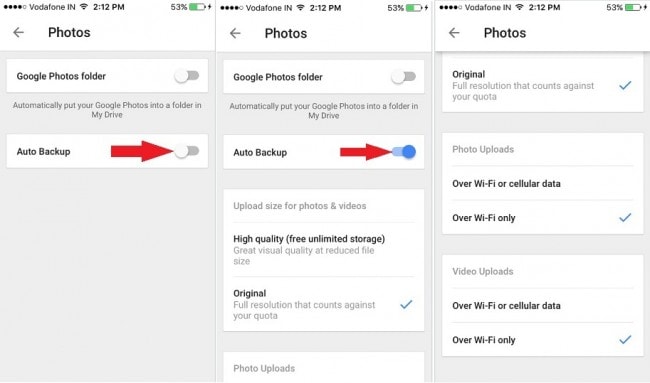
Шаг 4:: разрешить Google Диску автоматически создавать резервные копии ваших фотографий.
Следующее, что нужно сделать, это разрешить Google Диску автоматически создавать резервные копии ваших фотографий. Перейдите в настройки, выберите приложение «Диск», затем нажмите «Фото» и включите его, как показано ниже.

Теперь вернитесь на Google Диск и обновите приложение, чтобы оно могло автоматически загружать ваши фотографии.
4.3 плюсов и минусов
Плюсы
Как видите, Google Диск бесплатен, и вам не нужно иметь при себе iPhone, чтобы получить доступ к своим фотографиям после их резервного копирования. Это бесплатно и удобно.
Минусы
Google Диск имеет ограничение свободного места в 5 ГБ. Так что, если у вас есть много фотографий для резервного копирования, вам придется расширить пространство, подписавшись. Процесс загрузки, установки, регистрации и, в конечном итоге, резервного копирования фотографий немного сложен.
Решение 5. Как сделать резервную копию фотографий iPhone с помощью Dropbox
5.1 Базовые знания о резервном копировании фотографий iPhone с помощью Dropbox
Dropbox — популярный и любимый многими вариант облачного резервного копирования. Базовое бесплатное пространство для хранения составляет 2 ГБ, но вы можете получить больше места, выбрав ежемесячную подписку, которая дает вам 1 ТБ места. Если вы хотите сделать резервную копию своих фотографий с помощью Dropbox, существует очень простое приложение Dropbox для iOS.
5.2 Как сделать резервную копию фотографий на iPhone с помощью Dropbox
Шаг 1:Загрузите и установите приложение Dropbox
Перейдите на официальный сайт Dropbox и создайте учетную запись Dropbox, если у вас ее нет. Загрузите версию Dropbox для iOS и установите ее на свой iPhone.
Шаг 2: Запустить Dropbox
Далее вам нужно запустить Dropbox на iPhone и войти в свою учетную запись.
Шаг 3: Начать загрузку
Чтобы «Загрузить с камеры», выберите «Только Wi-Fi», а затем нажмите «Включить». Это предоставит вашему Dropbox доступ к вашему iPhone, и он начнет загружать фотографии для хранения в вашем Dropbox. Если вы используете мобильные данные, выберите «Wi-Fi + Cell».

В зависимости от скорости вашего интернета и размера ваших фотографий, процесс может занять от нескольких минут до нескольких минут.
5.3 плюсов и минусов
Плюсы
Dropbox очень прост и понятен. Если у вас не так много фотографий для резервного копирования, это бесплатно. Вы также можете получить доступ к своим резервным данным с любого компьютера, войдя в систему, используя те же данные для входа.
Минусы
Резервное копирование фотографий iPhone с помощью Dropbox может быть дорогостоящим, если у вас есть много фотографий для резервного копирования. Это может быть не по карману многим людям
Не все варианты резервного копирования одинаковы. Тип резервного копирования, который вы выберете, зависит от ваших потребностей, бюджета и размера ваших фотографий. Выберите лучший из вариантов, который вам удобен. Большинство людей выбрали бы бесплатные варианты, но если вы ищете стабильный вариант резервного копирования без ограничений по времени или пространству, тогда DrFoneTool — резервное копирование и восстановление iOS может быть лучшим вариантом. Еще одна важная вещь, которую следует отметить, это то, что инструмент резервного копирования и восстановления DrFoneTool дает вам возможность предварительного просмотра и выбора конкретных файлов, которые вам нужны для резервного копирования, в отличие от iCloud, Dropbox и iTunes, где у вас нет возможности предварительного просмотра файлов, которые вы хотите создать резервную копию.

