Перенос данных с iPhone 13 на ПК?
Вы пользователь iPhone? Если да, то вы наверняка знаете, что это долгожданный запуск каждого года. iPhone — идеальный вариант для всех в этом поколении благодаря расширенным функциям и простоте использования. Люди любят снимать приятные видео на iPhone, а прослушивание музыки доставляет удовольствие. В то время как все развлечения возможны, когда в вашем iPhone есть огромное хранилище данных. Тем не менее, в какой-то момент всегда будет нехватка памяти, поэтому вам нужно научиться передавать данные с iPhone 13 на ПК.
Зачем нужно передавать данные с iPhone 13 на ПК? Всякий раз, когда на вашем iPhone заканчивается память, вы не можете ничего сохранить. Итак, есть два варианта действий: либо перенести все данные на свой компьютер, либо удалить их. Я совершенно уверен, что никто не хочет терять данные, поэтому остается только передать данные. Удалите все содержимое с iPhone после переноса его на ПК, тогда вы получите полное пространство. В этой статье мы обсуждаем опасения людей по поводу передачи данных с iPhone 13 на ПК.
Решение 1. Перенесите данные с iPhone 13 на ПК с помощью iTunes
У Apple есть iTunes для владельцев устройств iOS, чтобы идеально регулировать информацию об их устройствах. Знание об iTunes очень распространено, если вы знакомы с iPhone или пользователем iPhone. Более того, это может помочь перенести данные с iPhone 13 на ПК. Настройтесь на нас, чтобы узнать, как процесс здесь для вас.
Шаг 1: Сначала вам нужно запустить приложение iTunes на вашем компьютере. Вы должны убедиться, что у вас установлена последняя версия iTunes на ПК.
Шаг 2: Затем вам нужно подключить iPhone 13 к компьютеру с помощью кабеля Lightning USB. Затем вы увидите значок устройства под Подключенные устройства опция, появляющаяся в интерфейсе iTunes.
Шаг 3: Вы можете щелкнуть значок этого устройства, а затем щелкнуть значок Настройки вариант с левой стороны экрана iTunes. Это покажет все типы контента, которые вы можете передавать или синхронизировать.
Шаг 4: Теперь просто выберите любую категорию контента, который вы хотите, а затем нажмите на кнопку Синхронизация кнопку.
Шаг 5: Наконец, после выбора данных, просто нажмите на кнопку Применить кнопку в правом нижнем углу окна. Это запустит процесс синхронизации автоматически. Теперь каждый раз, когда вы подключаете iPhone 13 через USB и открываете приложение iTunes, устройство будет синхронизироваться автоматически.
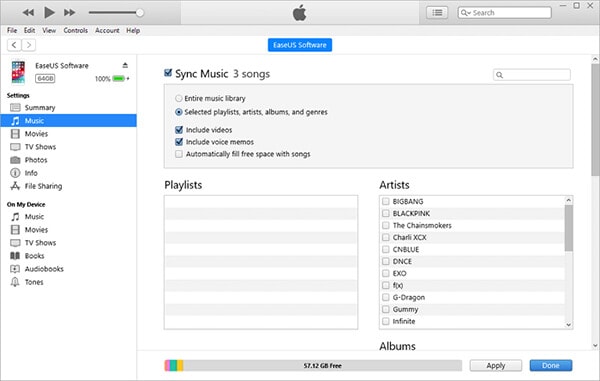
Решение 2. [1 Click] Перенос данных с iPhone 13 на ПК без iTunes
Существуют различные способы передачи данных без использования iTunes, но мы обсудим лучший из них. Если вам неудобно использовать iTunes, я предлагаю вам пойти на DrFoneTool – Менеджер телефона. Он сертифицирован создателями этого инструмента как один из основных удивительных способов передачи данных, таких как фотографии, видео, аудиокассеты и видеокассеты, документы или любые другие файлы. Без сомнения, этот инструмент является классическим приложением для переноса данных с iPhone 13 на ПК, которое работает как на Mac, так и на Windows. Также это программное обеспечение полностью подходит для передачи данных с различными устройствами Apple.
Особенности:
- Лучший способ переноса различных данных, включая фотографии, музыку, список воспроизведения, видео, аудиокниги, контакты, SMS, документы, мелодии звонка, подкасты и т. д. с iPhone 13 на ПК.
- Он может управлять всеми данными вашего устройства iPhone, добавляя, удаляя или экспортируя их.
- Нет необходимости в iTunes, если вы хотите передавать данные между iPhone, iPad и компьютерами.
- Позволяет пользователям преобразовывать медиафайлы в поддерживаемый формат при передаче на целевое устройство.
- Полностью поддерживает iOS 14 и все устройства iOS, так что проблем не возникнет.
Шаги по переносу данных с iPhone 13 на ПК:
Шаг 1: Сначала вам нужно подключить iPhone 13 к компьютеру с помощью кабеля Lightning USB.
Шаг 2: Далее вам необходимо скачать и установить DrFoneTool – Phone Manager (iOS) на свой компьютер. Запустите программу, и вы получите окно домашнего интерфейса на своем экране.

Шаг 3: В домашнем интерфейсе программы нажмите кнопку Менеджер по телефону вариант. Теперь программа обнаружит и отобразит имя устройства iPhone 13 в левой строке меню. Выберите вариант устройства, чтобы продолжить.
Шаг 4: Теперь вы должны получить интерфейс, как показано ниже, где вам нужно выбрать Передача фотографий устройства на ПК вариант. DrFoneTool – Диспетчеру телефона потребуется некоторое время, чтобы отобразить список всех данных, доступных на вашем iPhone.

В качестве альтернативы, если вы не хотите передавать все данные сразу, просто перейдите на любую уважаемую вкладку, доступную в верхней части интерфейса. Есть варианты выбора музыки, видео, фотографий, информации, приложений и т. д.

Шаг 5: Наконец, вы можете просмотреть и выбрать любой тип файла, который хотите передать, а затем выбрать опцию «Экспорт на ПК», чтобы начать процесс передачи.

Решение 3. Перенесите данные с iPhone 13 на ПК с помощью iCloud
iCloud есть на каждом устройстве Apple, таком как iPhone 13. Вы можете использовать iCloud для безопасной передачи данных с iPhone 13 на ПК. Оставайтесь здесь, чтобы узнать о процессе, чтобы у вас не возникло никаких проблем при использовании iCloud.
Шаг 1: Установите последнюю версию приложения iCloud из Apple Store на свой компьютер. Запустите приложение iCloud и войдите в систему, используя свои учетные данные iCloud.
Шаг 2: Чтобы разрешить себе передачу фотографий с помощью этого приложения iCloud, перейдите на Настройки меню с вашего устройства iPhone 13, затем нажмите на свой профиль пользователя, чтобы выбрать ICloud. Затем вам нужно прокрутить вниз и включить опцию iCloud Drive.
Шаг 3: Теперь вам нужно открыть приложение «Файлы» на вашем iPhone 13 и выбрать Приложения вариант съездить на ICloud Drive вариант. Затем вы можете найти файлы, которые вам нужно передать, и напрямую загрузить их в iCloud Drive.
Шаг 4: Переданные фотографии будут сохранены в ICloud фотографии папку на вашем компьютере. Или вы можете просто получить доступ к веб-сайту https://www.icloud.com из браузера вашего компьютера, войти в систему, используя Apple ID, и загрузить фотографии с ICloud Drive папку.
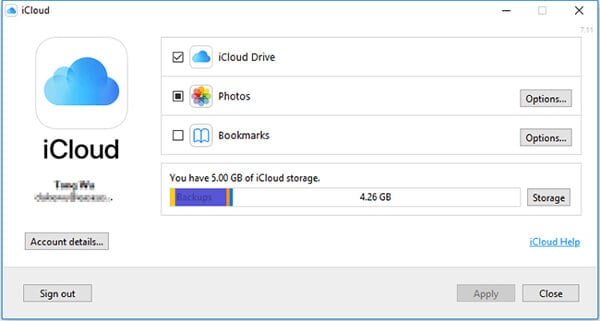
Решение 4. Перенесите данные с iPhone 13 на ПК с помощью Windows Autoplay.
Автооплата Windows — еще один способ переноса данных с iPhone 13 на ПК. Несомненно, это отличная функция для передачи данных с одного устройства на другое. Шаги здесь для вас, обязательно следуйте им тщательно –
Шаг 1: Во-первых, вам нужно подключить iPhone 13 к компьютеру с помощью USB-кабеля. Вы сразу же увидите маленькое окно автозапуска или уведомление на экране.
Шаг 2: Теперь нужно выбрать Импортировать картинки и видео вариант, а затем нажмите на Дополнительные параметры чтобы выбрать папку, в которую вы хотите передать файлы.
Шаг 3: При необходимости вы можете создать новую папку для фотографий. И нажмите на Ok кнопку, затем выберите Далее.
Шаг 4: После того, как все настроите, запустите процесс переноса, выбрав Импортировать кнопку.
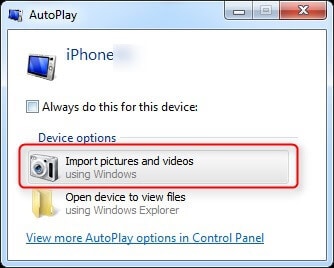
Вывод:
Существует несколько способов передачи данных с iPhone 13 на ПК, и это кажется довольно простым, если у вас есть надлежащие рекомендации. DrFoneTool — Phone Manager (iOS) — один из лучших инструментов для переноса, доступных на рынке. Он отлично работает на устройстве iPhone 13 и, похоже, предназначен почти для всех устройств iOS. Вы можете перенести свои данные любым удобным для вас способом из этой статьи, но рекомендуемым, безусловно, является DrFoneTool – Диспетчер телефона.