Перенос фотографий с iPhone
Необходимо хранить запоминающиеся клики в наиболее безопасном месте для дальнейшей обработки в будущем. Вы бы столкнулись со многими методами для выполнения этой задачи. Перенос лишних фотографий на ваш компьютер довольно сложен, и вам нужна эффективная техника для переноса фотографий с iPhone 13 на Mac. Удобный подход поможет вам завершить процесс быстро, несмотря на внешние проблемы. При передаче мультимедийных файлов следите за потерей данных. Кроме того, процедура передачи должна выполняться быстро, независимо от размера файла. Примите такую технику передачи, чтобы переместить фотографии с вашего iPhone на системы Mac. Выберите идеальный инструмент для точного выполнения этой задачи. В этой статье вы узнаете об официальном способе выполнения задач передачи и альтернативном инструменте, который помогает в их выполнении. Вы можете прокрутить вниз для более подробной информации.

- Часть 1: Официальный способ переноса фотографий с iPhone 13 на Mac — метод синхронизации
- Часть 2. Перенос фотографий с iPhone 13 на Mac с помощью iTunes
- Часть 3: Использование iCloud для переноса фотографий с iPhone 13 на системы Mac
- Часть 4. Эффективный метод переноса с использованием стороннего программного обеспечения
Часть 1: Официальный способ переноса фотографий с iPhone 13 на Mac — метод синхронизации
Хорошей практикой является перенос фотографий с iPhone на систему Mac для дальнейшего использования. Это помогает управлять пространством для хранения в вашем телефоне. Большинство из вас, должно быть, сталкивались с нехваткой места в памяти, когда делали важные клики в памятных случаях. Чтобы преодолеть такие обстоятельства, вы должны научиться передавать мультимедийные файлы на компьютер через регулярные промежутки времени. Это помогает управлять памятью телефона, и вы можете организовать их для будущего доступа. Здесь вы найдете идеальный способ переноса фотографий с iPhone на Mac с использованием стандартного метода. Вы можете следовать приведенным ниже инструкциям и успешно перенести фотографии без каких-либо проблем.
Шаг 1. Сначала подключите iPhone 13 к системе Mac с помощью USB-кабеля. Вы должны искать надежный кабель. Любое прерывание этого соединения может привести к потере данных. Примите некоторые эффективные меры, чтобы обеспечить наилучшее соединение между системой и iPhone.

Шаг 2: В системе Mac откройте новое окно Finder. Выберите свой iPhone из списка устройств, доступных на боковой панели экрана.
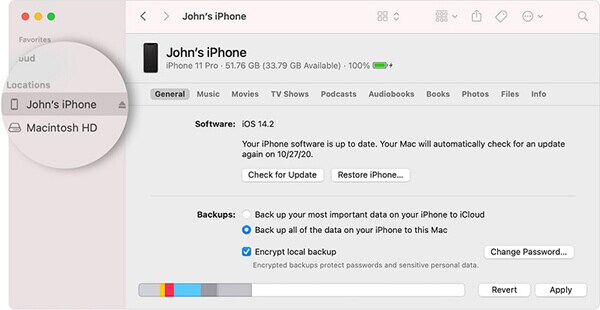
Шаг 3: Затем выберите «Фотографии» в верхнем меню и установите флажок «Синхронизировать фотографии». Перейдите по папкам на системном диске и найдите папку для хранения, чтобы синхронизировать фотографии между iPhone и ПК. Вы можете выбрать определенные альбомы или все фотографии и альбомы в процессе синхронизации.
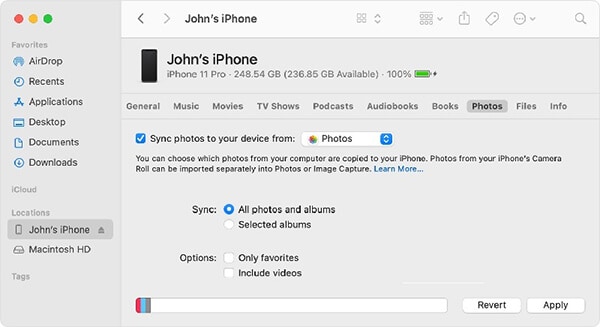
Шаг 4: Наконец, нажмите кнопку «Применить», чтобы выполнить процесс передачи фотографий между системами iPhone и Mac.
На этом заканчивается обычный метод передачи мультимедийных файлов с iPhone 13 на систему Mac. Недостатком этого процесса является то, что вы можете столкнуться с потерей данных, а процедура передачи занимает больше времени, если файлы больше. Необходимо переключиться на альтернативные способы перемещения фотографий с iPhone на систему Mac. В следующем разделе вы познакомитесь с идеальным инструментом для эффективного выполнения процесса передачи.
Часть 2. Перенос фотографий с iPhone 13 на Mac с помощью iTunes
В этом разделе вы узнаете, как перенести фотографии с iPhone на систему Mac с помощью платформы iTunes. Прежде чем приступить к этому процессу, вы должны убедиться, что в вашей системе установлена последняя версия iTunes. Если у вас нет последнего обновления iTunes, попробуйте обновить их перед этой процедурой, чтобы избежать нежелательных сбоев.
Сначала вы должны запустить iTunes в системе Mac, а затем подключить iPhone с помощью USB-кабеля. Приложение «Фото» раскрывается автоматически, иначе вы также можете открыть их вручную. Затем выберите фотографии из списка или выберите «Импортировать все новые фотографии» в правом верхнем углу экрана. Наконец, выберите параметр импорта, чтобы перенести выбранные фотографии с iPhone на системы Mac.

После успешного процесса передачи отключите iPhone и найдите переданные изображения в системе Mac. Вы можете организовать и управлять этими фотографиями для будущего использования.
Часть 3: Использование iCloud для переноса фотографий с iPhone 13 на системы Mac
Вы можете использовать платформу iCloud для перемещения фотографий с iPhone на Mac. Достаточно, если вы будете следовать приведенным ниже инструкциям, чтобы точно выполнить процесс передачи.
Первоначально вы должны убедиться, что системы iPhone и Mac обновлены, прежде чем начинать процесс. Затем войдите в свою среду iCloud на обоих устройствах, используя свои учетные данные Apple ID. Подключите устройство и систему к Интернету и в iPhone 13 выберите «Настройки» -> «Ваш Apple ID» -> «iCloud». Откройте iCloud Drive на своем iPhone и сохраните все мультимедийные файлы из локального хранилища на платформе iCloud. В ваших системах Mac запустите окно Finder и получите доступ к диску iCloud, чтобы посмотреть сохраненные фотографии с вашего iPhone.
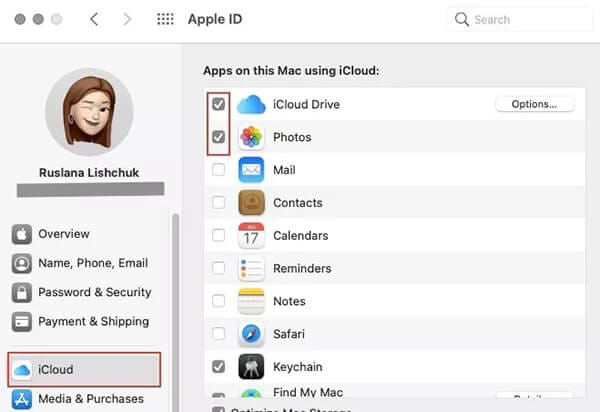
Все мультимедийные файлы хорошо организованы на диске iCloud для лучшего доступа. Вы можете легко получить доступ к этим файлам с любого устройства Apple. Достаточно войти в свой Apple ID с помощью гаджетов Apple, чтобы получить доступ к фотографиям, которые передаются с iPhone на iCloud Drive. В соответствии с вашими потребностями скопируйте эти фотографии в систему Mac или любые другие гаджеты iPhone для дальнейшего использования. Вы можете использовать этот метод для хранения множества фотографий с вашего гаджета iPhone в этом виртуальном пространстве и доступа к ним из системы Mac при необходимости.
Часть 4. Эффективный метод переноса с использованием стороннего программного обеспечения
Приложение DrFoneTool – Phone Manager кажется идеальным решением для преодоления потери данных и быстрого процесса передачи. DrFoneTool служит полным решением для быстрого устранения проблем с гаджетами. Вы можете выполнять множество действий, используя этот инновационный инструмент. Удобный интерфейс является ключевым фактором и дает вам отличные результаты в течение короткого промежутка времени. Вам не нужно быть техническим экспертом, чтобы работать с этим программным обеспечением. Достаточно нескольких щелчков мышью, чтобы выполнить процесс передачи фотографий между системой iPhone 13 и Mac. Это приложение позволяет вам передавать и управлять данными телефона точно в соответствии с вашими потребностями.
Приложения DrFoneTool – Phone Manager достаточно для передачи нужных данных между вашими устройствами iOS и ПК. Для выполнения этого процесса не требуется установка iTunes в вашей системе. Он служит лучшей альтернативой iTunes, и вы можете безупречно работать с файлами любого типа, поскольку приложение DrFoneTool совместимо со всеми форматами файлов. Общая процедура передачи завершается быстро, и вам не нужно тратить больше времени на наблюдение за успешным процессом передачи.
Замечательные возможности DrFoneTool — инструмента управления телефоном
- Быстрая передача файлов между ПК и iPhone
- Без потери данных и дает вам точные результаты
- Можно выполнять определенные передачи файлов, выбирая нужные
- Несмотря на размер файла, процесс передачи занимает всего несколько минут
- Он имеет простой интерфейс, и вы можете работать с ним комфортно.
Это потрясающие функциональные возможности приложения DrFoneTool, которое предоставляет достаточно решений для устранения проблем с передачей данных iPhone.
Пошаговый процесс переноса фотографий с iPhone 13 на Mac с помощью приложения DrFoneTool.
Шаг 1: Установите приложение DrFoneTool
Перейдите на официальный сайт DrFoneTool и загрузите правильную версию инструмента. Вы можете выбрать версии для Windows или Mac в зависимости от вашей системной ОС. Затем установите приложение, следуя инструкциям мастера, и запустите его, дважды нажав значок инструмента.
Шаг 2. Выберите Диспетчер телефона
На главном экране выберите модуль «Диспетчер телефона» и перейдите к следующему шагу.

Шаг 3: подключите свой iPhone
Используя надежный USB-кабель, подключите ваш iPhone к системе Mac, чтобы выполнить этот процесс передачи. Приложение DrFoneTool распознает ваш iPhone, выберите на экране опцию «Перенести фотографии с устройства на ПК».

Коснитесь параметра «Фотографии» в строке меню, чтобы выбрать нужные фотографии с вашего устройства. Перемещайтесь по системным папкам и дискам, чтобы найти идеальное место для хранения во время этого процесса переноса. Наконец, нажмите кнопку «Экспорт», чтобы запустить процесс передачи.
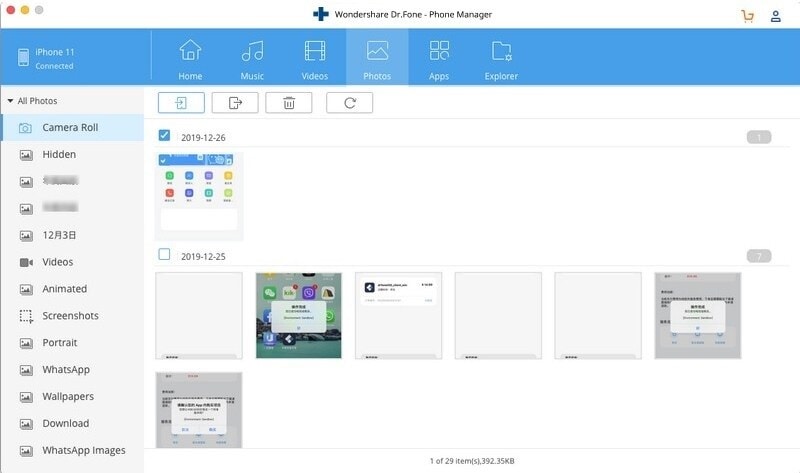
Таким образом, вы без труда перенесли фотографии с iPhone 13 на Mac с помощью инструмента DrFoneTool-Phone Manager. Используйте описанные выше шаги для успешного завершения процедуры. Безопасно отключите гаджет от ПК и проверьте, доступны ли переданные изображения в вашей системе Mac.
Заключение
Таким образом, эта статья дала вам представление о том, как безупречно перенести фотографии с iPhone 13 на систему Mac. Вы можете выбрать метод приложения DrFoneTool для передачи мультимедийных файлов с гаджетов на ПК. Это эффективный метод, и вы можете выполнять процесс передачи с большей скоростью, несмотря на размер файла. Удобный интерфейс побуждает вас легко выполнять желаемые задачи. Выберите это приложение, чтобы предложить точное решение для ваших гаджетов iOS. Достаточно нескольких кликов, чтобы удовлетворить ваши потребности без каких-либо проблем. Следуйте инструкциям мастера и выберите идеальные параметры, чтобы успешно завершить желаемый процесс. Оставайтесь на связи с помощью этого инструмента, чтобы узнать об эффективных способах передачи файлов между гаджетами iOS и ПК.