Решено: как исправить, что Airdrop не работает? [2022]
Airdrop — один из самых полезных способов обмена или передачи файлов между двумя устройствами. Это творение Apple увидело свет в 2022 году, когда оно было представлено на Mac. После выхода iOS 7 сервисы Airdrop были расширены для других устройств Apple. И это сделало обмен данными, файлами и информацией с одного технического устройства на другое еще проще и быстрее.
Использовать Airdrop легко, и вам нужно начать с включения Bluetooth для подключения, а затем WiFi используется для передачи данных. В зависимости от размера файлов передача происходит эффективно, по возможности занимая минимальное время. Однако у всего хорошего есть темная сторона, как и у Airdrop. Иногда, раздача не работает становится серьезной проблемой, и может быть немного сложно вернуть ее к действию. Для этого могут быть разные причины, и здесь перечислены наиболее часто встречающиеся проблемы, и да, все они решаемы.
Часть 1: В начале: проверьте, поддерживает ли ваше устройство AirDrop
Для iPhone и iPad: AirDrop доступен на iPhone 5 или новее, iPad 4 или новее, iPad mini или iPod touch пятого поколения.
Для Mac: Выберите «Перейти» в строке меню, чтобы увидеть, указан ли здесь AirDrop. Если вы не видите AirDrop в качестве опции, это означает, что ваш Mac не поддерживает AirDrop.

Часть 2: Почему мой Airdrop не работает на iPhone и как это исправить?
После подтверждения того, что ваше устройство совместимо с Airdrop, но ваш airdrop не работает, пришло время заняться дальнейшим устранением неполадок. Вот:
1. Настройте Airdrop и сбросьте настройки сети

Одна из причин, по которой раздача iPhone не работает, заключается в том, что люди неправильно настраивают общие настройки или не предоставлены разрешения на прием файлов на другие устройства Apple и с них. Настройки передачи данных необходимо изменить, если вы не можете работать с Airdrop, несмотря на хорошее подключение Bluetooth и сеть Wi-Fi.
- Перейдите в раздел «Настройки» на своем устройстве, выберите «Общие» настройки и нажмите «Airdrop», когда найдете его.
- Чтобы открыть Центр управления, проведите пальцем вниз от правого верхнего угла, и отобразятся несколько параметров административных настроек. Вот как вы это делаете в iPhone X и последней версии Mac.
- Однако, если вы используете более старые iPhone, такие как iPhone 8 или более ранние версии, вам нужно провести пальцем вверх снизу вверх, чтобы открыть настройки.
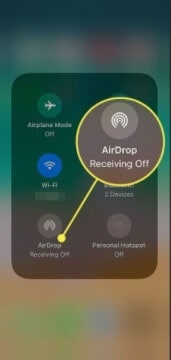
Теперь коснитесь и удерживайте параметры сетевых настроек и сделайте то же самое, когда отображается параметр Airdrop.
Здесь вы можете изменить три параметра. Прием можно включить или выключить. От этого зависит, будете ли вы получать файлы с других устройств.
Вы можете изменить настройки, чтобы получать или отправлять файлы только на те устройства, которые входят в ваши контакты. Это полезно для тех, кто внимательно следит за кибер-конфиденциальностью.

Вы можете изменить видимость вашего устройства. Желательно, чтобы это были все, чтобы любое устройство могло найти вас при отправке файлов. Конечно, решение о приеме или отправке файлов на эти устройства полностью в ваших руках.
2. Wi-Fi и Bluetooth
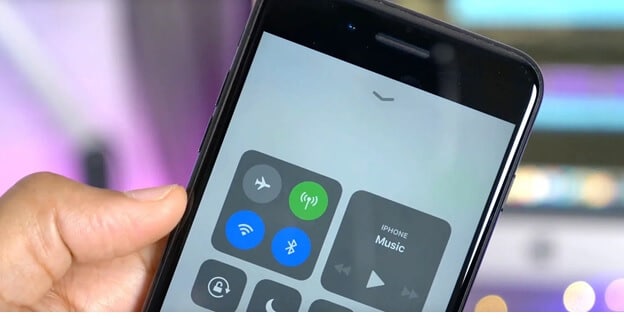
Подключение также является давней причиной того, что аирдроп не отображается на других устройствах, и будут проблемы при передаче файлов и данных. Было бы полезно, если бы вы убедились, что Bluetooth включен на обоих устройствах, а скорость Wi-Fi находится на оптимальном уровне для поддержки тяжелой работы по сбору контента с одного устройства и доставке на другое.
Если вы не уверены в своем подключении, выключите Bluetooth и Wi-Fi и перезапустите их. Выйдите из своей учетной записи Wi-Fi и войдите снова. Это поможет обновить их производительность, и Airdrop будет легко обнаружен.
3. Видимость и разблокировка — перезапустить

Установите видимость iPhone правильно, и несколько проблем будут решены. Перейдите в Центр управления через Общие настройки вашего устройства iPhone и измените видимость на «Все».
И поднесите свой iPhone/iPad ближе к другому. Если общая сеть Wi-Fi недоступна, AirDrop использует Bluetooth для поиска устройств и передачи файлов. Но диапазон Bluetooth составляет около 10 метров, поэтому важно убедиться, что два устройства, между которыми вы хотите использовать AirDrop, находятся в пределах этого диапазона. Таким образом, ваш аирдроп будет обнаружен другими устройствами.
Если ваш airdrop не работает даже после этого, это может быть связано с тем, что ваш телефон спит, и из-за этого такие приложения, как Bluetooth и Wi-Fi, не могут работать должным образом. Разблокируйте телефон и держите его в активном состоянии, пока вы пытаетесь обмениваться файлами с помощью airdrop. Было бы еще лучше, если бы вы могли перезагрузить телефон, полностью выключив его, дав ему 2 минуты, чтобы закрыть все запущенные аппаратные и программные процессы и снова включить его. Это поможет обновить все, а включение Bluetooth и Wi-Fi поможет установить лучшее соединение и обнаружение.
4. Хард ресет
Жесткий сброс — еще один вариант, на который вы можете пойти. Удерживайте кнопку «Режим сна/Пробуждение» сбоку/сверху и кнопку «Домой» на передней панели. Нажимайте их вместе, пока на экране не появится логотип Apple, и произойдет полный сброс. Это возможно в iPhone 6s или iPhone SE (1-го поколения).
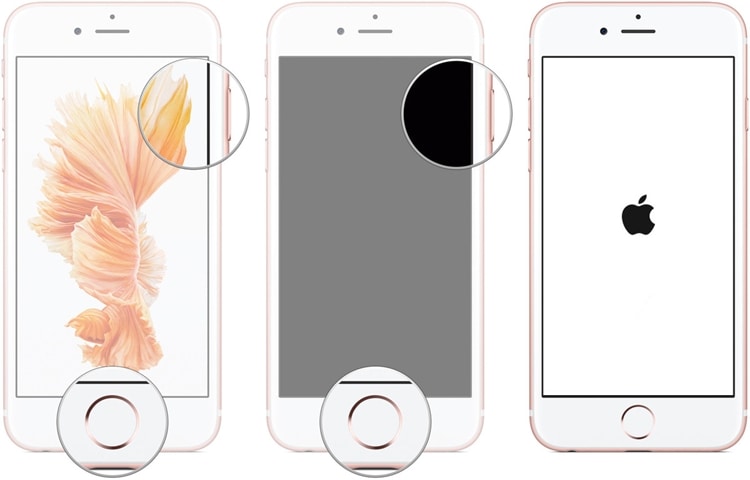
Чтобы принудительно перезагрузить iPhone 7, вам нужно одновременно нажать и удерживать кнопку уменьшения громкости и кнопку «Режим сна/Пробуждение». пришло время отпустить обе кнопки, как только вы увидите логотип Apple.
Процесс немного отличается для более новых версий iPhone, таких как iPhone 13. Нажмите и отпустите кнопку увеличения и уменьшения громкости одну за другой. Затем нажмите и удерживайте кнопку пробуждения/сна и продолжайте удерживать кнопку выключения даже после того, как экран погаснет.

Аппаратный сброс следует выполнять в тех случаях, когда устройство слишком упрямо, а обычный перезапуск не выполняет работу по активации аирдропа для правильного функционирования.
5. Отключите определенные настройки
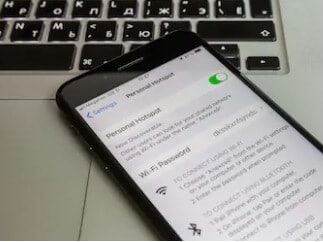
Когда вы включаете такие настройки, как «Не беспокоить», «Отключение звука на устройстве» или «Персональная точка доступа», высока вероятность того, что вы столкнетесь с жалобой.мой аирдроп не работает‘. Когда включен режим «Не беспокоить», это может существенно повлиять на работу Bluetooth. Убедитесь, что вы отключили это, когда используете аирдроп. Кроме того, включение личной точки доступа означает, что вы делитесь своим Wi-Fi или разделяете его. Лучше сосредоточить всю скорость и эффективность на обмене файлами раздачи, и таким образом не будет никаких внезапных остановок или проблем с запуском.
Включение параметра «Не беспокоить» также замедляет работу телефонных приложений, что позволяет не отвлекаться от вас, как вы приказали. Но этот сценарий не подходит для функции airdrop, и это также может снизить производительность Wi-Fi. Это также снижает заметность устройства Apple, поскольку быть «доступным» означает привлекать внимание. Две команды не работают рука об руку.
6. Повторно войдите в iCloud
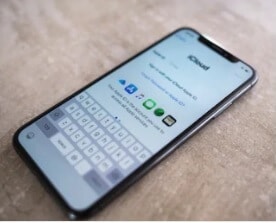
iCloud — это платформа, на которой сохраняются все ваши файлы, видео, изображения, контакты и заметки. Если вы не можете обмениваться данными, несмотря на то, что устройства обнаруживают и подключаются, вы можете попробовать выйти из iCloud и войти снова.
7. Обновите iOS до последней версии.
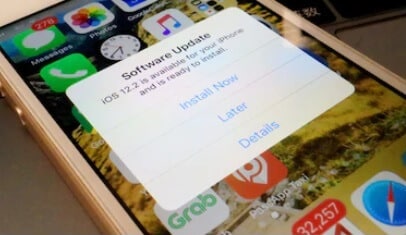
Всегда лучше быть на вершине игры, и обновление устройства — лучший способ сделать это. Более новые обновления, как правило, исправляют несколько ошибок, снижающих производительность устройства; они решают проблемы совместимости и подключения, повышают производительность и синхронизируют работу приложений. Это очень полезно, когда аирдроп не отображается на телефоне.
В общих настройках проверьте обновления ПО, и если обновление есть, установите его и перезагрузите телефон.
Вы также можете использовать сторонние приложения для обновления своего iPhone или инициировать восстановление и восстановление системы, чтобы перейти на последние версии. Программное обеспечение для ремонта и восстановления системы Wondershare DrFoneTool полезно для исправления ошибок и проблем без потери данных на телефоне. Он совместим с iPad, iPod, iPhone и даже с iOS 15. Любые циклы загрузки, зависание экрана, постоянная проблема с перезагрузкой или существующая операционная версия не может запустить определенные приложения или функции, DrFoneTool — восстановление системы. будет стремиться ко всем проблемам, которые тоже в несколько кликов.

DrFoneTool – Восстановление системы
Обновите свой iPhone, чтобы исправить неработающий Airdrop.
- Обновляйте iOS без проблем.
- Устранение различных системных проблем iOS застрял в режиме восстановления, белый логотип Apple, черный экран, зацикливание при запуске и т. д.
- Устраните все системные проблемы iOS всего за несколько кликов.
- Работает для всех моделей iPhone, iPad и iPod touch.
- Полностью совместим с последней версией iOS.

Шаг 1. Нажмите кнопку «Начать загрузку» выше, чтобы загрузить и установить DrFoneTool System Repair на свой компьютер (Win или Mac), а затем нажмите «Восстановление системы».

Шаг 2. Подключите интересующее вас устройство и перейдите к опции «Стандартный режим» на экране.

Шаг 3. После того, как мобильный телефон будет правильно обнаружен, заполните информацию о модели вашего телефона. Заполните их и перейдите к «Старт».

Шаг 4. Произойдет автоматическое восстановление, но если этого не произойдет, следуйте инструкциям на экране, чтобы войти в режим DFU. Происходит восстановление прошивки, за которым следует страница «завершения».

Попробуйте исправить неработающий Airdrop!
Другой инструмент для передачи данных с телефона на телефон

Если вы спешите и хотите, чтобы ваши файлы были переданы как можно скорее, вы можете воспользоваться сторонними приложениями, которые также работают на устройствах iOS. Wondershare DrFoneTool – передача по телефону помогает передавать файлы, документы, контакты, изображения, видео и другие документы между любым устройством iOS.
Вы должны передавать файлы с устройства iOS на другое устройство iOS одним щелчком мыши.
Подключите оба iPhone к компьютеру — нажмите «Передача по телефону» — выберите тип данных, которые вы хотите передать, например, контакты, файлы и изображения. — Начните передачу, и процесс будет выполнен.
Дождитесь завершения процесса передачи, все данные будут перенесены на другой iPhone!
Один клик для передачи данных с одного устройства на другое!
Часть 3. Почему Airdrop не работает на Mac и как это исправить?
1. Откройте Airdrop в Finder
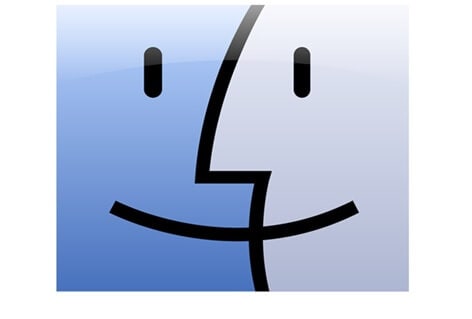
Люди приходят с проблемой ‘мой аирдроп не работает‘, потому что они размещают задействованные устройства так далеко друг от друга, что Bluetooth не может их обнаружить. Это одна из многих причин, почему airdrop не работает на Mac. Всегда держите устройства рядом.
Кроме того, откройте Airdrop с помощью приложения «Finder». В приложении вы найдете опцию «Airdrop» в левой части окна. Вы также можете настроить вариант обнаружения, который лучше всего соответствует вашим потребностям — «Все» идеально подойдет, если у вас возникли проблемы с подключением к другим устройствам Apple.
2. Подключитесь к той же сети Wi-Fi
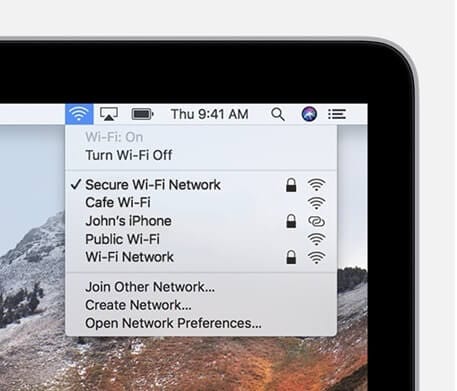
Как только вы убедитесь, что устройство, с которым вы обмениваетесь файлами, находится рядом с вашим Mac, рекомендуется подключиться к тому же Wi-Fi или интернет-источнику. Это поможет в легком потоке данных с одного устройства на другое без перерывов. Это также повысит шансы обнаружения другого устройства.
3. Обновите Mac OS
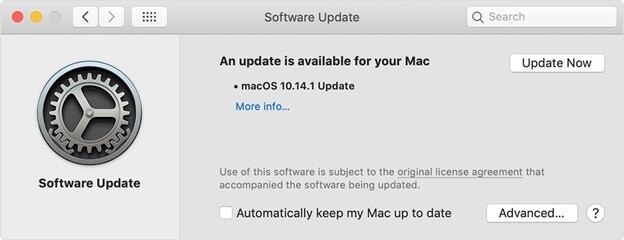
Работа со старым оборудованием или устаревшей операционной системой также повлияет на производительность аирдропа. Устройство не сможет отметить другие устройства iOS из-за низкой производительности.
В меню Apple выберите «Системные настройки», а затем выберите «Обновление программного обеспечения». Если нет обновлений программного обеспечения, это нормально, но если есть какие-либо автоматические обновления, быстро установите их, чтобы исправить любые ошибки, несовместимости или проблемы.
4. Видимость и некоторые настройки
После того, как вы изменили видимость на «всех» в настройках при открытии Airdrop в Finder, вам также необходимо проверить, не останавливают ли определенные настройки действие airdrop. Например, настройка, в которой вы заблокировали все входящие соединения, может остановить действие аирдропа. Перейдите в меню Apple и выберите «Системные настройки». Тогда перейдите на безопасность и конфиденциальность. Нажмите на опцию Брандмауэр, и вы найдете значок замка. Выберите его и введите пароль администратора. Если флажок «Блокировать все входящие подключения» установлен, снимите или снимите флажок и сохраните настройки.
После этого вручную выключите Bluetooth и Wi-Fi и включите снова. Это обновит их, и новые устройства будут подключаться к Wi-Fi, а Bluetooth сможет выполнять сопряжение с устройствами, находящимися поблизости.
5. Убейте Bluetooth с помощью команды терминала
Если на вашем устройстве Mac установлено несколько пар, вам следует отключить Bluetooth с помощью команды терминала. Вам нужно будет установить Blueutil, а затем ввести физические команды. Это поможет легко подключать и отключать устройства Bluetooth.
Вы можете использовать такие команды, как – blueutil –disconnect (физический адрес устройства). Это перезапустит Bluetooth без хлопот и без помех для сопряженных / подключенных устройств.
6. Сброс соединений Bluetooth
Вы можете легко сбросить все устройства Bluetooth из строки меню, чтобы улучшить подключение. Нажмите Shift и Alt в то время, когда вы выбираете опцию Bluetooth. Затем нажмите на отладку и удалите все устройства из настроек. Затем снова откройте параметры меню и нажмите «Отладка». Это приведет к сбросу всего модуля Bluetooth.
7. Перезагрузите Mac
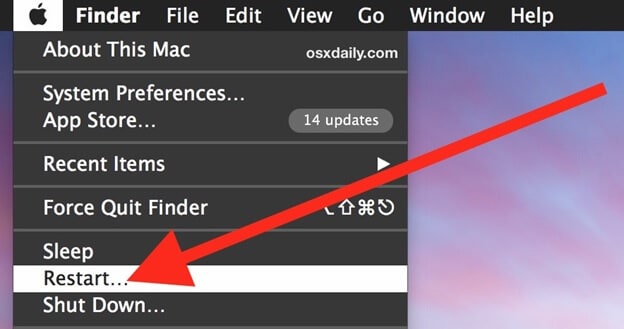
Вы можете перезагрузить свой Mac, чтобы снова запустить все приложения, и это будет подходящий способ закрыть все процессы и начать заново. Перейдите в меню Apple и выберите перезагрузку. Если вы не хотите, чтобы запущенные в данный момент приложения открывали свои окна после перезагрузки, снимите флажок «Повторно открывать окна при повторном входе в систему». Это поможет вам использовать аирдроп без помех со стороны других процессов.
Сторонний инструмент для передачи данных по телефону/компьютеру

Если ваш airdrop создает постоянную проблему, и вам действительно нужно решение, чтобы airdrop iPhone на Mac не работал, тогда обратитесь к сторонним инструментам передачи. Хотя устройства Apple не могут работать со всем программным обеспечением на рынке, Wondershare DrFoneTool – менеджер телефона творит чудеса на Mac.
Вы можете подключить мобильное устройство к ПК, передать файлы на ПК — подключить другое устройство и импортировать файлы с ПК. Вы можете управлять данными на устройствах, не удаляя и не изменяя их.
Заключение
Даже Apple знает о проблемах с подключением и помехах при передаче данных, которые испытывают терпение пользователей. Именно поэтому существует выпуск подходящих обновлений, устраняющих эти проблемы. Важно быть в курсе последних событий, и это первое и главное, что может решить проблему неработающего аирдропа. Следование вышеупомянутым советам может дать вам прорыв в ваших попытках заставить аирдроп работать.
последние статьи

