Быстрые решения: исправление проверки iPhone на наличие зависших обновлений
Было выпущено множество версий iOS, последними из которых являются iOS 11.4 и iOS 12 Beta, и пользователи очень любят обновлять свои iPhone новыми функциями и технологиями.
Однако представьте, если бы вы попытались загрузить iOS, и вдруг ваш iPhone застрял при проверке обновлений. Каким будет ваш следующий шаг? Вы бы не смогли понять процесс.
Иногда вы можете столкнуться с такими неизбежными сценариями. Следовательно, мы здесь дадим вам быстрые решения, чтобы исправить зависшую проверку iPhone на наличие обновлений. Если вы будете следовать приведенным ниже решениям. вы выйдете из iPhone, застрявшего при проверке обновлений, в нормальном состоянии.
- Решение 1. Сетевое подключение
- Решение 2. Перезагрузите iPhone
- Решение 3. Освободите достаточно места для хранения перед проверкой обновлений
- Решение 4: сброс настроек сети
- Решение 5: сброс настроек iPhone
- Решение 6. Обновите iPhone с помощью iTunes
- Решение 7: восстановление iPhone с помощью iTunes
- Решение 8. Исправьте проверку iPhone на наличие обновлений, зависшую без потери данных.
Решение 1. Сетевое подключение
Первое и самое главное, что нужно сделать, чтобы решить ситуацию, когда iPhone проверяет наличие обновлений, — это убедиться, что у вас есть активное соединение Wi-Fi. Для этого выполните некоторые предварительные проверки, такие как:
а. Вы должны убедиться, что режим полета выключен, если нет, то отметьте его.
б. Проверяя соединение Wi-Fi, если какая-либо проблема связана с сетевым подключением, сначала отключите его на 60 секунд, а затем подключитесь к Wi-Fi, чтобы устранить проблемы, связанные с сетью.

Примечание. Также вы должны убедиться, что нет проблем со статусом Apple, что вы можете проверить по адресу: https://www.apple.com/in/support/systemstatus/
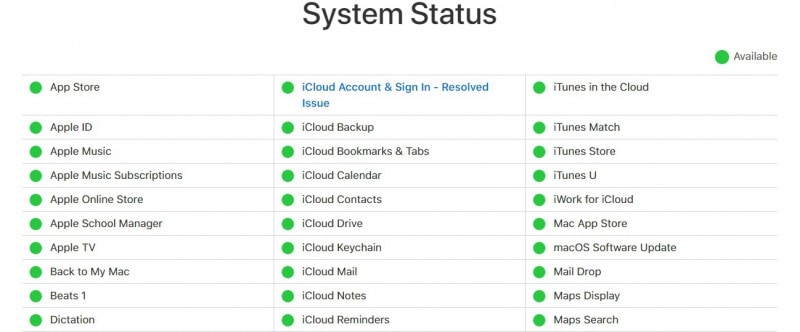
Решение 2. Перезагрузите iPhone, чтобы исправить зависшую проверку iPhone на наличие обновлений.
Если ваш iPhone застрял при проверке обновлений после выполнения первоначальных настроек, пришло время принудительно перезагрузить iPhone обновить устройство. Это помогает отключить все открытые приложения и удалить лишнюю память, которая так или иначе потребляет ресурсы устройства, и все это можно сделать с помощью простого процесса перезапуска устройства. Необходимый процесс объясняется здесь:
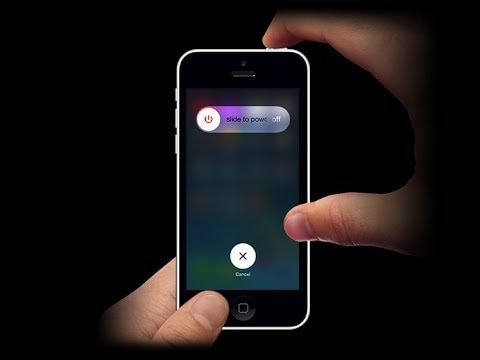
Для перезапуска устройства вам нужно нажать и удерживать кнопку режима сна / пробуждения устройства> при этом появится ползунок, поэтому теперь вам нужно сдвинуть его слева направо, чтобы экран стал черным. > Вот в этой ситуации просто подождите некоторое время – скажем, около 60 секунд> После этого нажмите кнопку сна/пробуждения устройства, чтобы снова включить iPhone. Вот и все, теперь ваше устройство готово с обновленными данными. В большинстве случаев все проблемы решаются с помощью этих простых шагов.
Решение 3. Освободите достаточно места для хранения перед проверкой обновлений
Если вы являетесь активным пользователем iPhone, то может быть вероятность того, что устройство усеяно большим количеством вещей, некоторые вещи полезны, но рядом мы продолжаем хранить лишние вещи, которые занимают много места в нашем устройстве. Это замедляет обработку, а также иногда создает препятствия для выполнения различных задач, таких как зависание iPhone при проверке наличия обновлений.
Решение этой проблемы довольно простое, для этого в первую очередь вам нужно оценить, сколько данных использует ваше устройство и сколько места осталось.
Для этого перейдите в настройки> общие> о, под этим заголовком у вас будет информация о емкости устройства и о том, сколько места осталось.
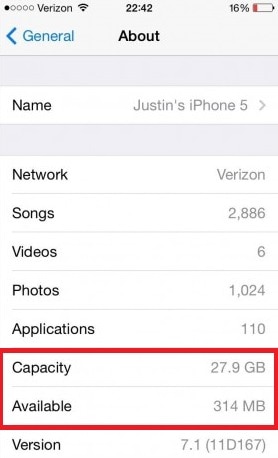
Если места мало или совсем нет, то в приоритетном порядке
а. Удалить неиспользуемое приложение в течение длительного времени
б. Удалите лишние данные, такие как медиафайлы, старые текстовые сообщения.
в. Очистите кэш-память.
д. Удалите старые данные истории посещенных страниц, кеш Safari и т. д.
Просто следуйте приведенным выше пунктам, чтобы удалить лишние данные, и ваше устройство готово к дальнейшему процессу обновления.
Решение 4: сброс настроек сети
Если iPhone по-прежнему зависает при проверке обновлений, вам следует сбросить сетевые настройки вашего устройства, для этого вам не нужно использовать какую-либо сложную структуру, просто выполните определенные шаги, указанные ниже.
Перейдите в «Настройки»> «Основные»> «Сброс»> затем «Сбросить настройки сети».

Сброс параметра «Сеть» используется для обновления всех настроек, связанных с сетью, таких как настройки сотовой связи, сети Wi-Fi и соответствующие пароли, а также настройки APN/VPS. Поэтому, прежде чем пройти этот процесс, вы должны сохранить все свои данные, такие как сетевые данные, пароли Wi-Fi, чтобы после процесса сброса вы могли легко получить доступ к сетевому соединению.
Решение 5. Восстановление заводских настроек iPhone для исправления Проверка наличия обновлений застряла
Обычно мы советуем не идти на сброс к заводским настройкам вариант, пока он не является очень срочным, но если такая проблема, как проверка iPhone на наличие обновлений, остается надолго, вы можете выбрать этот вариант, но только после надлежащего резервного копирования ваших данных.
Чтобы восстановить заводские настройки iPhone, перейдите в «Настройки»> «Основные»> «Сброс»> «Удалить все содержимое и настройки».
Не забудьте заранее сделать резервную копию всего на iPhone. Вы можете узнать, как резервное копирование iPhone с помощью iTunes здесь.

Решение 6. Обновите iPhone с помощью iTunes
У нас есть альтернативный вариант процесса обновления, когда по какой-то причине проверка iPhone на наличие обновлений зависает. Вы можете сделать это вручную с помощью iTunes.
Прежде всего, обратите внимание, что вы делаете резервную копию устройства с помощью iTunes или службы iCloud.
Теперь необходимый процесс:
а. Сначала установите последнюю версию iTunes (https://support.apple.com/en-in/HT201352) в свою систему.
б. Теперь установите соединение между вашим устройством и системой.
в. Запустите iTunes и выберите свое устройство.
д. Там вам нужно выбрать параметр сводки, а затем перейти к доступной проверке обновлений.
е. Теперь выберите вариант «Загрузить и обновить».
(Если требуется пароль, просто введите его). Вот и все, процесс обновления устройства.
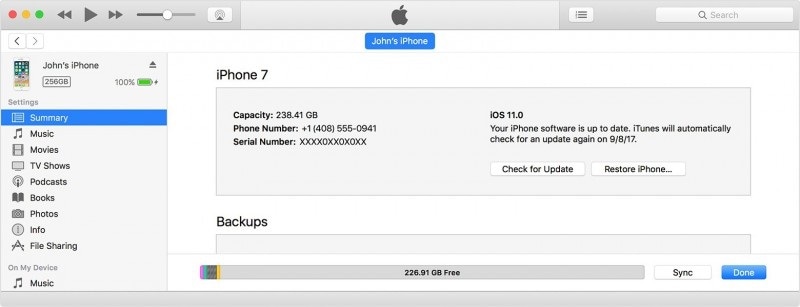
Решение 7: восстановление iPhone с помощью iTunes
Теперь, чтобы восстановить ваше устройство с помощью iTunes, вы должны выполнить определенные шаги, и они заключаются в следующем:
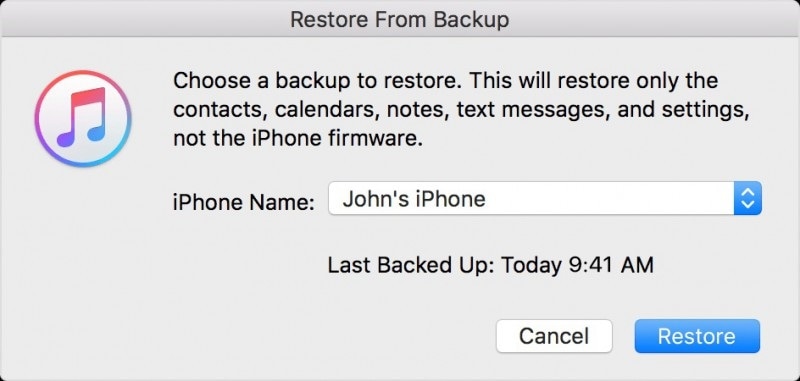
Запустите iTunes в своей системе> подключите устройство к компьютеру> введите код доступа (если есть), затем следуйте инструкциям на экране> выберите свое устройство (iPhone)> выберите «Восстановление резервной копии в iTunes» (выберите соответствующий размер и дату там )> Кнопка «Восстановить» (введите пароль, если потребуется), подождите некоторое время, ваше устройство будет синхронизировано, и процесс перезапуска продолжится.
Итак, ваше устройство готово к использованию.
Решение 8. Исправьте проверку iPhone на наличие обновлений, зависшую без потери данных.
На самом деле это одно из наиболее подходящих решений против любой системной ошибки на вашем iPhone. Это не что иное, как DrFoneTool – Восстановление системы инструмент для решения проблемы зависания проверки обновлений вашего iPhone.
При этом вам просто нужно запустить программное обеспечение> Как только ваше устройство подключится к ПК, инструментарий DrFoneTool обнаружит его> выберите вариант восстановления (там вы можете увидеть сведения о вашем устройстве)> загрузка устройства в режиме DFU> Выберите прошивку> Наконец, нажмите «Исправить сейчас», чтобы решить проблему.

DrFoneTool – Восстановление системы
Исправлена ошибка, из-за которой iPhone зависал при проверке обновлений без потери данных.
- Только исправьте свою iOS до нормального состояния, без потери данных.
- Устранение различных системных проблем iOS застрял в режиме восстановления, белый логотип Apple, черный экран, зацикливание при запуске и т. д.
- Исправляет другие ошибки iPhone и ошибки iTunes, такие как Ошибка iTunes 4013, 14 Ошибка, Ошибка iTunes 27,Ошибка iTunes 9 и т.д.
- Работает для всех моделей iPhone, iPad и iPod touch.
-
Полностью совместим с последней версией iOS 12/11.4.

Следуя этому процессу, ваша проблема с проверкой зависшего обновления iPhone будет решена без потери данных.
Теперь у вас есть решение, если ваш iPhone застрял при проверке обновлений. Хотя, когда вы исправляете проблемы с помощью функций iPhone, iPhone может снова и снова проверять наличие проблем с зависанием обновлений. Для долгосрочного решения мы рекомендуем вам использовать DrFoneTool — Восстановление системы. Спасибо за чтение.
последние статьи

