4 простых способа исправить зависание iPhone во время обновления iOS 15
Когда Apple выпустила первые бета-версии последней iOS 15, технический гигант вызвал настоящий ажиотаж в сообществе. Каждый заядлый поклонник Apple хочет установить новые обновления и попробовать новые функции iOS 15. Хотя мы до сих пор не знаем, когда Apple выпустит стабильную версию для iOS 15, стоит отметить, что многие пользователи доволен самой бета-версией.
Но, конечно, есть несколько исключений. Просматривая форумы Apple, мы узнали, что многие пользователи сообщают, что их iPhone завис во время обновления iOS 15. Если вы столкнулись с похожей ситуацией, это руководство будет вам полезно. Сегодня мы собираемся обсудить, что вы можете сделать, когда экран вашего iPhone зависает при установке обновления iOS 15.
- Часть 1. Есть ли риски при установке последней версии iOS 15?
- Часть 2. Принудительно перезагрузите iPhone, чтобы исправить зависание iPhone во время обновления iOS 15
- Часть 3: Используйте iTunes для устранения неполадок с зависшим экраном iPhone
- Часть 4: Как исправить зависший экран iPhone без iTunes за несколько кликов?
Часть 1. Есть ли риски при установке последней версии iOS 15?
Прежде чем двигаться дальше, мы хотели бы ответить на один из самых распространенных вопросов пользователей, т. е. существуют ли какие-либо риски, связанные с обновлением iDevice до последней версии iOS 15. Ответ — Да! Причина в том, что Apple до сих пор не выпустила официальную стабильную версию для новой iOS 15.
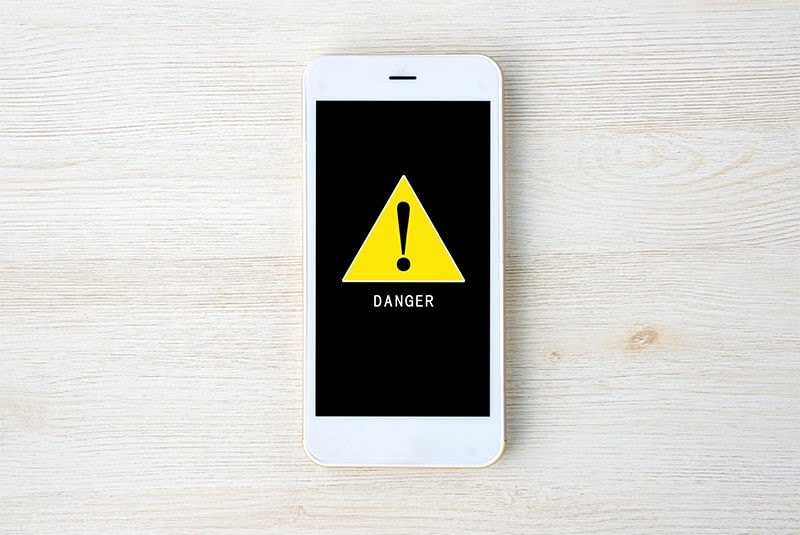
На данный момент обновление доступно в виде бета-версии, что означает огромную вероятность того, что вы можете столкнуться с различными техническими ошибками при использовании iOS 15 на своем устройстве. Не говоря уже о том, что если вам не понравится обновление, будет довольно сложно вернуться к предыдущей стабильной версии. Так что, если вы не большой технический специалист или не хотите, чтобы вас засыпали слишком большим количеством глюков, лучше подождать, пока Apple официально выпустит стабильную версию iOS 15.
Однако, если вы уже начали процесс установки и ваш iPhone завис во время обновления iOS 15, вот что вы можете сделать, чтобы устранить проблему.
Часть 2. Принудительно перезагрузите iPhone, чтобы исправить зависание iPhone во время обновления iOS 15
Одним из самых простых способов исправить различные системные ошибки на iPhone является принудительная перезагрузка устройства. Когда вы принудительно перезагружаете iPhone, прошивка автоматически останавливает все процессы и мгновенно перезагружает ваше устройство. Поэтому, прежде чем приступать к каким-либо сложным решениям, обязательно принудительно перезагрузите iPhone и посмотрите, решит ли это проблему или нет.
Для принудительного перезапуска iPhone 8 или новее, нажмите кнопку уменьшения громкости, затем нажмите кнопку увеличения громкости, а затем нажмите и удерживайте кнопку питания, пока на экране не появится мигающий логотип Apple. Это исправит зависший экран iPhone, а также мгновенно возобновит процесс обновления.

В случае, если вы владеете an iPhone 7 или более ранняя модель iPhone, вы можете принудительно перезагрузить устройство, одновременно нажав и удерживая кнопки «Громкость» вниз и «Питание». Как только вы увидите логотип Apple на экране, отпустите клавиши и посмотрите, решит ли это проблему или нет.

Часть 3: Используйте iTunes для устранения неполадок с зависшим экраном iPhone
Если предыдущий метод не решает проблему, вы также можете использовать iTunes для устранения неполадок, связанных с зависанием iPhone после обновления iOS 15. Этот метод будет действительно полезен, если экран вашего устройства завис в середине обновления или даже после того, как вы успешно обновились до более новой версии. С iTunes вы можете напрямую обновить свое устройство и мгновенно избавиться от зависания экрана.
Выполните следующие действия, чтобы установить последнее обновление iOS 15 с помощью iTunes.
Шаг 1 – Принудительно перезагрузите iPhone и выполните те же действия, чтобы принудительно перезагрузить устройство. Однако на этот раз, когда на экране появится логотип Apple, продолжайте нажимать кнопку ‘Кнопка питания пока вы не увидите «Подключиться к iTunes» экран на устройстве.

Шаг 2 – Теперь запустите iTunes в своей системе и подключите iPhone с помощью USB-кабеля.
Шаг 3 – Подождите, пока iTunes автоматически распознает ваше устройство и высветит следующее всплывающее окно. Как только вы увидите это сообщение на экране, нажмите ‘Обновить’ установить последнюю версию iOS 15 через iTunes.

Это исправит зависание iPhone во время обновления iOS 15, и вы сможете пользоваться всеми преимуществами iOS 15 без перерыва.
Часть 4: Как исправить зависший экран iPhone без iTunes за несколько кликов?
Теперь, несмотря на то, что предыдущие три метода в некоторых случаях работают, их успех довольно низок. И, если вы используете iTunes для установки обновлений программного обеспечения, существует огромная вероятность того, что вам, возможно, придется навсегда попрощаться со всеми вашими важными файлами. Итак, если вы не хотите сталкиваться с такими ситуациями, у нас есть для вас лучшая альтернатива — DrFoneTool — Восстановление системы (iOS).

DrFoneTool – Восстановление системы
Отменить обновление iOS без потери данных.
- Только исправьте свою iOS до нормального состояния, без потери данных.
- Устранение различных системных проблем iOS застрял в режиме восстановления, белый логотип Apple, черный экран, зацикливание при запуске и т. д.
- Даунгрейд iOS вообще без iTunes.
- Работает для всех моделей iPhone, iPad и iPod touch.
- Полностью совместим с последней версией iOS 15.

В двух словах, DrFoneTool — System Repair — это решение одним щелчком мыши для решения различных технических проблем на вашем iPhone/iPad, включая iPhone, зависший во время обновления iOS 15. Итак, давайте быстро рассмотрим пошаговый процесс использования DrFoneTool — Восстановление системы.
Шаг 1 – Прежде всего, перейдите к Официальный сайт DrFoneTool и установите DrFoneTool Toolkit в вашей системе. После завершения процесса установки запустите приложение, чтобы начать работу.
Шаг 2 – На главном экране выберите «Восстановление системы» продолжить.

Шаг 3 – Теперь подключите свой iPhone к компьютеру и выберите ‘Стандартный режим’. Это поможет вам решить проблему без какой-либо потери данных.

Шаг 4 – DrFoneTool автоматически определит модель вашего устройства и соответственно найдет подходящий пакет прошивки. Все, что вам нужно сделать, это нажать «Пуск», чтобы загрузить выбранный пакет прошивки, чтобы перейти к следующему шагу.

Шаг 5 – Для успешной загрузки пакета прошивки потребуется всего несколько минут. Убедитесь, что ваш компьютер остается подключенным к работающему интернет-соединению во время процесса.
Шаг 6 – После завершения процесса загрузки просто нажмите «Исправить сейчас», чтобы устранить ошибку. DrFoneTool автоматически обнаружит основную причину проблемы и начнет ремонт вашего устройства.

Выводы
Игровой автомат зависший экран айфона во время обновления iOS 15 — довольно досадная ошибка, которая может раздражать любого, особенно если вы хотите изучить новые функции iOS 15. Но хорошая новость заключается в том, что вы можете легко устранить ошибку, следуя нескольким простым методам. И, если вы хотите сохранить свои данные в безопасности при устранении ошибки, вы можете использовать DrFoneTool – Восстановление системы, чтобы исправить ошибку и сохранить все ваши личные файлы в безопасности.
Хотя обновления iOS 15 начали выпускаться медленно, стоит отметить, что версия еще не полностью стабильна. Вероятно, поэтому многие пользователи сталкиваются с циклом «iPhone пытается восстановить данные» при установке последних обновлений программного обеспечения. Но, поскольку это не очень критическая ошибка, вы можете решить ее самостоятельно. Если у вас нет ценных файлов и вы можете позволить себе потерять несколько файлов, используйте iTunes для устранения проблемы. И, если вы вообще не хотите потери данных, установите DrFoneTool – Восстановление системы в своей системе и позвольте ему диагностировать и исправить ошибку.
последние статьи

