Исправить сообщения iPhone, не синхронизирующиеся с Mac
При настройке iMessage на Mac вы используете Apple ID в процессе настройки. Это гарантирует синхронизацию iMessages на всех устройствах, использующих этот Apple ID. Но иногда этот процесс работает не совсем так, как должен, и вы обнаружите, что иногда iMessages не синхронизируются на вашем Mac или другая подобная проблема.
В этой статье мы предложим вам 5 эффективных способов решить эту проблему — исправлены сообщения iPhone, не синхронизирующиеся с Mac. Пробуйте каждый по очереди, пока проблема не будет устранена.
Часть 1. 5 лучших решений для исправления сообщений iPhone, не синхронизирующихся с Mac
Ниже приведены некоторые из наиболее эффективных решений, которые помогут решить эту проблему.
1. Убедитесь, что вы активировали адреса электронной почты iMessages.
На устройстве iOS перейдите в «Настройки» > «Сообщения» > «Отправить и получить» и убедитесь, что в разделе «Вы можете связаться с iMessage по» убедитесь, что отмечены номер телефона или адрес электронной почты.
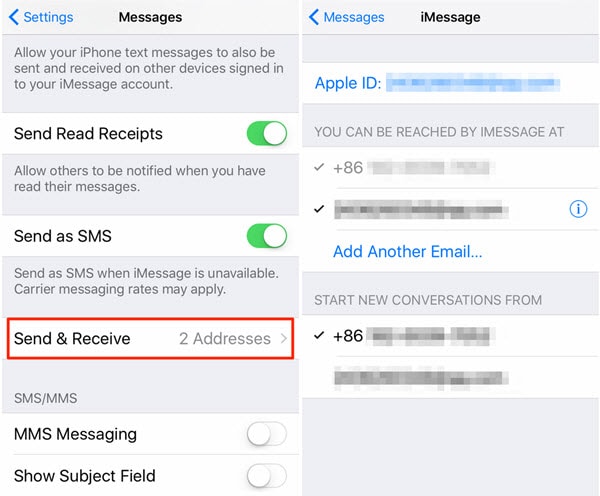
2. Выключите iMessage, а затем включите его снова.
Если вы уверены, что правильно настроили iMessages, но по-прежнему возникают проблемы с синхронизацией, простой сброс iMessage может решить проблему.
Для этого перейдите в «Настройки» > «Сообщения» и отключите iMessage на всех устройствах.
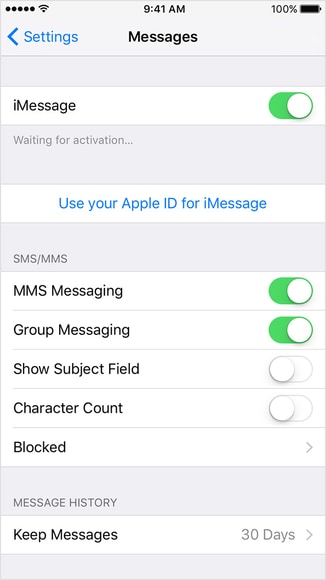
На вашем Mac нажмите «Сообщения» > «Настройки» > «Учетные записи», а затем снимите флажок «Включить эту учетную запись», чтобы закрыть «Сообщения».
Подождите несколько секунд, а затем снова включите iMessages.
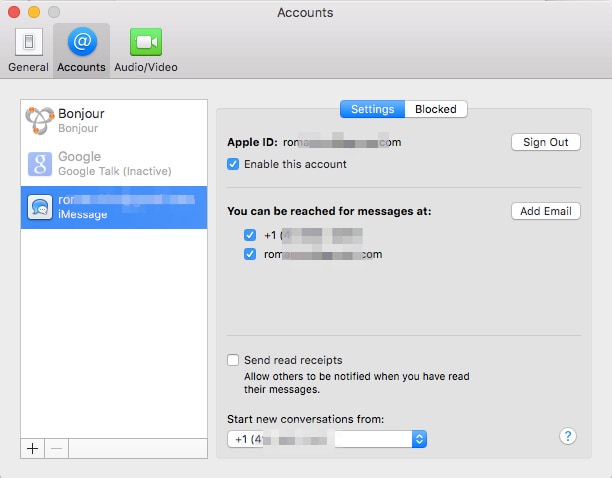
3. Подтвердите номер мобильного телефона с Apple ID
Вы также можете убедиться, что номер мобильного телефона и адреса электронной почты, которые вы используете в своей учетной записи, верны. Зайдите на сайт Apple и войдите под своим Apple ID. Проверьте в разделе «Учетная запись», чтобы убедиться, что вы указали правильный номер телефона и адрес электронной почты.

4. Убедитесь, что iMessage настроен правильно
Возможно, вы не правильно настроили iMessages, и проверить не помешает. Чтобы ваши сообщения iMessages синхронизировались, вам необходимо войти в систему с одним и тем же Apple ID на всех устройствах. К счастью, есть простой способ проверить.
Просто перейдите в «Настройки»> «Сообщения»> «Отправить и получить» и убедитесь, что адрес электронной почты отображается вверху рядом с Apple ID. Если это не так, нажмите на него, чтобы войти в систему с помощью своего Apple ID.
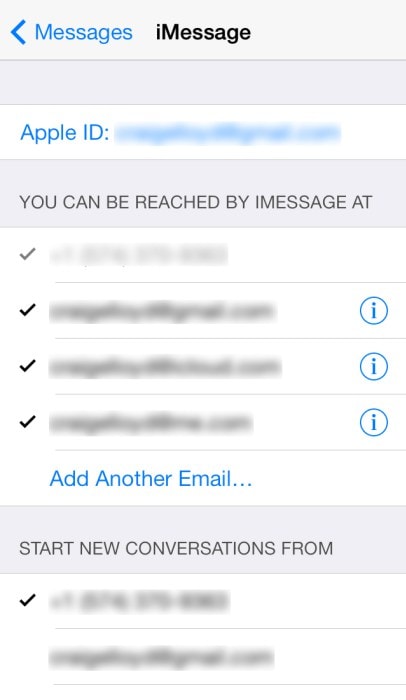
5. Перезагрузите все устройства
Если вы уверены, что настройка iMessage выполнена правильно на всех устройствах, простой перезапуск устройств может ускорить процесс и снова синхронизировать ваши сообщения iMessage. Перезагрузите все устройства iOS и Mac и повторите попытку.

DrFoneTool – Восстановление системы
Исправить системную ошибку iPhone без потери данных.
- Только исправьте свою iOS до нормального состояния, без потери данных.
- Устранение различных системных проблем iOS застрял в режиме восстановления, белый логотип Apple, черный экран, зацикливание при запуске и т. д.
- Исправляет другие ошибки iPhone и ошибки iTunes, такие как Ошибка iTunes 4013, 14 Ошибка, Ошибка iTunes 27,Ошибка iTunes 9И многое другое.
- Работает для всех моделей iPhone, iPad и iPod touch.
- Полностью совместим с последней версией iOS.

Часть 2. Бонусные советы: перенос сообщений, контактов, видео, музыки, фотографий с iPhone на Mac
Если у вас по-прежнему возникают проблемы с синхронизацией сообщений на ваших устройствах даже после перезагрузки всех устройств, возможно, стоит поискать альтернативное решение. DrFoneTool – Диспетчер телефона (iOS) предоставляет вам простой способ передачи сообщений и других данных с вашего устройства iOS на ваш Mac. Поэтому это отличное решение, если вы хотите иметь копию или резервную копию данных на вашем Mac, особенно если вы не можете синхронизировать данные.
Ниже приведены лишь некоторые из функций, которые делают DrFoneTool – Phone Manager (iOS) идеальным решением для передачи данных на ваш компьютер.

DrFoneTool – Диспетчер телефона (iOS)
Перенос данных iPhone на Mac/ПК без проблем!
- Передавайте, управляйте, экспортируйте/импортируйте свою музыку, фотографии, видео, контакты, SMS, приложения и т. д.
- Передача музыки, фотографий и видео с Mac/ПК на iPhoneили с iPhone на Mac/ПК.
- Перенос музыки, фотографий, видео, контактов, сообщений и т. д. с одного смартфона на другой.
- Передача мультимедийных файлов между устройствами iOS и iTunes.
- Полностью совместим с iOS 7, iOS 8, iOS 9, iOS 10, iOS 11, iOS 12, iOS 13, iOS 14 и iPod.
Как использовать DrFoneTool — Phone Manager (iOS) для переноса данных iPhone на ваш Mac?
Загрузите и установите DrFoneTool на свой компьютер, а затем выполните следующие простые шаги для переноса данных iPhone на ваш Mac.
Шаг 1. Запустите DrFoneTool и выберите «Диспетчер телефона» в главном окне. Затем подключите устройство iOS к компьютеру с помощью USB-кабелей.

Шаг 2. DrFoneTool может помочь вам легко перенести музыку, фотографии, видео, контакты, SMS с iPhone на Mac. Возьмем, к примеру, фотографии с iPhone. Перейдите на вкладку «Фотографии» и выберите фотографии, которые вы хотите перенести на Mac. Затем нажмите «Экспорт на Mac».

Мы надеемся, что вы сможете решить проблему с синхронизацией. Тем временем DrFoneTool – Phone Manager (iOS) предлагает отличный способ переноса данных с вашего iPhone на ваш Mac. Попытайся! Он быстрый, надежный и простой в использовании.
последние статьи

