7 способов исправить Google Календарь, не синхронизирующийся с iPhone
iPhone поставляется с большим количеством функций. Это обеспечивает вам легкий доступ к современным технологиям. Он также позволяет синхронизировать ценные данные из различных надежных источников. Одним из них является синхронизация вашего календаря Google с вашим iPhone.
Но во многих случаях календарь Google не синхронизируется с iPhone. В этом случае пользователь не может соответствовать расписанию. Если вы столкнулись с той же проблемой, все, что вам нужно, — это руководство по исправлению того, что календарь Google не синхронизируется с iPhone.
- Почему мой Календарь Google не синхронизируется на моем iPhone?
- Решение 1. Проверьте подключение к сети
- Решение 2. Включите Календарь Google в Календаре iPhone
- Решение 3. Включите синхронизацию календаря, перейдя в «Настройки».
- Решение 4. Установите Календарь Google в качестве календаря по умолчанию
- Решение 5. Повторно добавьте свою учетную запись Google на свой iPhone после удаления текущей
- Решение 6. Получите данные из вашей учетной записи Google
- Решение 7. Проверьте свою системную проблему с помощью DrFoneTool — Восстановление системы
- Бонус: как синхронизировать календарь iPhone с Календарем Google?
Почему мой Календарь Google не синхронизируется на моем iPhone?
Ну, есть много причин, по которым календарь Google не отображается на iPhone.
- Возникла проблема с интернет-соединением.
- Календарь Google отключен на iPhone.
- Календарь Google отключен в приложении календаря iOS.
- Неправильные настройки синхронизации.
- Настройки загрузки Gmail на iPhone неверны.
- Возникла проблема с учетной записью Google.
- Официальное приложение Календаря Google для iOS не используется или с приложением возникла проблема.
Решение 1. Проверьте подключение к сети
Для правильной синхронизации интернет требует, чтобы он работал правильно. Это связано с тем, что для приложения календаря iOS требуется стабильное соединение. В этом случае, если календарь iPhone не синхронизируется с Google, необходимо проверить подключение к сети. Если он работает правильно, проверьте, разрешены ли мобильные данные для приложения календаря. Для этого
Шаг 1: Перейдите в «Настройки» и выберите «Мобильные данные», а затем «Календарь».
Шаг 2: Если календарь отключен, включите его.
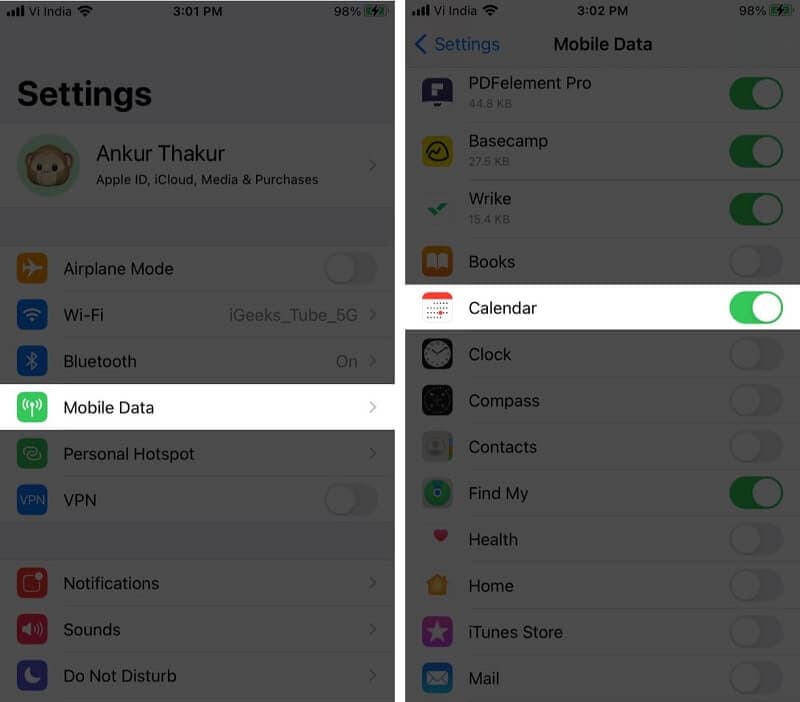
Решение 2. Включите Календарь Google в Календаре iPhone
Приложение календаря iOS может работать со многими календарями. Это означает, что он может легко обрабатывать календари из различных онлайн-аккаунтов, которые вы используете на своем iPhone. Поэтому, если ваш календарь Google не синхронизируется с календарем iPhone, вам необходимо убедиться, что он включен в приложении. Вы можете легко сделать это,
Шаг 1: Откройте приложение «Календарь» на своем iPhone и нажмите «Календари».
Шаг 2: Отметьте все параметры в Gmail, и все готово.
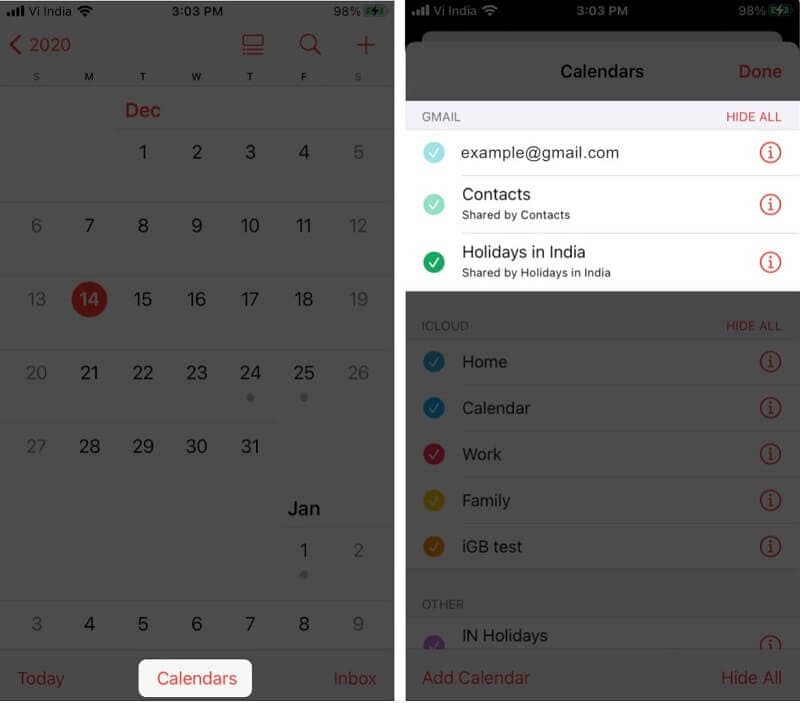
Решение 3. Включите синхронизацию календаря, перейдя в «Настройки».
iPhone предлагает вам возможность выбирать, что вы хотите синхронизировать с вашей учетной записью Google. Итак, если ваш календарь iPhone не синхронизируется с Google, вам необходимо проверить, включена ли синхронизация или нет.
Шаг 1: Перейдите в «Настройки» на вашем iPhone и нажмите «Пароли и учетные записи».
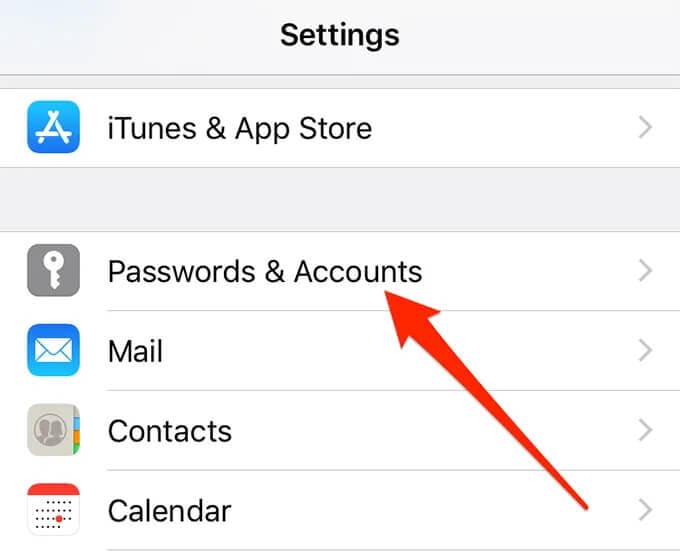
Шаг 2: Теперь выберите учетную запись Gmail.
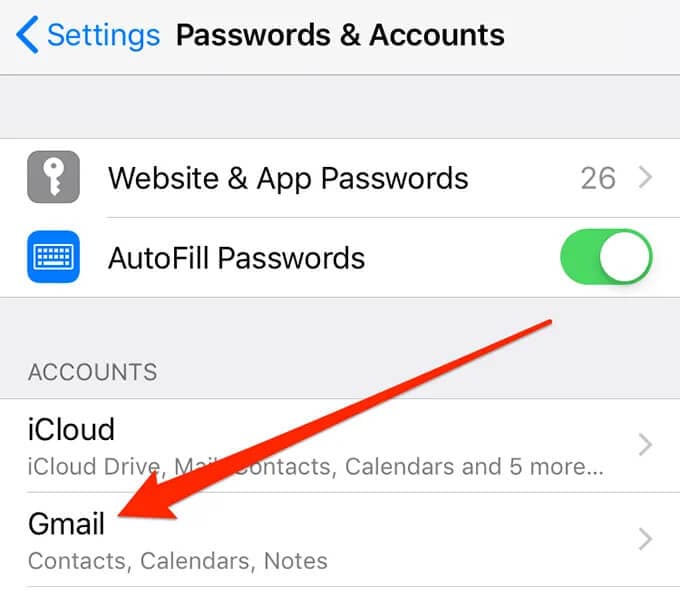
Шаг 3: Вы увидите список различных сервисов Google, которые можно синхронизировать или которые синхронизируются с вашим iPhone. Вы должны увидеть переключатель рядом с «Календарями». Если он уже включен, все готово, но если нет, включите его.
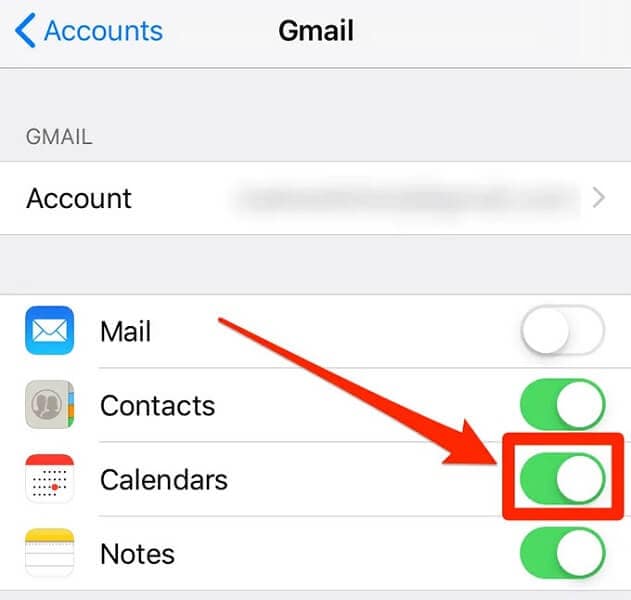
Решение 4. Установите Календарь Google в качестве календаря по умолчанию
Одним из исправлений календаря Google, который не отображается на iPhone, является установка календарей Google в качестве календаря по умолчанию. Это решение сработало для некоторых пользователей, когда кажется, что ничего не работает.
Шаг 1: Нажмите на «Календарь», перейдя в «Настройки».
Шаг 2: Теперь нажмите «Календарь по умолчанию». Отображение Gmail займет несколько секунд. Как только он отобразится, нажмите на него, и он будет установлен в качестве календаря по умолчанию.
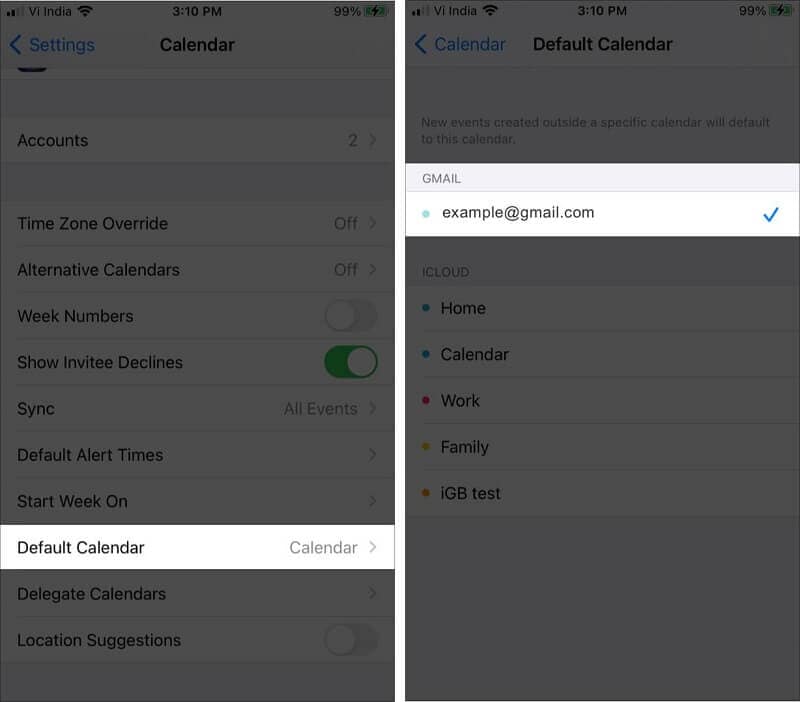
Решение 5. Повторно добавьте свою учетную запись Google на свой iPhone после удаления текущей
Календарь Apple, не синхронизирующийся с календарем Google, является распространенной проблемой, которая иногда возникает по очевидным причинам. В этом случае одним из лучших возможных решений является удаление вашей учетной записи Google с вашего iPhone, а затем ее повторное добавление. Это действие исправит ошибки и поможет вам синхронизировать календарь Google с календарем iPhone.
Шаг 1: Перейдите в «Настройки» на вашем iPhone и нажмите «Пароли и учетные записи».
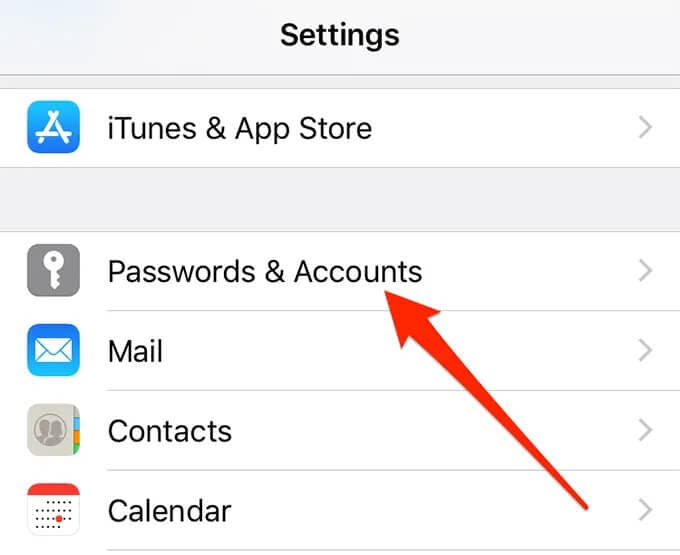
Шаг 2: Выберите свою учетную запись Gmail из данного списка.
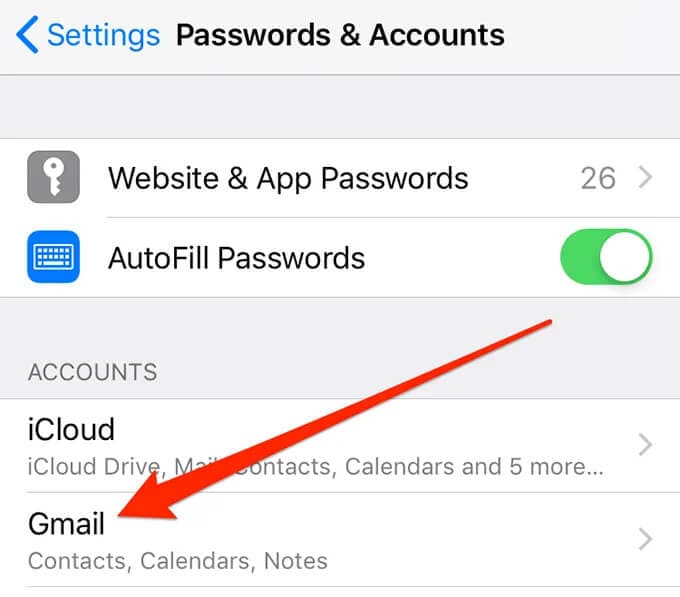
Шаг 3: Теперь нажмите «Удалить учетную запись».
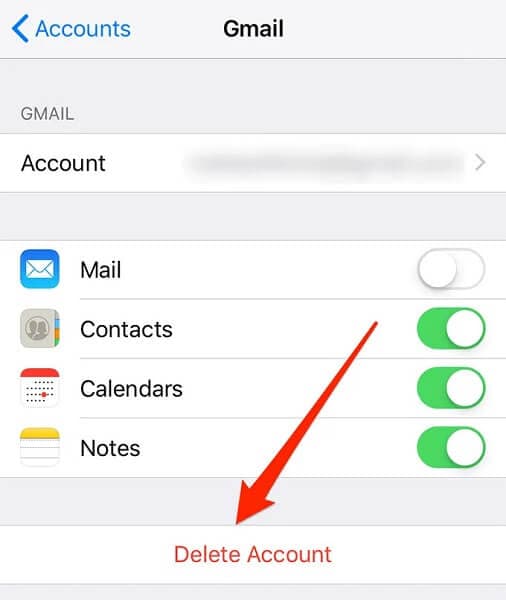
Шаг 4: Появится всплывающее окно с запросом разрешения. Нажмите «Удалить с моего iPhone».
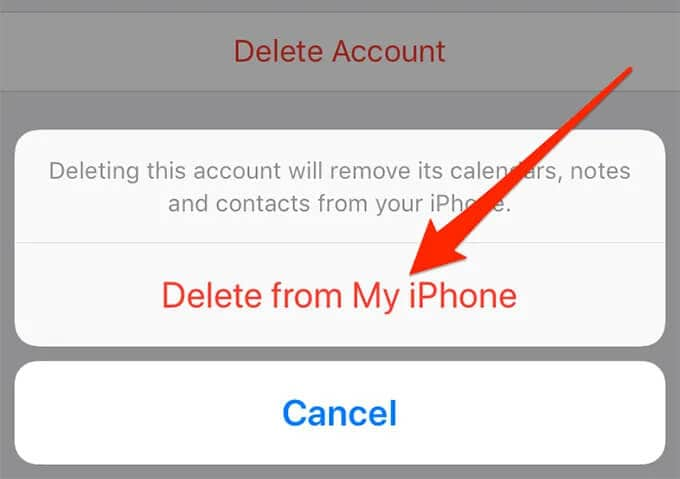
Шаг 5: После удаления учетной записи вернитесь в раздел «Пароли и учетные записи» и выберите «Добавить учетную запись». Теперь выберите Google из списка.
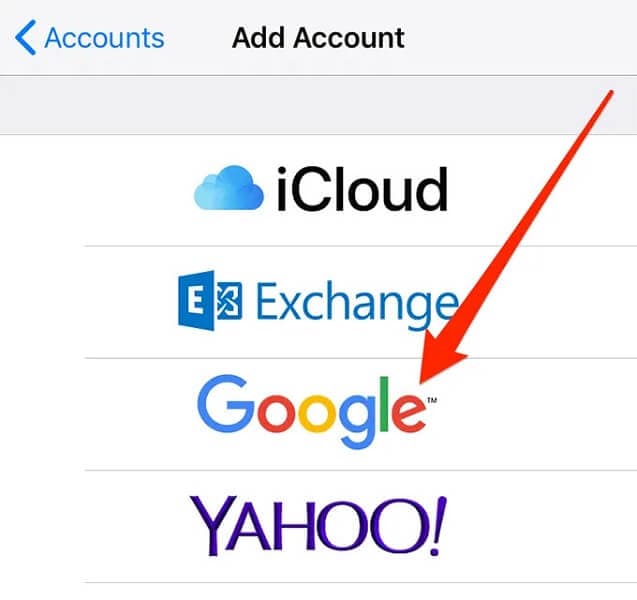
Теперь все, что вам нужно сделать, это ввести свои данные для входа в Google и продолжить.
Решение 6. Получите данные из вашей учетной записи Google
Напоминания календаря Google, не отображаемые на iPhone, являются распространенной проблемой, когда синхронизация не работает должным образом. В этом случае вы можете легко решить проблему, просто переключившись с одного варианта на другой. Да, речь идет о получении.
Шаг 1: Перейдите в «Настройки» на вашем iPhone и выберите «Пароли и учетные записи».
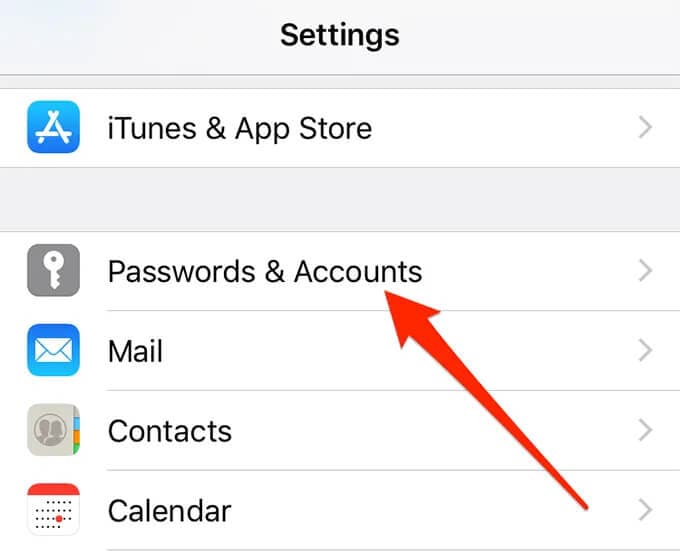
Шаг 2: Выберите «Получить новые данные» из предложенных вариантов. Теперь выберите свою учетную запись Gmail и нажмите «Выбрать».
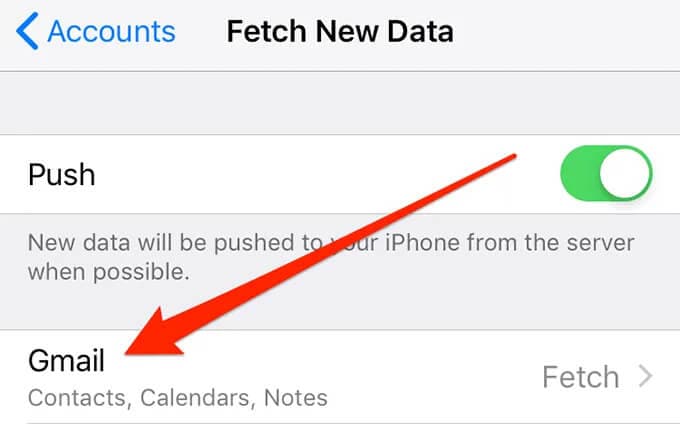
Решение 7. Проверьте свою системную проблему с помощью DrFoneTool – Восстановление системы

DrFoneTool – Восстановление системы
Исправить зависание iPhone на логотипе Apple без потери данных.
- Только исправьте свою iOS до нормального состояния, без потери данных.
- Устранение различных системных проблем iOS застрял в режиме восстановления, белый логотип Apple, черный экран, зацикливание при запуске и т. д.
- Исправляет другие ошибки iPhone и ошибки iTunes, такие как Ошибка iTunes 4013, 14 Ошибка, Ошибка iTunes 27,Ошибка iTunes 9И многое другое.
- Работает для всех моделей iPhone (включая iPhone 13), iPad и iPod touch.
- Полностью совместим с последней версией iOS.

Вы можете легко исправить календарь iPhone, не синхронизирующийся с проблемой Google, воспользовавшись помощью DrFoneTool — Восстановление системы (iOS). Дело в том, что иногда iPhone начинает глючить. В этом случае iTunes является общим решением. Но вы можете потерять свои данные, если у вас нет резервной копии. Так что DrFoneTool -System Repair (OS) – лучшее решение. Он позволяет устранять различные проблемы с iOS без потери данных менее чем за 10 минут в домашних условиях.
Шаг 1: Запустите DrFoneTool
Запустите Dr. Fone – Восстановление системы (iOS) в системе и выберите «Восстановление системы» из предложенных вариантов.

Шаг 2: Выбрать режим
Теперь вам нужно подключить iPhone к компьютеру с помощью кабеля молнии и выбрать «Стандартный режим» из предложенных вариантов.

Ваше устройство будет обнаружено автоматически. После обнаружения будут отображаться все доступные версии системы iOS. Выберите один и нажмите «Пуск», чтобы продолжить.

Прошивка начнет загружаться. Этот процесс займет некоторое время. Убедитесь, что вы подключены к стабильному интернет-соединению.

После завершения загрузки начнется процесс проверки.

Шаг 3: Исправить проблему
После завершения проверки перед вами появится новый экран. Выберите «Исправить сейчас», чтобы начать процесс восстановления.

Устранение проблемы займет несколько минут. Как только ваше устройство будет успешно отремонтировано, проблема с синхронизацией будет устранена.

Примечание: Вы также можете использовать «Расширенный режим», если не можете найти конкретную модель или решить проблему. Но расширенный режим приведет к потере данных.
Бонус: как синхронизировать календарь iPhone с Календарем Google?
Операционная система iOS от Apple поддерживает подключение к учетным записям Google. Вы можете легко синхронизировать календари iPhone и Google, выполнив несколько простых шагов.
Шаг 1: Откройте «Настройки» и выберите «Пароль и учетные записи». Теперь выберите «Добавить учетную запись» из предложенных вариантов и выберите свою учетную запись Google.
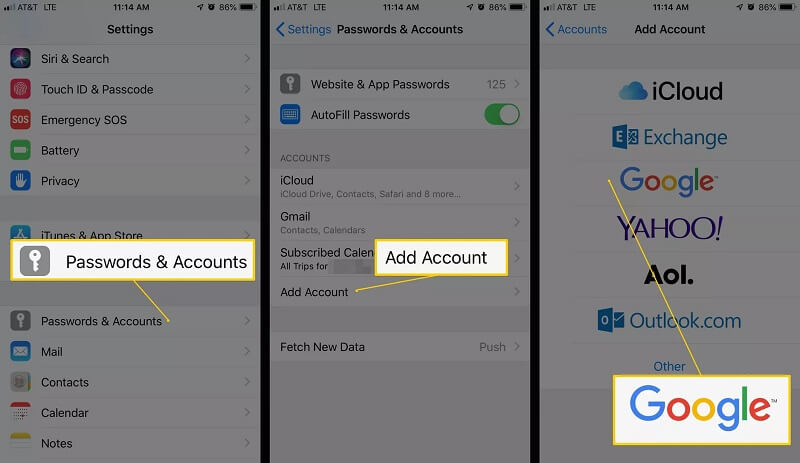
Шаг 2: После добавления учетной записи выберите «Далее», и вы увидите различные варианты. Включите опцию «Календарь» и нажмите «Сохранить». Теперь вам нужно дождаться синхронизации вашего календаря с вашим iPhone. Этот процесс займет несколько минут.
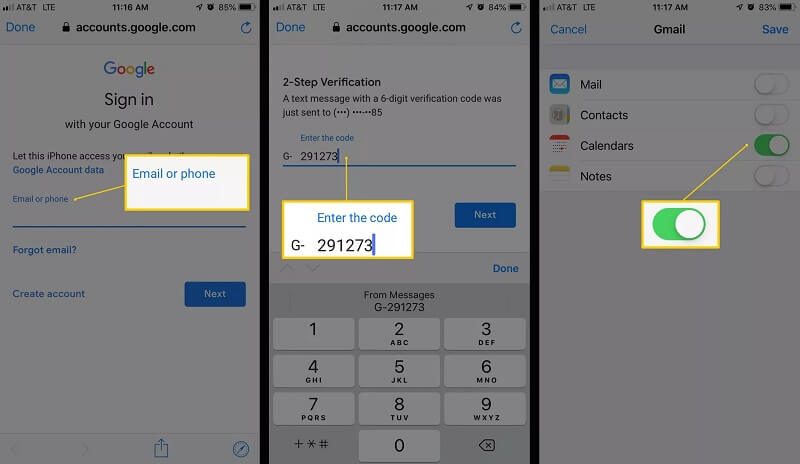
Шаг 3: Теперь откройте приложение «Календарь» и перейдите в самый низ. Теперь выберите «Календари». Он отобразит список всех календарей. Он включает в себя ваши личные, общие и общедоступные календари, которые связаны с вашей учетной записью Google. Выберите тот, который вы хотите сделать, и нажмите «Готово».
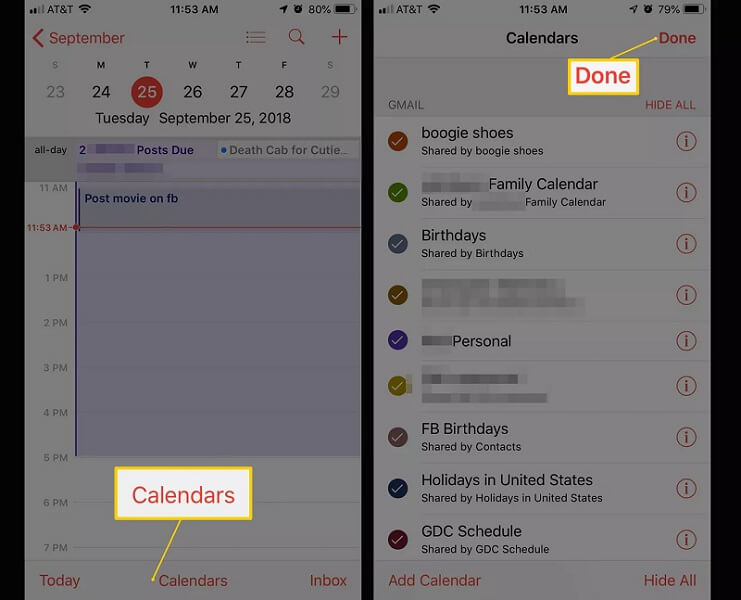
Заключение
Многие пользователи часто сталкиваются с проблемой, что Календарь Google не синхронизируется с iPhone. Если вы один из них, все, что вам нужно, это пройти это руководство. Решения, представленные в этом руководстве, являются проверенными и надежными решениями. Это позволит решить проблему, не посещая сервисный центр. Вы можете легко решить проблему в течение нескольких минут, и это тоже у вас дома.
последние статьи

