Решено: Карты Google не работают на iPhone [2022]
Карты Google — это веб-инструмент, предлагающий точные сведения о географических областях и местах в мире. Карты Google предоставляют спутниковые и аэрофотоснимки нескольких областей в дополнение к стандартным картам маршрутов. Карты Google предоставляют исчерпывающие указания к пункту назначения с помощью 2D- и 3D-изображений со спутника и предоставляют регулярные обновления информации об общественном транспорте.
С годами Карты Google изменились и улучшились на iOS. Например, у Siri теперь отличная интеграция с Google Maps. Однако он работает не так надежно, как собственные приложения Apple, как продукт Google. Если вы часто используете Карты Google на своем iPhone, у вас может возникнуть проблема, связанная с тем, что карты Google не работают на вашем iPhone.
Из этой статьи вы получите информацию, касающуюся нескольких проблем с картой Google, например, если она не отвечает или дает сбой, или если она не показывает текущее состояние или движения на карте, или она не может получить доступ к вашему серверу, просмотр расстояния в нескольких единицах (км, мили) и т. д. Здесь я покажу вам несколько шагов, если карта не работает. Теперь давайте посмотрим.
- Способ 1. Обновите приложение Google Maps
- Способ 2: проверьте подключение к Wi-Fi или сотовой сети
- Способ 3: откалибровать Карты Google
- Способ 4. Убедитесь, что службы геолокации включены
- Способ 5: включить фоновое обновление приложения для Карт Google на iPhone
- Способ 6: включить использование этого iPhone в качестве моего местоположения
- Способ 7: сбросить местоположение и конфиденциальность
- Способ 8. Удалите и переустановите приложение «Карты».
- Метод 9: перезагрузить iPhone
- Метод 10. Сбросить настройки сети
- Способ 11: проверьте свою систему iOS
Способ 1. Обновите приложение Google Maps
Устаревшее приложение может вызвать проблемы с производительностью или неработающие карты Apple главным образом из-за того, что вы давно не обновляли устройство. Убедитесь, что новое обновление Google Maps установлено на вашем iPhone. Карты Google можно очень легко быстро обновить на iPhone.
Вам нужно будет выполнить следующие шаги.
Шаг 1: Откройте магазин приложений вашего iPhone.
Шаг 2: Нажмите кнопку «Профиль» в правом верхнем углу экрана.
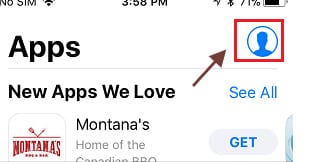
Шаг 3: Если у вас есть опция обновления, Карты Google можно найти в списке «Доступные изменения».
Шаг 4: Чтобы загрузить и установить обновление, коснитесь параметра «Обновить» рядом с Google Maps.
Способ 2: проверьте подключение к Wi-Fi или сотовой сети
Может быть важно проверить состояние сети вашего устройства iOS, если карта Google не работает на вашем iPhone. Это может быть сеть вашего провайдера беспроводной связи или домашняя сеть Wi-Fi. Если у вас недостаточно мобильного сигнала, попробуйте подключиться к источнику, нажав значок Wi-Fi и выбрав сеть, или выключив и снова включив Wi-Fi, чтобы проверить, подключается ли он автоматически.
Проверка состояния сотовой сети
Выполните следующие действия, чтобы проверить состояние сети.
Шаг 1: Посмотрите на верхнюю часть экрана вашего устройства iOS. Можно увидеть качество сигнала вашего текущего беспроводного соединения.
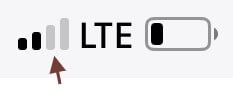
Шаг 2: Проверьте настройки сотовой связи.
Шаг 3: Отсюда можно получить доступ к настройкам сотовой связи. Убедитесь, что ваша беспроводная связь включена, или, если вы путешествуете из дома, убедитесь, что роуминг доступен в опции выбора сотовых данных.
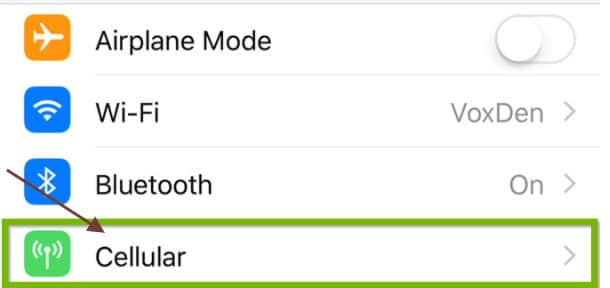
проверка состояния Wi-Fi
Чтобы проверить состояние Wi-Fi, выполните следующие действия.
Шаг 1: Найдите и откройте «Настройки» на главном экране вашего устройства.

Шаг 2: Теперь найдите параметр Wi-Fi после открытия «Настройки». В этой области справа отображается последний статус Wi-Fi:
- Off: Он показывает, что сейчас соединение Wi-Fi отключено.
- Не связано: Wi-Fi включен, но ваш iPhone в настоящее время не подключен к вашей сети.
- Имя сети Wi-Fi: Wi-Fi активирован, и отображаемое имя сети на самом деле является сетью, через которую подключен ваш iPhone.
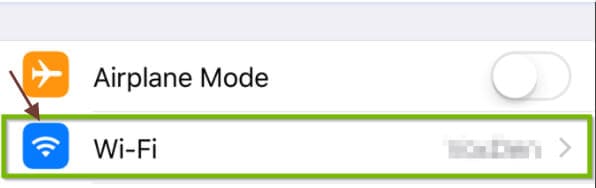
Шаг 3: Вы также можете нажать на область Wi-Fi, чтобы убедиться, что переключатель Wi-Fi включен. Переключатель должен быть зеленым, а сеть, к которой вы фактически подключены, будет показана с галочкой слева.
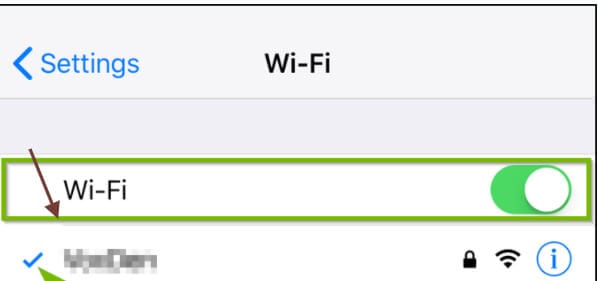
Обратите внимание: если вы знаете, что находитесь вне зоны действия, заранее загрузите Карты Google в автономном режиме, чтобы использовать карту без сигнала на экране.
Способ 3: откалибровать Карты Google
Если карты Google по-прежнему не работают должным образом на iPhone, вы можете узнать, как откалибровать Карты Google на iPhone. Вам нужно будет следовать этим указаниям, чтобы сделать Карты Google на вашем iPhone работоспособными.
Шаг 1: Прежде всего, откройте настройки вашего iPhone.

Шаг 2: Нажмите Конфиденциальность и прокрутите вниз. Эта опция находится внизу третьей категории настроек.
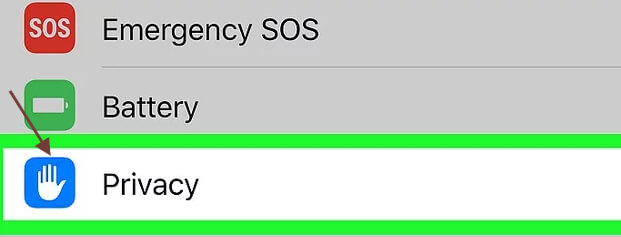
Шаг 3: Нажмите на «службы определения местоположения». Это вверху настройки.
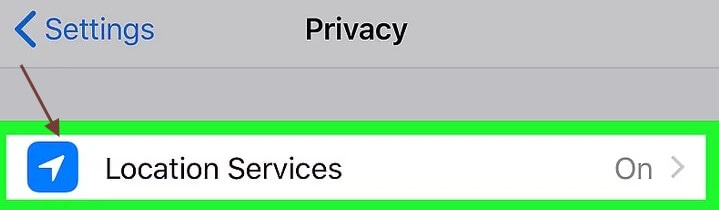
Шаг 4: Включите опцию «Службы геолокации». Если переключатель включен, его цвет должен быть зеленым, и убедитесь, что он не выключен.

Шаг 5: Нажмите «Системные службы». Это в конце страницы.

Шаг 6: Включите переключатель «Калибровка компаса»; если ключ уже был включен, iPhone будет автоматически откалиброван.
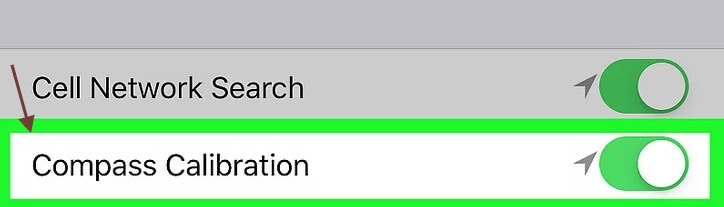
Шаг 7: Откройте программу Компас. Это черный символ, обычно на главном экране, с белым компасом и красной стрелкой. Если вы использовали предыдущие меры для калибровки компаса, теперь вы можете видеть текущее направление.
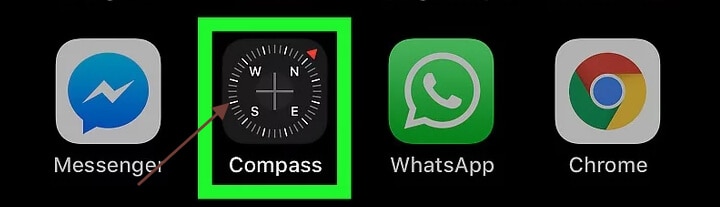
Шаг 8: Наклоните экран по кругу, чтобы нажать на красный шар. Следуйте инструкциям на экране, чтобы вращать iPhone, чтобы мяч двигался по кругу. Когда мяч попадает в точку, компас калибруется.
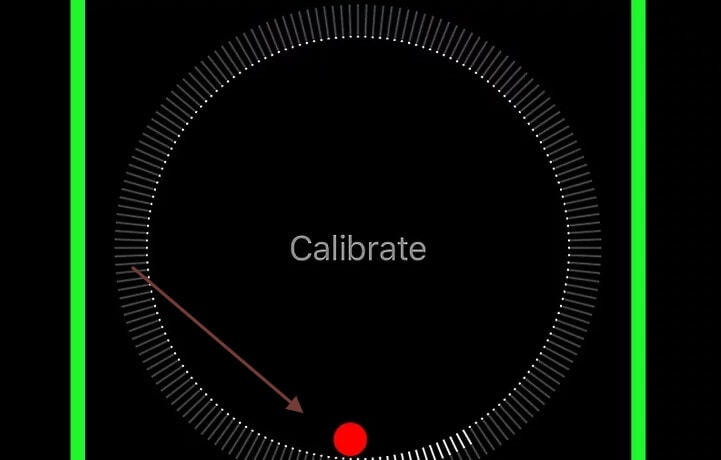
Способ 4. Убедитесь, что службы геолокации включены
Активируйте службы определения местоположения на вашем iPhone. Убедитесь, что Google Map имеет доступ к вашему телефону. Следуйте этим инструкциям, если это не включено.
Шаг 1: Откройте вкладку настроек и найдите настройки конфиденциальности.
Шаг 2: Коснитесь службы определения местоположения.
Шаг 3: Вы должны убедиться, что эта кнопка включена. Если не горит, то включил.
Шаг 4: Прокрутите вниз до списка приложений, прежде чем перейти к Google Maps, затем нажмите на него.
Шаг 5: На следующей странице выберите вариант «При использовании приложения» или вариант «Всегда».
Способ 5: включить фоновое обновление приложения для Карт Google на iPhone
Знаете ли вы, что если позволить Картам Google обновлять свои данные, это может улучшить их общую производительность?
Вам необходимо выполнить следующие шаги, чтобы включить эту службу.
Шаг 1: Сначала перейдите в «Настройки» -> «Основные».
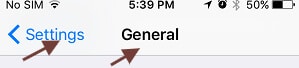
Шаг 2: Затем нажмите кнопку «Обновить фоновое приложение».
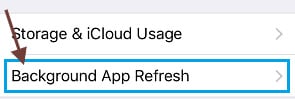
Примечание: Если фоновое обновление приложения неактивно, оно находится в режиме пониженного энергопотребления. Вам нужно зарядить.
Шаг 3: На следующем экране переместите переключатель в положение ВКЛ рядом с Google Maps.
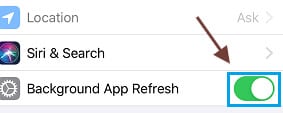
Способ 6: включить использование этого iPhone в качестве моего местоположения
Карты Google иногда могут быть большой проблемой, потому что Карты Google связаны с другим устройством, iPhone. Чтобы решить эту проблему, вам придется выбрать вариант моего местоположения. Если вы хотите включить использование этого iPhone в качестве моего местоположения, выполните следующие действия.
Шаг 1: Откройте настройки Apple ID и нажмите.
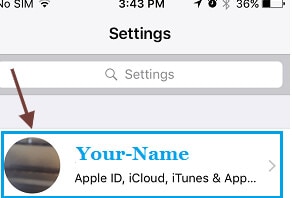
Шаг 2: Нажмите «Найти МОЕ» на следующем экране.
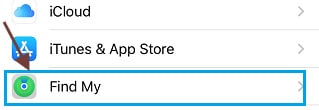
Шаг 3: Нажмите «Использовать этот iPhone как мое местоположение» на следующем экране.
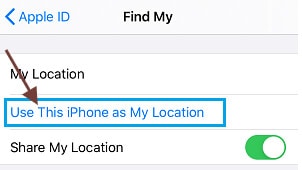
Это решение поможет вам подключиться к другому Apple ID или устройству с помощью приложения Google Maps на вашем iPhone.
Способ 7: сбросить местоположение и конфиденциальность
Иногда, если карта Google перестает работать, вам необходимо сбросить местоположение или личные настройки. Если вы хотите сбросить настройки местоположения и конфиденциальности, вам нужно будет выполнить этот шаг.
Перейдите на вкладку настроек и нажмите вкладку общих настроек и сброса.
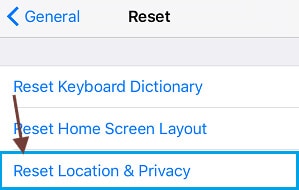
Способ 8. Удалите и переустановите приложение «Карты».
Иногда, если это не работает, просто попробуйте удалить и переустановить приложение карты. Для этого процесса вы выполните следующие действия.
Шаг 1: Откройте Google Play Store на своем iPhone.
Шаг 2: Нажмите на панель поиска.
Шаг 3: Найдите карты Google.
Шаг 4: Нажмите на удаление вкладки.
Шаг 5: Нажмите ОК
Шаг 6: Нажмите на обновление
Метод 9: перезагрузить iPhone
Если ваша карта Google не работает на вашем iPhone, попробуйте перезагрузить iPhone. Для этого процесса просто нажмите кнопку Sleep/Wake Home сразу, прежде чем просматривать слайд на iPhone, чтобы открыть устройство. Нажмите громкость вниз + кнопку «Домой» на iPhone Plus. Ваш iPhone перезагрузится.
Метод 10. Сбросить настройки сети
Убедитесь, что вы помните свой сетевой пароль Wi-Fi, и выполните следующие действия, чтобы сбросить настройки сети iPhone.
Шаг 1: Перейдите в «Настройки» > «Основные» > «Восстановить» > коснитесь «Сбросить параметры конфигурации сети».
Шаг 2: При необходимости введите пароль блокировки экрана.
Шаг 3: Коснитесь параметра «Восстановить настройки сети».
Подключите свой iPhone к сети и посмотрите, хорошо ли теперь Карты Google работают на вашем устройстве.
Способ 11: проверьте свою систему iOS
DrFoneTool — System Repair упростил для пользователей удаление iPhone и iPod touch из белого, логотипа Apple, черного и других проблем с iOS. Это не приведет к потере данных при устранении проблем с системой iOS.
Исправить систему iOS в расширенном режиме
Не можете починить в обычном режиме свой iPhone? Что ж, проблемы с вашей системой iOS должны быть серьезными. В этом случае следует выбрать расширенный режим. Помните, что этот режим может удалить данные вашего устройства и создать резервную копию данных iOS, прежде чем продолжить.

DrFoneTool – Восстановление системы
Самое простое решение для понижения версии iOS. Айтюнс не нужен.
- Даунгрейд iOS без потери данных.
- Устранение различных системных проблем iOS застрял в режиме восстановления, белый логотип Apple, черный экран, зацикливание при запуске и т. д.
- Устраните все системные проблемы iOS всего за несколько кликов.
- Работает для всех моделей iPhone, iPad и iPod touch.
- Полностью совместим с последней версией iOS 14.

Шаг 1: Установите Dr. Fone на свой компьютер.
Шаг 2: Щелкните правой кнопкой мыши второй параметр «Расширенный режим». Убедитесь, что вы все еще подключили свой iPhone к компьютеру.

Шаг 3: Чтобы загрузить прошивку, выберите прошивку iOS и нажмите «Старт». Чтобы обновить прошивку более гибко, нажмите «Загрузить», а затем нажмите «Выбрать» после ее загрузки на ваш компьютер.

Шаг 4: После установки и тестирования прошивки iOS нажмите «Исправить сейчас», чтобы восстановить iPhone в расширенном режиме.

Шаг 5: В расширенном режиме выполняется тщательная процедура фиксации на вашем iPhone.

Шаг 6: Когда процесс восстановления устройства iOS завершен, вы можете увидеть, правильно ли работает ваш iPhone touch.

Заключение
Карты Google — это в основном популярный веб-инструмент навигации, созданный Google, который позволяет пользователям получать доступ к дорожным картам и условиям движения. Проблемы с Google Maps могут исходить из разных источников и могут появиться в любой момент. Конкретная проблема, с которой вы столкнетесь, зависит от многих переменных, включая сеть, в которой вы находитесь, и где вы пытаетесь использовать программу. Если все вышеперечисленное не помогло решить проблему, вы можете обратиться в Apple Store, чтобы решить проблему. Самое главное иметь телефон, который позволяет ориентироваться в любом месте.
последние статьи

