3 способа исправить приложение Health, не отслеживающее шаги
Когда дело доходит до здоровья, ничто не может быть скомпрометировано. Таким образом, технологии предоставили нам почти все, чтобы следить за нашей активностью в отношении здоровья. Вот почему мы больше полагаемся на технологии для нашего здоровья. Но что произойдет, если технология не сможет этого сделать?
Да, речь идет о неработающем счетчике шагов iPhone. Если ваш iPhone не отслеживает шаги, все, что вам нужно сделать, это просмотреть это руководство, чтобы решить проблему в течение нескольких минут, хорошо, что вы можете использовать эти решения у себя дома, а также самостоятельно. Вам даже не нужно беспокоиться о потере данных.
- Почему мое приложение Health не отслеживает шаги?
- Решение 1. Проверьте, включено ли приложение Health в настройках конфиденциальности
- Решение 2. Проверьте данные о шагах на панели инструментов Health App.
- Решение 3. Проверьте свою системную проблему с помощью DrFoneTool — Восстановление системы
- Решение 4. Установите Календарь Google в качестве календаря по умолчанию
Почему мое приложение Health не отслеживает шаги?
Прежде чем приступить к решению, крайне важно знать его причину, а их много.
- «Здоровье» отключено в настройках приватности.
- «Калибровка движения и расстояние» отключена.
- Службы определения местоположения отключены.
- Данные не записываются на приборную панель.
- Есть проблема с айфоном.
Решение 1. Проверьте, включено ли приложение Health в настройках конфиденциальности
Настройки конфиденциальности блокируют ваши личные данные. Он также определяет, какое приложение может получить доступ к данным и в какой степени. Иногда проблема возникает из-за того, что настройки были изменены случайно. В этом случае изменение настроек сделает всю работу за вас.
Одной из распространенных причин того, что iPhone не считает шаги, является отключенное приложение «Здоровье». Вы можете решить эту проблему, включив приложение Health в настройках. Для этого вам нужно выполнить несколько простых шагов.
Шаг 1: Перейдите в «Настройки» на вашем iPhone и откройте «Конфиденциальность». Теперь перейдите в раздел «Движение и фитнес».
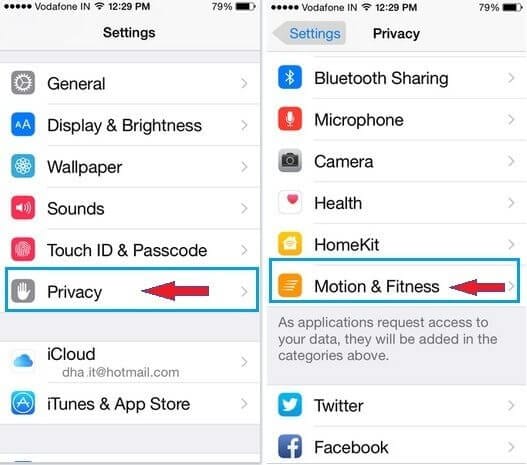
Шаг 2: Появится новый экран с различными опциями. Найдите «Здоровье» и включите его, если оно выключено.
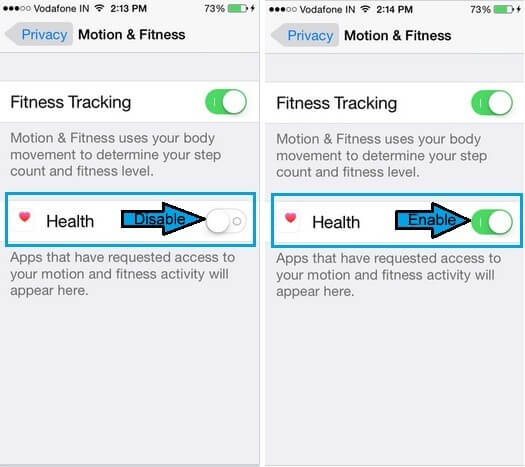
Как только вы закончите с этим, iPhone начнет отслеживать шаги.
Решение 2. Проверьте данные о шагах на панели инструментов Health App.
Когда дело доходит до приложения Health для iPhone. Это дает вам простой способ подсчета ваших шагов, и это тоже с точностью. Вы можете легко проверить свои данные о шагах, зайдя в приложение «Здоровье». Панель инструментов приложения «Здоровье» предоставляет вам все доступные данные о вашем здоровье. Все, что вам нужно сделать, это
Шаг 1: Нажмите «Изменить» на сводном экране. Теперь нажмите на вкладку «Все», чтобы увидеть различные виды деятельности.
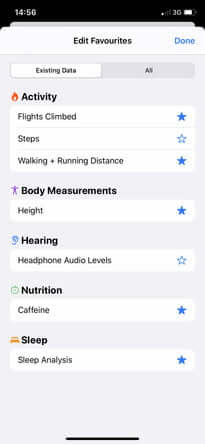
Шаг 2: Вы увидите множество вариантов. Нажмите на «Шаги». Синяя звезда рядом с ним станет жирной. Теперь нажмите «Готово».
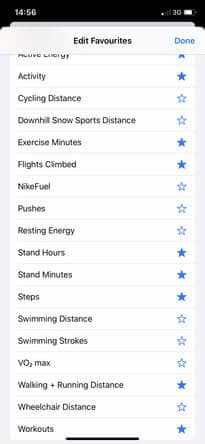
Шаг 3: Как только вы нажмете «Готово», вы вернетесь к сводному экрану. Теперь вам нужно прокрутить вниз и нажать «Шаги». Это приведет вас к панели управления шагами. Здесь вы сможете увидеть график. Этот график покажет вам, сколько шагов вы сделали. Вы можете увидеть свой средний подсчет шагов за прошедший день, неделю, месяц или даже год. Вы также можете прокрутить вниз, чтобы увидеть, как количество шагов изменилось за определенный период времени.
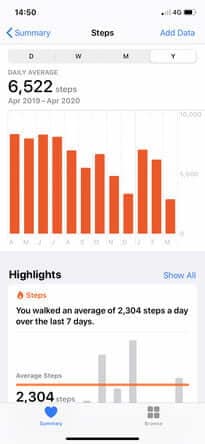
Примечание: Вы должны держать свой iPhone с собой все время во время ходьбы, чтобы получать правильные данные.
Решение 3. Проверьте свою системную проблему с помощью DrFoneTool – Восстановление системы

DrFoneTool – Восстановление системы
Исправить зависание iPhone на логотипе Apple без потери данных.
- Только исправьте свою iOS до нормального состояния, без потери данных.
- Устранение различных системных проблем iOS застрял в режиме восстановления, белый логотип Apple, черный экран, зацикливание при запуске и т. д.
- Исправляет другие ошибки iPhone и ошибки iTunes, такие как Ошибка iTunes 4013, 14 Ошибка, Ошибка iTunes 27,Ошибка iTunes 9И многое другое.
- Работает для всех моделей iPhone (включая iPhone 13), iPad и iPod touch.
- Полностью совместим с последней версией iOS.

Вы закончили с обоими решениями, но не можете решить проблему с тем, что приложение для здоровья iPhone не отслеживает шаги?
Возможно, проблема связана с вашим iPhone. В этом случае вам необходимо использовать Dr. Fone – Восстановление системы (iOS).
Доктор Fone – Восстановление системы (iOS) — это один из мощных инструментов восстановления системы, который позволяет устранять различные проблемы, связанные с iPhone. Он может исправить черный экран, режим восстановления, белый экран смерти и многое другое. Преимущество этого инструмента в том, что вам не требуется никаких навыков для решения проблемы. Вы можете легко справиться с этим самостоятельно и отремонтировать свой iPhone менее чем за 10 минут. Все, что вам нужно сделать, это подключить iPhone к системе с помощью кабеля Lightning и выполнить несколько простых шагов.
Более того, он устраняет различные проблемы без потери данных. Это означает, что вам больше не нужно полагаться на iTunes, особенно если у вас нет резервной копии данных. Работает на всех моделях iPhone.
Шаг 1: Запустите DrFoneTool
Установите и запустите Dr. Fone – Восстановление системы (iOS) на своем компьютере и выберите «Восстановление системы» в появившемся главном меню.

Шаг 2: Выбрать режим
Теперь вам нужно подключить iPhone к компьютеру с помощью кабеля молнии. Инструмент определит модель вашего устройства и предоставит вам два варианта: стандартный режим и расширенный режим. Вы должны выбрать «Стандартный режим» из предложенных вариантов.
Стандартный режим может легко исправить различные системные проблемы iOS, не затрагивая данные устройства.

Как только ваше устройство будет обнаружено, отобразятся все доступные версии системы iOS. Выберите один и нажмите «Пуск», чтобы продолжить.

Прошивка начнет загружаться. Этот процесс займет некоторое время, так как файл большой. Рекомендуется использовать высокоскоростное стабильное подключение к Интернету.
Примечание: Если автоматическая загрузка не происходит, необходимо нажать на кнопку «Загрузить». Это для загрузки прошивки через браузер. Загрузка займет несколько минут (в зависимости от скорости Интернета) из-за большого размера файла. После загрузки нажмите «Выбрать», чтобы восстановить загруженную прошивку.

После завершения загрузки начнется процесс проверки. Проверка прошивки займет некоторое время. Это сделано для безопасности вашего устройства, чтобы вы не столкнулись с проблемой на более позднем этапе.

Шаг 3: Исправить проблему
После завершения проверки перед вами появится новый экран, указывающий, что вы можете двигаться дальше. Выберите «Исправить сейчас», чтобы начать процесс восстановления.

Как только ваше устройство будет успешно отремонтировано, проблема с синхронизацией будет устранена. Процесс восстановления займет несколько минут, чтобы устранить проблему. Теперь ваше устройство снова начнет нормально работать. Теперь вы сможете отслеживать шаги, как раньше.

Примечание: Вы также можете использовать «Расширенный режим», если вас не устраивают результаты «Стандартного режима» или если вы не можете найти свое устройство в списке. Вы можете создавать резервные копии данных, используя облачное хранилище, или можете воспользоваться помощью некоторых носителей. Но расширенный режим приведет к потере данных. Поэтому вам рекомендуется использовать этот режим только после резервного копирования ваших данных.
После завершения процесса восстановления ваше устройство будет обновлено до последней доступной версии iOS. Мало того, если ваш iPhone взломан, он будет обновлен до версии без взлома, а если вы ранее разблокировали его, он снова будет заблокирован.
Заключение
iPhone более известен передовыми технологиями. Он настолько продвинут, что может отслеживать вашу физическую активность через приложение «Здоровье». Вы можете положиться на приложение для здоровья для подсчета шагов. Все, что вам нужно сделать, это держать свой iPhone с собой во время прогулки. Но иногда приложения для здоровья перестают отслеживать шаги. Есть несколько причин этой проблемы, хорошо, что вы можете легко решить эту проблему, следуя решениям, представленным вам в этом руководстве.
Вам не нужно иметь некоторые технические навыки. Просто следуйте инструкциям, представленным здесь, и вы сможете решить проблему в течение нескольких минут.
последние статьи

