Решено: Интернет не работает на iPhone [2022]
Все мы знаем, что iPhone без интернета — это просто iPod. Другими словами, ваши деньги и борьба были потрачены впустую. Беспроводной доступ в Интернет или не работающий Интернет на iPhone иногда мешают работе смартфона в сети. Восстановление подключения к Интернету может быть сложной и раздражающей работой для вашего iPhone, iPad или iPod Touch.
Эта статья поможет вам и расскажет о некоторых простых и легких шагах по восстановлению беспроводного соединения. В социальных сетях есть несколько жалоб на то, что сотовые данные iPhone не работают. После обновления до новой iOS или неправильной SIM-карты может быть много объяснений проблемы со спором устройства. Но лучше всего то, что есть несколько советов и приемов для подключения вашего iPhone к Интернету. Итак, давайте узнаем больше об этом.
Часть 1: Wi-Fi или сотовые данные не работают на iPhone?
Мобильные данные не работают на вашем iPhone, и вы не знаете, почему. Сотовая связь помогает вам просматривать Интернет, сообщения электронной почты, и этот список можно продолжить. Проблема со связью по мобильному телефону обычно возникает по-разному: либо из-за отсутствия данных, либо из-за подключения к Интернету, либо из-за того, что данные не работают на iPhone. Даже иногда ваш iPhone или iPad подключен к мобильной сети (при этом Wi-Fi работает), он все еще не может подключить несколько приложений, а иногда не работает кнопка Wi-Fi.
Часть 2: Как решить, что Wi-Fi не работает на iPhone?
Одна из основных проблем, с которой люди сталкиваются при использовании iPhone, заключается в том, что их Wi-Fi внезапно перестает работать или сотовые данные iPhone не работают, из-за чего они не знают, что происходит неожиданно. В один момент вы используете Интернет, а в следующий момент обнаруживаете проблему с iPhone Wi-Fi. Итак, сегодня мы описали самые обсуждаемые проблемы с беспроводным интернетом и способы их решения.
2.1 Убедитесь, что ваш маршрутизатор включен и вы находитесь в пределах досягаемости
Если ваш Интернет работает медленно или iPhone не подключается к Интернету, проблема может заключаться в подключении к сети Wi-Fi. Основная причина может быть в том, что вы находитесь слишком далеко от источника, или блокируете сигнал толстыми стенами, или у вас выключен роутер. Убедитесь, что вы находитесь в пределах досягаемости вашего маршрутизатора, чтобы легко использовать Интернет на своем iPhone.
Проверьте мощность вашего Wi-Fi
Чтобы проверить мощность вашего Wi-Fi, сначала проверьте систему на наличие проблем. У вас должна быть индикация подключения к Wi-Fi, независимо от того, используете ли вы iOS или Android. Обычно знак Wi-Fi содержит четыре-пять изогнутых линий.

Перезапуск роутера
Прежде чем приступить к устранению неполадок, связанных с отсутствием подключения к Интернету на iPhone, давайте выполним некоторые основные действия по устранению неполадок с маршрутизатором, так как это помогло нескольким людям решить эту проблему. Перезагрузите маршрутизатор и попробуйте снова связать свой iPhone и посмотрите, решит ли это проблему. Поэтому лучше всего подождать 10 секунд перед перезапуском маршрутизатора.
2.2 Убедитесь, что Wi-Fi включен и вы видите свою сеть
Может быть важно или полезно проверить состояние сети вашего устройства iOS. Это может быть сеть вашего провайдера беспроводной связи или ваша домашняя сеть Wi-Fi.
Шаг 1: Найдите и откройте «Настройки» на главном экране вашего устройства.

Шаг 2: Найдите значок Wi-Fi с открытыми настройками. В этой области справа будет указано текущее состояние Wi-Fi.
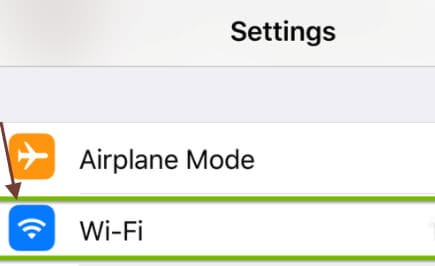
Off: теперь Wi-Fi отключен.
Не подключен: Wi-Fi подключен, но ваш компьютер в данный момент не подключен к сети.
Шаг 3: Вы также можете нажать на Wi-Fi, чтобы убедиться, что переключатель Wi-Fi включен. Переключатель должен быть оранжевым, а сеть, к которой вы подключаетесь, должна отображаться сразу внизу с галочкой слева.
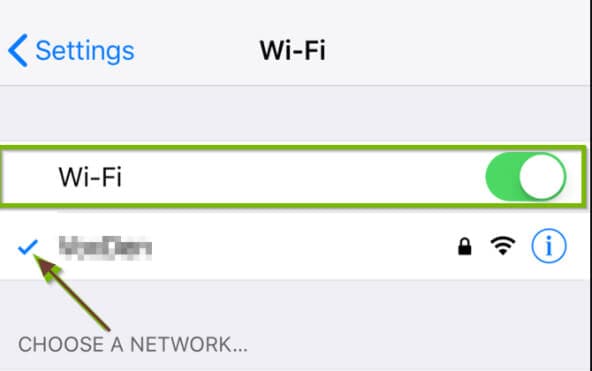
2.3 Проверьте наличие проблем с вашей сетью Wi-Fi
Когда вы испробовали различные решения, а ваши данные продолжают работать с трудом, следующим шагом может быть восстановление настроек сети. Это удалит все сохраненные сети Wi-Fi на вашем телефоне и восстановит нормальные настройки сотовой связи, если мобильные данные не работают на iPhone. Это также может быть полезно, если у вас проблемы с Wi-Fi.
Шаг 1: Откройте программу «Настройки».
Шаг 2: Прокрутите вниз и выберите пункт меню «Общие».
Шаг 3: Прокрутите вниз и нажмите кнопку меню «Сброс».
Шаг 4: Выберите «Сбросить настройки сети» в центре панели.
Шаг 5: Чтобы авторизовать сброс, вас попросят ввести пароль вашего iPhone.
Шаг 6: Нажмите кнопку «Сбросить настройки сети» для подтверждения.
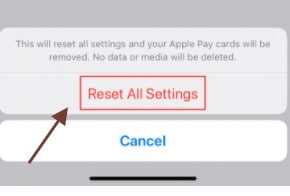
2.4 Проверьте соединение с роутером
Если у вас возникли проблемы с определенной сетью, пришло время выяснить, что происходит. Если вам нравится играть с Wi-Fi, вам следует изучить конфигурацию вашего маршрутизатора, чтобы попытаться перезагрузить или сбросить его. Эти конфигурации различаются в зависимости от поставщика, поэтому мы рекомендуем вам найти и начать с вашего маршрутизатора. Если у вас чужая сеть, обсудите с владельцем или ИТ-администратором, или у других пользователей тоже такая проблема? Может ли сеть перезапуститься? В противном случае вам может не повезти.
2.5 Перезагрузите iPhone
Если ваш iPhone не подключается через мобильную сеть передачи данных к Интернету, попробуйте перезагрузить телефон.
Шаг 1: Нажмите и удерживайте кнопку «Домой» и кнопку «Режим сна/Пробуждение» одновременно и удерживайте ее, когда увидите альтернативу «сползти».

Шаг 2: После этого вы увидите серебристый символ Apple, и ваш телефон снова заработает.
2.6 Проверьте проблему с вашей системой iOS
Если ваша система iOS начинает зависать, основной способ восстановить ваш iPhone / iPad — это получить помощь по восстановлению iTunes. Это здорово, если вы сделали резервную копию, но если вы этого не сделаете, это может быть проблемой. Вот почему DrFoneTool – Repair был опубликован. Это быстро устранит любые проблемы с iOS и нормализует ваш телефон.
Чтобы исправить систему iOS, выполните следующие действия.

DrFoneTool – Восстановление системы
Самое простое решение для понижения версии iOS. Айтюнс не нужен.
- Даунгрейд iOS без потери данных.
- Устранение различных системных проблем iOS застрял в режиме восстановления, белый логотип Apple, черный экран, зацикливание при запуске и т. д.
- Устраните все системные проблемы iOS всего за несколько кликов.
- Работает для всех моделей iPhone, iPad и iPod touch.
- Полностью совместим с последней версией iOS 14.

Шаг 1: Прежде всего, запустите DrFoneTool и выберите «Восстановление системы» на главной панели.

Шаг 2: Затем подключите iPhone кабелем Lightning к компьютеру. Вы можете найти два варианта, когда DrFoneTool распознает ваше устройство iOS: стандартный режим и расширенный режим.

Шаг 3: Инструмент автоматически определяет форму модели вашего устройства и показывает доступные версии платформы iOS. Выберите версию и начните, нажав «Пуск».

Шаг 4: Затем загружается прошивка iOS.

Шаг 5: Инструмент начинает просматривать загруженную прошивку iOS после обновления.

Шаг 6: Этот экран можно увидеть при тестировании прошивки iOS. Нажмите «Обновить сейчас», чтобы начать исправление вашей iOS и вернуть ваше устройство iOS к работе.

Шаг 7: Ваше устройство iOS будет успешно исправлено в течение нескольких минут.

Часть 3: Как решить, что сотовые данные не работают на iPhone?
Сотовые данные — это термин, который означает сотовую сеть, подключенную к Интернету. Вы также будете использовать Интернет, чтобы отключиться от Wi-Fi. Обе модели iPhone поддерживают сотовую связь, а также поддерживают некоторые модели iPad с маркировкой «Wi-Fi + Cellular».
Если ваши сотовые данные не работают на iPhone, есть несколько возможных вариантов, которые вы можете использовать. Прежде всего, вы должны осознавать, что есть много мест, где у вас просто не может быть очень хорошего покрытия. Если это не то, что происходит, давайте рассмотрим некоторые решения.
3.1 Убедитесь, что мобильные данные включены
Центр управления — это самый простой способ поиска мобильных данных. Чтобы проверить из центра управления, вам необходимо выполнить следующие действия.
Шаг 1: Сначала запустите Центр управления. iPhone X или новее/iPad под управлением iOS 12 или новее: переверните экран вправо вверх дном.
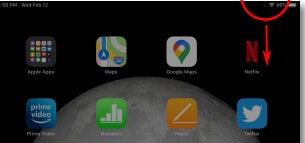
iPhone 8 или более ранней версии, iOS 11 или более ранней версии: проведите пальцем снизу устройства.
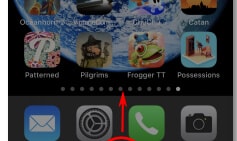
Шаг 2: Центр управления появится, если вы это сделаете. Найдите круглую кнопку, которая выглядит как антенна, похожая на радиоволну. Это кнопка мобильных данных.
- Если значок данных ячейки оранжевый, данные ячейки включены.
- Если символ данных мобильного телефона серый, это означает, что данные сотовой связи неактивны.
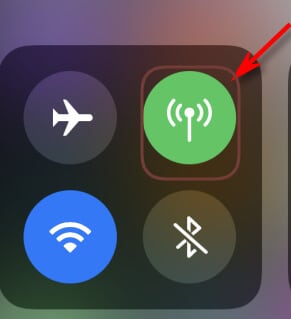
б. Сотовые данные включены
Вы также можете выполнить поиск настроек беспроводной сети, чтобы узнать, включены ли ваши сотовые данные. Это очень простой шаг, поэтому полезно посмотреть на него, прежде чем пытаться работать над другими вариантами.
Шаг 1: Прежде всего, найдите переключатель «Сотовые данные» в верхней части меню сотовой связи.

Шаг 2: Чтобы включить или выключить его, нажмите переключатель. Затем поверните слайды вправо, и они станут зелеными, когда сотовые данные будут активированы.
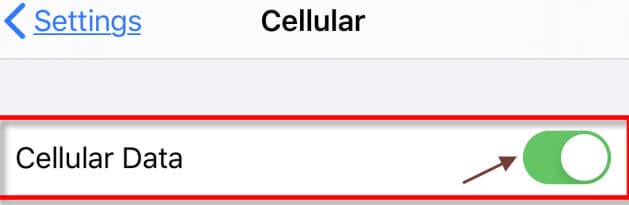
3.2 Проверьте, не достигли ли ваши данные ограничения
Существует простой способ поиска ограничения данных на вашем iPhone. Вы также можете узнать, какие приложения потребляют больше всего мобильных данных, если внимательно следите за этим в конце месяца.
Способ 1: Вам нужно будет выполнить следующие шаги.
Шаг 1: Откройте настройки на вашем iPhone.
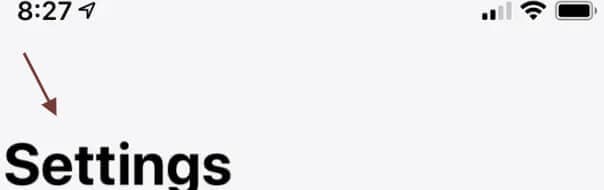
Шаг 2: Нажмите на раздел «Сотовая связь».

Шаг 3: На этом экране вы можете увидеть часть «текущий период».
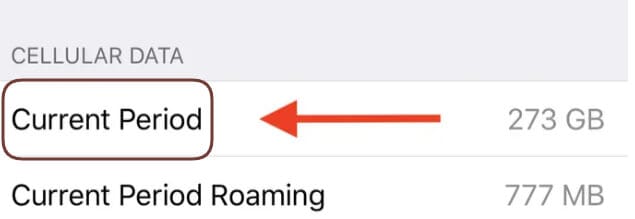
Шаг 4: Число «текущий период» справа точно указывает, сколько данных вы использовали. Выше вы увидите отдельные приложения с номером ниже. Здесь отображается, сколько данных вы использовали в каждом приложении.
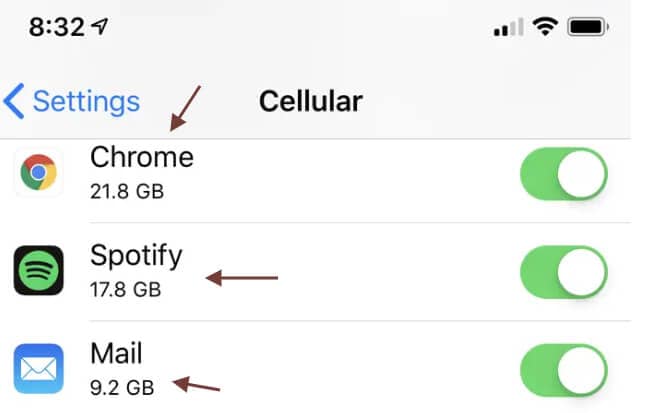
Свяжитесь с вашим оператором напрямую.
Когда ничего не помогает, у вас будет возможность связаться со службой поддержки вашего оператора или отправиться прямо в магазин вашего ближайшего оператора, чтобы сообщить вам, сколько данных вы использовали и сколько у вас осталось, и изменить свой пакет, если вы думаете, что это будет полезный.
3.3 Проверьте свою SIM-карту
Удаление и повторная установка SIM-карты также устраняет ошибки, связанные с сетью, в том числе связанные с функциями сотовой связи на планшете или неработающим Интернетом на iPhone. Если проблема была вызвана обновлением, к нему также может быть подключена незакрепленная или неисправная SIM-карта. Чтобы удалить это с вашего iPhone, извлеките SIM-карту, найдите любые признаки повреждения и верните ее, если их нет.
Выключите телефон, чтобы начать. Во избежание повреждения SIM-карты или самой системы телефон должен быть выключен перед удалением SIM-карты. Удалите SIM-карту с вашего iPhone и переустановите ее, выполнив следующие действия:
Шаг 1: Когда SIM-карта включена, поместите инструмент для извлечения SIM-карты сбоку телефона в лоток для SIM-карты.
Шаг 2: Аккуратно используйте инструмент, пока лоток для SIM-карты не выйдет.
Шаг 3: Извлеките SIM-карту iPhone из лотка и найдите очевидные признаки жидких пятен или следов на карте.
Шаг 4: Если вы не обнаружили признаков повреждения SIM-карты, поместите ее в лоток в том же направлении, что и раньше.
Шаг 5: Убедитесь, что SIM-карта установлена правильно и что лоток для SIM-карты закрыт.
Шаг 6: Теперь задвиньте лоток для SIM-карты обратно в телефон до того, как вы услышите щелчок.
Когда лоток для SIM-карты закрыт, включите телефон и дождитесь восстановления сигнала сотовой сети. Если сигналы надежны, разрешите Cellular Data проверить, решит ли это проблему.
Перезагрузите свой iPhone
Вы можете снова перезагрузить iPhone, чтобы проверить, решена ли проблема.
Проверьте проблему с системой iOS с помощью DrFoneTool.
Айфоны, безусловно, лидеры отрасли, но и они не без недостатков. Ничто не идеально, конечно, так как же они могут быть? Если вы являетесь пользователем iPhone, вы можете часто сталкиваться с различными типами сбоев, от аппаратных до приложений. Это действительно беспокоит. Программное обеспечение DrFoneTool — одно из тех приложений, которое быстро устраняет проблемы с iPhone. Вы можете легко проверить свою систему iOS с помощью расширенного инструмента восстановления и устранить проблему. Полный учебник приведен выше для вашей помощи.
Заключение
Очень раздражает, что из-за некоторых проблем вы не можете использовать мобильные данные на своем iPhone и запускать несколько приложений или искать в Интернете. Выше мы дали различные предложения, и одно из них определенно избавит вас от проблемы с неработающими сотовыми данными iPhone.
последние статьи

