Приложения для iPhone 13 не будут обновляться? Как это исправить
Несмотря на всю свою целостность, экосистема Apple, как известно, бросает случайные кривые мячи, которые раздражают и расстраивают пользователей. Одним из таких поворотов является то, что приложения не будут обновляться на iPhone, и если ваши новые приложения для iPhone 13 не будут обновляться, это может раздражать, особенно когда новое обновление требуется для правильного функционирования, как, в частности, в случае с банковскими приложениями. ! Что делать, если приложения не обновляются на iPhone 13? Вот что это значит, когда приложения не обновляются на iPhone, и что делать с этой проблемой.
- 1. Проверьте статус App Store онлайн
- 2. Перезагрузите iPhone 13.
- 3. Удалите и переустановите приложения
- 4. Установите время и дату вручную
- 5. Войдите в App Store снова
- 6. Сделайте загрузку приоритетной
- 7. Подключение к Интернету
- 8. Отключить/включить Wi-Fi
- 9. Проверьте настройки загрузки приложения
- 10. Пауза и перезапуск загрузки
- 11. Сбросьте настройки сети
- 12. Сбросить все настройки на iPhone
Часть I: почему приложения не будут обновляться на iPhone 13 и как это исправить
В целом экосистема iOS-приложений работает отлично. Приложения можно настроить на автоматическое обновление, и в этом случае они будут обновляться автоматически всякий раз, когда iPhone подключен к Wi-Fi, оставлен в покое и особенно на зарядном устройстве, и их также можно настроить на обновление вручную по желанию. Большинству пользователей не нужно беспокоиться об обновлениях приложений, они просто происходят сами по себе. Однако иногда приложения не обновляются. Вы пытаетесь обновить приложение вручную, а оно отказывается обновляться. Или он может даже выполнять свои действия и все равно не обновляться. Почему приложения не обновляются на iPhone 13?
Причина 1: недостаточно свободного места
Одной из наиболее распространенных причин, по которой приложение или приложения не обновляются на iPhone/iPhone 13, является отсутствие свободного места или слишком мало свободного места. Теперь вам может быть интересно, что ваш новый iPhone 13 имеет 128 ГБ памяти и как вы так быстро ее заполнили, но да, это возможно! У людей даже беда с 512 Гб! Самая распространенная причина — камера — новые айфоны способны снимать видео невероятно высокой четкости, вплоть до разрешения 4K. Apple сообщает пользователям, что 1 минута видео 4K со скоростью 60 кадров в секунду будет занимать около 440 МБ. Всего минута, и он потребляет 440 МБ. 10-минутное видео весит почти 4.5 ГБ!
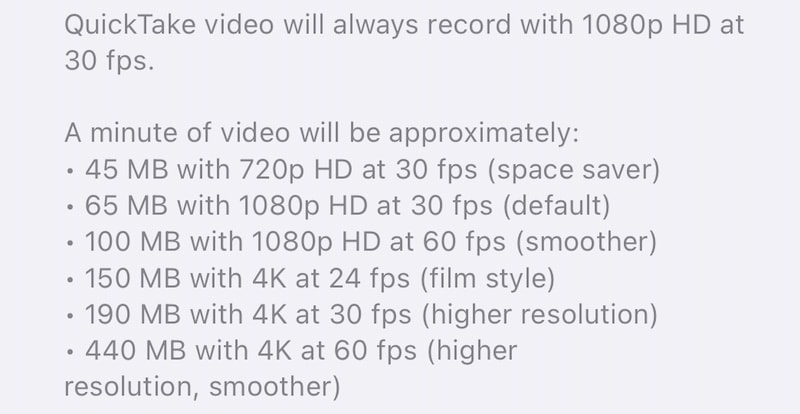
Причина 2: размер приложения
Это еще не все. Если вы думали, что не используете камеру, это могут быть приложения, особенно игры. Известно, что игры потребляют от нескольких сотен МБ до нескольких ГБ!
Как узнать схему потребления на моем iPhone?
Apple предоставляет вам возможность узнать, сколько памяти занимает ваш iPhone в данный момент. Вот как это проверить:
Шаг 1: Запустите «Настройки» и нажмите «Основные».
Шаг 2: Нажмите «Хранилище iPhone».

Шаг 3: Как видно из графика, Infuse потребляет около 50 ГБ. Что такое Инфуз? Это медиаплеер, и в библиотеке есть видео, занимающие место. Ваш iPhone покажет вам, какие приложения занимают больше всего места на вашем устройстве.
Как освободить место на iPhone 13
Есть только один способ освободить место на iPhone 13 — удалить файлы и приложения. Но есть два способа удаления файлов и приложений: один — способ Apple, другой — умнее.
Метод 1: Apple Way — удаление приложений по одному
Вот как освободить место на iPhone 13 способом Apple, удаляя приложения одно за другим.
Шаг 1. Если вы все еще находитесь в хранилище iPhone («Настройки» > «Основные» > «Хранилище iPhone») на своем iPhone, вы можете коснуться приложения, которое хотите удалить, и нажать «Удалить приложение»:

Шаг 2. Появится другое всплывающее окно, и вы можете снова нажать «Удалить приложение», чтобы удалить приложение с iPhone 13 и освободить место.
Повторите процесс для всех приложений, которые вы хотите удалить.
Дополнительный совет: Хранилище iPhone 13 заполнено? Окончательные исправления для освобождения места на вашем iPhone 13!
Метод 2: более разумный способ — удаление нескольких приложений с помощью DrFoneTool — Data Eraser (iOS)
Вы можете увидеть проблему в удалении приложений по одному. Это так долго! Но сторонние инструменты, такие как DrFoneTool, помогут вам решить любые проблемы, с которыми вы можете столкнуться со своим смартфоном, а также могут помочь вам освободить место на вашем iPhone. Он состоит из модулей, предназначенных для решения каждой проблемы. Вот как освободить место на iPhone 13, чтобы исправить проблему, из-за которой приложения не будут обновляться на iPhone 13 с помощью модуля Data Eraser:

DrFoneTool — стирание данных
Инструмент одним щелчком, чтобы навсегда стереть iPhone
- Он может навсегда удалить все данные и информацию на устройствах Apple.
- Он может удалить все типы файлов данных. Плюс одинаково эффективно работает на всех устройствах Apple. iPad, iPod touch, iPhone и Mac.
- Это помогает повысить производительность системы, поскольку набор инструментов DrFoneTool полностью удаляет все ненужные файлы.
- Это обеспечивает вам улучшенную конфиденциальность. DrFoneTool — Data Eraser (iOS) с его эксклюзивными функциями повысит вашу безопасность в Интернете.
- Помимо файлов данных, DrFoneTool — Data Eraser (iOS) может навсегда избавиться от сторонних приложений.
Шаг 1: Скачайте DrFoneTool
Шаг 2: После подключения iPhone к компьютеру запустите DrFoneTool и выберите модуль Data Eraser.

Шаг 3: выберите «Освободить место»
Шаг 4. Теперь вы можете выбрать, что вы хотите делать со своим устройством — удалить ненужные файлы, удалить определенные приложения, удалить большие файлы и т. д. Выберите «Удалить приложения». Когда вы это сделаете, вам будет представлен список приложений на вашем iPhone:

Шаг 6: В этом списке установите флажки слева от каждого приложения, которое вы хотите удалить.
Шаг 7: Когда закончите, нажмите «Удалить» в правом нижнем углу.
Приложения будут удалены с iPhone одним щелчком мыши, вместо того, чтобы повторять процесс удаления для всех приложений, которые вы хотите удалить.
Часть II: что делать, если приложения по-прежнему не обновляются?
Теперь, если ваши приложения по-прежнему не обновляются даже после всего этого, попробуйте следующие способы, как мы надеемся, решить вашу проблему. приложения не обновляются на айфоне 13 выпуск навсегда.
Способ 1: проверить статус App Store в Интернете
Прежде чем мы попытаемся внести изменения в телефон, пытаясь решить проблему, мы должны сначала убедиться, что проблема решаема прямо сейчас. Если приложения не обновляются на iPhone 13, это означает, что мы должны сначала проверить, не возникают ли проблемы в App Store. Apple предоставляет нам для этого страницу состояния. Таким образом, если мы видим, что в App Store возникают проблемы, мы знаем, что это не то, чем мы можем помочь, и как только эта проблема будет решена на стороне Apple, приложения начнут обновляться на нашей стороне.
Шаг 1. Посетите страницу состояния системы Apple: https://www.apple.com/support/systemstatus/
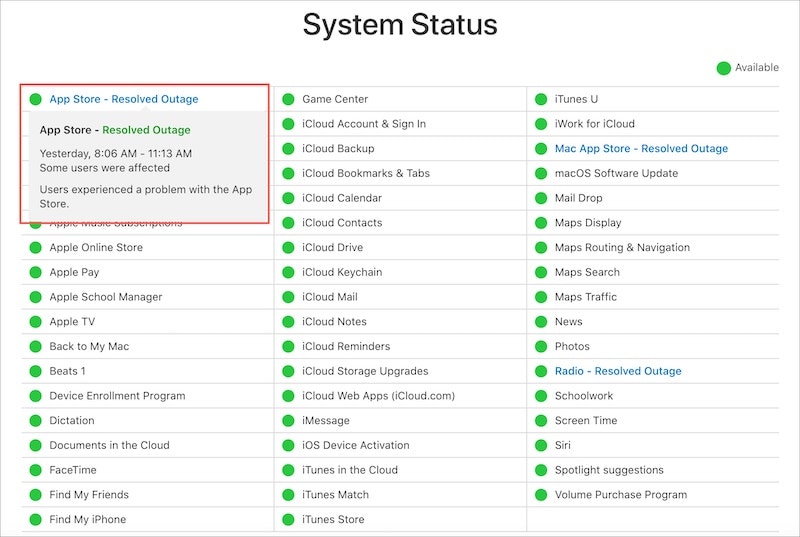
Шаг 2: Все, кроме зеленой точки, означает наличие проблемы.
Способ 2: перезагрузить iPhone 13
Шаг 1: Нажмите и удерживайте вместе клавишу увеличения громкости и боковую кнопку, пока не появится ползунок питания.
Шаг 2: Перетащите ползунок, чтобы выключить iPhone.
Шаг 3: Через несколько секунд включите iPhone с помощью боковой кнопки.
Иногда, казалось бы, неразрешимую проблему можно решить простой перезагрузкой.
Способ 3: удалить и переустановить приложения
Часто одним из способов решения проблемы «приложения не обновляются» является удаление приложения, перезагрузка телефона и повторная установка приложения. Во-первых, это даст вам последнюю обновленную копию, а во-вторых, это, вероятно, решит любые проблемы с обновлением в будущем.
Шаг 1. Нажмите и удерживайте значок приложения, которое хотите удалить, и поднимите палец, когда приложения начнут покачиваться.
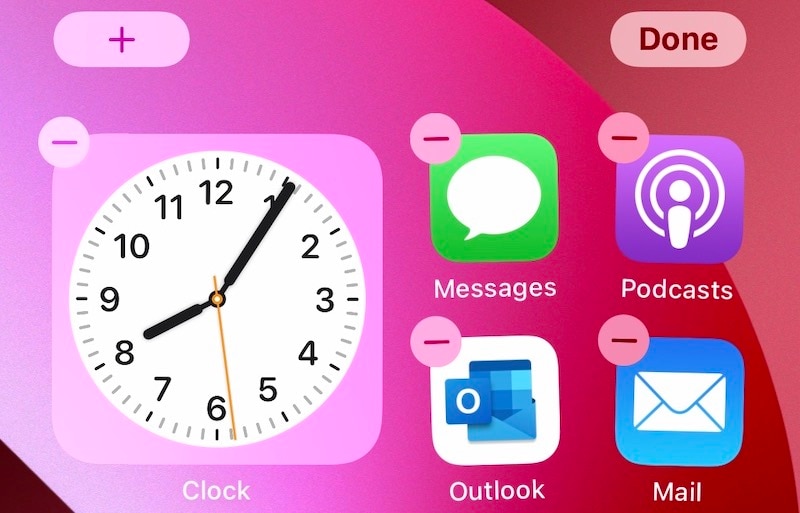
Шаг 2: Нажмите символ (-) в приложении и нажмите «Удалить».
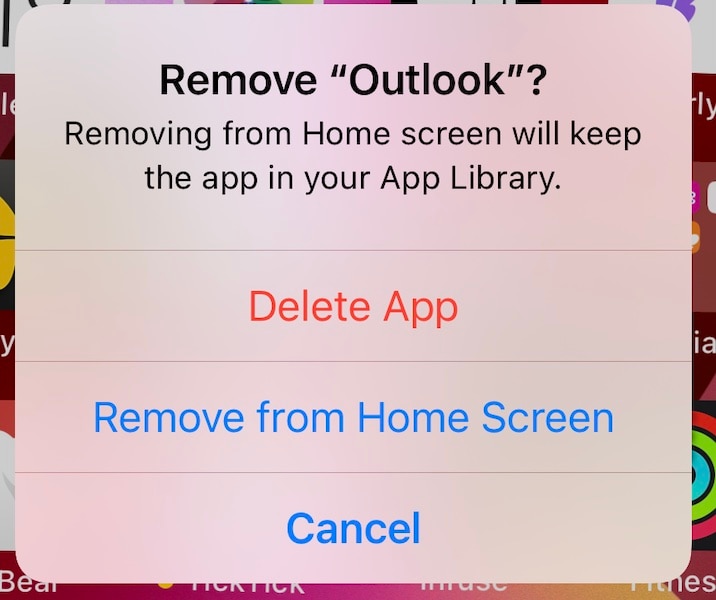
Шаг 3: Подтвердите еще раз, чтобы удалить приложение с iPhone.
Сделайте это для всех приложений, которые вы хотите удалить, или используйте более разумный способ (DrFoneTool — Data Eraser (iOS)) для удаления нескольких приложений вместе одним щелчком мыши. Метод подробно описан в предыдущей части статьи.
Чтобы загрузить удаленные приложения из App Store и снова загрузить приложение:
Шаг 1: Посетите App Store и коснитесь изображения своего профиля (в правом верхнем углу).
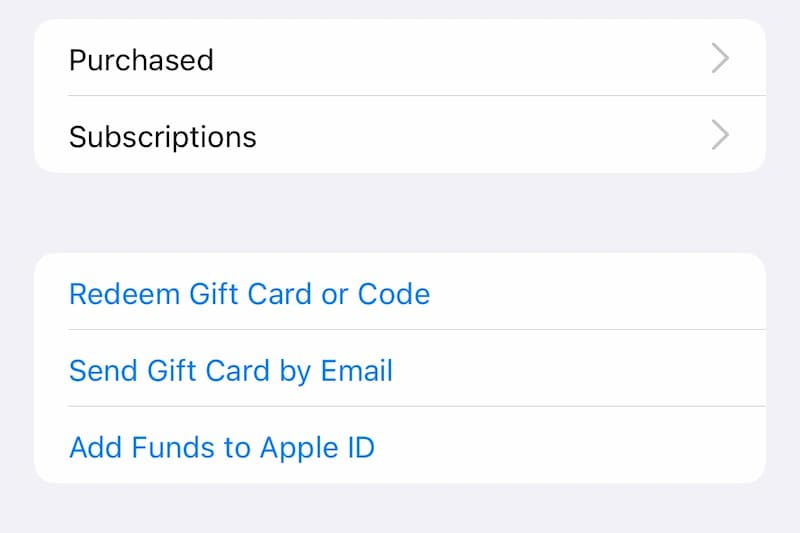
Шаг 2: Выберите «Покупки», а затем «Мои покупки».
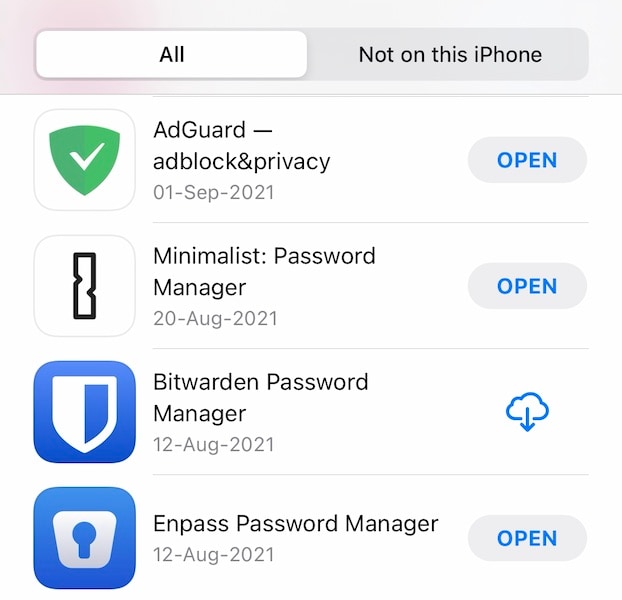
Шаг 3: Найдите здесь имя приложения, которое вы только что удалили, и коснитесь символа, изображающего облако со стрелкой вниз, чтобы снова загрузить приложение.
Способ 4: установите время и дату вручную
Как ни странно, иногда установка даты и времени на вашем iPhone вручную помогает, когда приложения не обновляются на iPhone. Чтобы установить время и дату на iPhone вручную:
Шаг 1: Запустите «Настройки» и нажмите «Основные».
Шаг 2: Нажмите «Дата и время».
Шаг 3. Отключите автоматическое отключение и коснитесь даты и времени, чтобы установить их вручную.
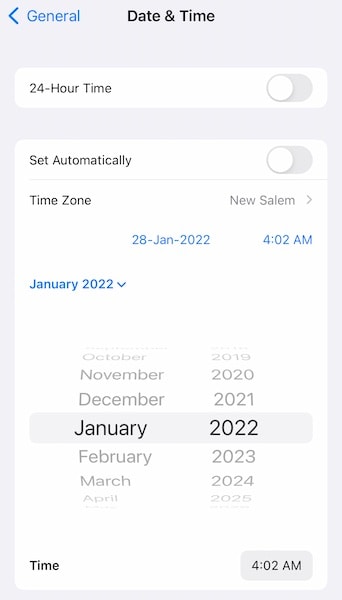
Способ 5: снова войдите в App Store
Не исключено, что что-то застряло в механизме, ведь если бы вы не авторизовались, App Store подсказал бы вам об этом. Для этого вы можете попробовать выйти и снова войти.
Шаг 1: Запустите App Store и коснитесь изображения своего профиля (в правом верхнем углу).
Шаг 2: Прокрутите вниз и нажмите «Выйти». Вы будете немедленно выписаны без дальнейшего уведомления.
Шаг 3: прокрутите вверх и снова войдите в систему.

Шаг 4. Попробуйте обновить приложения еще раз.
Метод 6: расставить приоритеты для загрузки
Apple рекомендует способ заставить застрявшую загрузку работать, а именно расставить приоритеты. Вот как установить приоритет загрузки:
Шаг 1. На главном экране нажмите и удерживайте приложение, которое не обновляется.
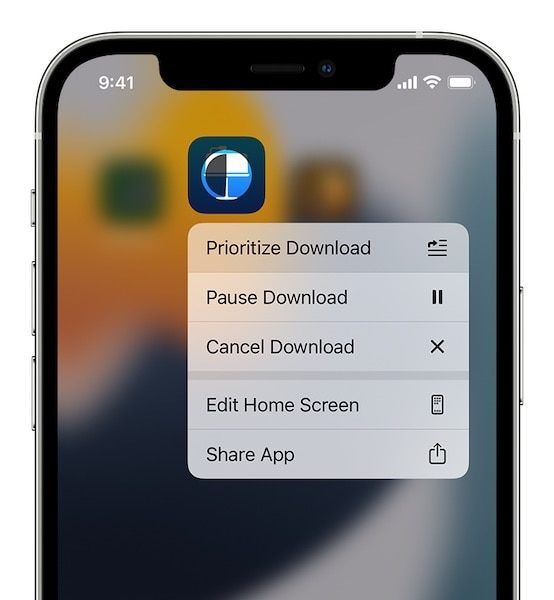
Шаг 2: Когда появится контекстное меню, нажмите «Приоритет загрузки».
Способ 7: подключение к Интернету
Подключение к Интернету — штука изменчивая. Кажущееся стабильным подключение к Интернету может вызвать сбои в следующий момент, и даже если вы думаете, что ваш Интернет работает, поскольку вы можете просматривать веб-сайты, возможно, что-то где-то не так с DNS-серверами, что не позволяет вам обновлять приложения на айфон. Рекомендация? Попробуйте через некоторое время.
Способ 8: отключить/включить Wi-Fi
Если приложения не обновляются даже при вашем подключении к Wi-Fi, возможно, переключение может помочь. Вот как включить и выключить Wi-Fi.
Шаг 1: В правом верхнем углу iPhone проведите пальцем вниз, чтобы запустить Пункт управления.

Шаг 2. Коснитесь символа Wi-Fi, чтобы выключить его, подождите несколько секунд и снова коснитесь его, чтобы снова включить.
Способ 9: проверьте настройки загрузки приложения
Возможно, ваши приложения настроены на загрузку только через Wi-Fi. Вы можете изменить это в настройках.
Шаг 1: Запустите «Настройки» и коснитесь App Store.

Шаг 2. В разделе «Сотовые данные» включите «Автоматические загрузки».
Способ 10: приостановить и перезапустить загрузку
Вы также можете приостановить и перезапустить загрузку, если она зависла. Вот как:
Шаг 1: На главном экране нажмите и удерживайте приложение, которое зависло и не обновляется.
Шаг 2: Когда появится контекстное меню, нажмите «Приостановить загрузку».

Шаг 3: Повторите шаг 1 и шаг 2, но выберите «Возобновить загрузку».
Метод 11: сброс настроек сети
Поскольку эта проблема связана с сетевым подключением, как сотовым, так и Wi-Fi, а также собственными настройками Apple, вы можете сначала попробовать сбросить настройки сети.
Шаг 1: Запустите «Настройки» и нажмите «Основные».
Шаг 2: Прокрутите вниз и нажмите «Перенести» или «Сбросить iPhone».
Шаг 3: Нажмите «Сброс» и выберите «Сбросить настройки сети».
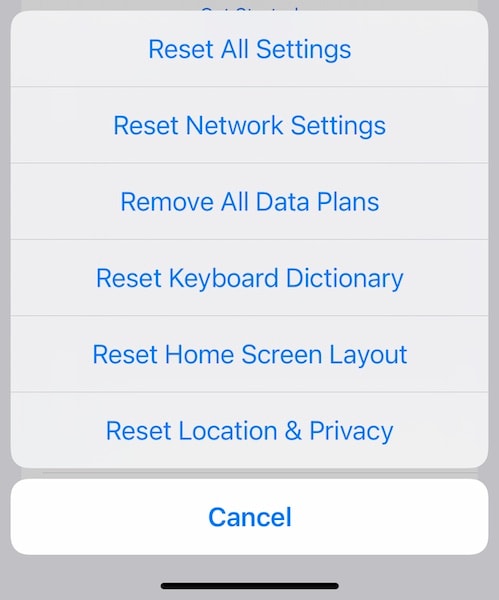
Этот способ:
- Удалите имя вашего iPhone в «Настройки»> «Основные»> «О программе».
- Сбрасывает Wi-Fi, поэтому вам придется снова вводить пароль
- Сбрасывает сотовую связь, поэтому вам нужно будет проверить настройки в разделе «Настройки»> «Сотовые данные», чтобы убедиться, что они соответствуют вашим предпочтениям. Например, роуминг будет отключен, и вы можете включить его.
Метод 12: сбросить все настройки на iPhone
Если сброс настроек сети не помог, возможно, поможет сброс всех настроек на iPhone. Обратите внимание, что это отменит настройку вашего iPhone, поэтому все, что вы изменили в приложении «Настройки», будет восстановлено до заводских настроек, и вам придется повторить это снова.
Шаг 1: Запустите «Настройки» и нажмите «Основные».
Шаг 2: Прокрутите вниз и нажмите «Перенести» или «Сбросить iPhone».
Шаг 3: Нажмите «Сброс» и выберите «Сбросить все настройки».
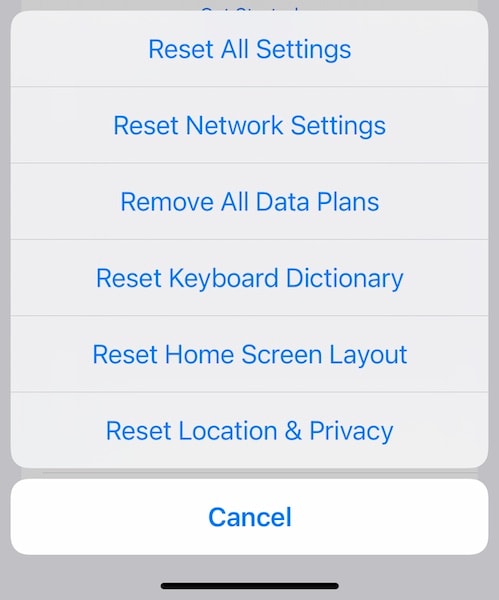
Этот метод сбрасывает настройки iPhone до заводских.
Заключение
Приложения, которые не обновляются на iPhone 13, не являются часто встречающейся проблемой, но достаточно распространены из-за таких факторов, как проблемы с сетью, свободное место на устройстве и т. д. Пользователи обычно не сталкиваются с такими проблемами, но иногда они случаются, и способы, перечисленные в статья должна помочь им, если они столкнулись с проблемой, из-за которой приложения не обновляются на iPhone 13, оставляя их разочарованными. Если по какой-то причине это не работает для вас, вы можете попробовать DrFoneTool – Восстановление системы (iOS) и всесторонне исправьте приложения, не обновляющие проблемы на iPhone 13. Стандартный режим в DrFoneTool — Восстановление системы (iOS) предназначен для устранения любых проблем с iPhone 13 без удаления пользовательских данных, и даже в этом случае, если это не сработает, есть расширенный режим, который полностью восстанавливает iOS на вашем iPhone, чтобы всесторонне исправить приложения, которые не проблема с обновлением на iPhone 13.

DrFoneTool – Восстановление системы
Исправление системных ошибок iOS без потери данных.
- Только исправьте свою iOS до нормального состояния, без потери данных.
- Устранение различных системных проблем iOS застрял в режиме восстановления, белый логотип Apple, черный экран, зацикливание при запуске и т. д.
- Даунгрейд iOS вообще без iTunes.
- Работает для всех моделей iPhone, iPad и iPod touch.
- Полностью совместим с последней версией iOS 15.

последние статьи

