Камера iPhone 13 черная или не работает? Исправить сейчас!
Сейчас дни, iPhone является широко используемым мобильным телефоном. Многие люди предпочитают использовать iPhone вместо устройств Android. iPhone имеет свой класс и красоту. В каждой новой версии iPhone есть потрясающие функции, которые мгновенно привлекают ваше внимание. Многие люди используют iPhone, и они любят его за его функции.
Среди его многочисленных потрясающих функций одна вещь, которая всегда впечатляет вас, — это результат работы камеры. Разрешение камеры iPhone великолепное. С ним можно получить четкие и красивые снимки. Самое неприятное, что может случиться, это когда ваш Камера iPhone 13 не работает или черный экран. С проблемой часто сталкиваются, но люди мало о ней знают. Оставайтесь с нами, если вы планируете узнать об этом больше.
- Часть 1. У вас сломалась камера iPhone?
- Часть 2: Как исправить проблему с черным экраном камеры iPhone?
- Заключительные слова
Не пропустите: iPhone 13 / iPhone 13 Pro: трюки с камерой — приложение Master Camera на вашем iPhone, как профессионал
Часть 1. У вас сломалась камера iPhone?
В большинстве случаев вы сталкиваетесь с проблемой и не знаете, что делать. Что касается проблемы с черной камерой iPhone 13, вы можете подумать: «Моя камера iPhone сломана?» Но на самом деле это маловероятно. В этой статье основное внимание будет уделено всем возможным причинам, из-за которых камера вашего iPhone 13 становится черной или не работает. Следуя причинам, мы также будем концентрироваться на решениях, которые эффективно решат эту проблему.
Если ваш Приложение камеры iPhone 13 показывает черный экран, прочтите этот раздел статьи, чтобы получить помощь. Мы собираемся выделить причины, которые приводят к этой проблеме.
· Глючное приложение камеры
Иногда приложение камеры не работает из-за глюков. Существует довольно высокая вероятность того, что ваше приложение камеры имеет сбои. Также возможно, что версия iOS на вашем устройстве имеет ошибку, и все эти факторы на iPhone 13 приводит к тому, что приложение камеры имеет черный экран.
· Грязный объектив камеры
Другой распространенной причиной этой проблемы является грязный объектив камеры. Вы целый день держите свой iPhone в руке, кладете его в разные случайные места и так далее. Все это приводит к тому, что телефон пачкается, особенно линза, и это приводит к Камера iPhone 13 не работает черный экран.
· iOS не обновляется
Несовместимость также может помочь в таких проблемах, как неработающее приложение камеры. Для пользователей iPhone очень важно оставаться в курсе последних событий; в противном случае вы столкнетесь с проблемами. Вы всегда должны следить за обновлениями iOS и регулярно обновлять iOS.
Часть 2: Как исправить проблему с черным экраном камеры iPhone?
Теперь, когда вы немного знаете о причинах этой проблемы, вы попытаетесь избежать ее, но что, если вы застрянете с черным экраном? Знаете ли вы какой-либо возможный способ решить эту проблему? Не беспокойтесь, если вы ответили «Нет», потому что этот раздел статьи посвящен исправлениям и решениям.
Исправление 1: проверьте чехол для телефона
Фундаментальный способ решить проблему — проверить корпус телефона. Это распространенная проблема, которую люди обычно игнорируют. В большинстве случаев черный экран возникает из-за корпуса телефона, закрывающего камеру. Если твой Камера iPhone 13 не работает и показывает черный экран, то первое, что вы должны сделать, это проверить корпус телефона.
Исправление 2: принудительно закрыть приложение «Камера»
Другое решение, которое можно принять, если ваше приложение камеры не работает на iPhone 13, — это принудительно закрыть приложение камеры. Иногда принудительный выход из приложения, а затем его повторное открытие помогает решить проблему. Следуя приведенным ниже шагам, то же самое можно применить к приложение камеры iPhone 13 с черным экраном.
Шаг 1: чтобы принудительно закрыть приложение «Камера», вам нужно провести вверх от нижней части экрана, а затем удерживать. Появятся все недавно использованные приложения; среди них перетащите карту приложения «Камера» вверх, и это принудительно закроет ее.
Шаг 2: подождите несколько секунд, а затем снова откройте приложение «Камера». Надеюсь, на этот раз все будет работать идеально.
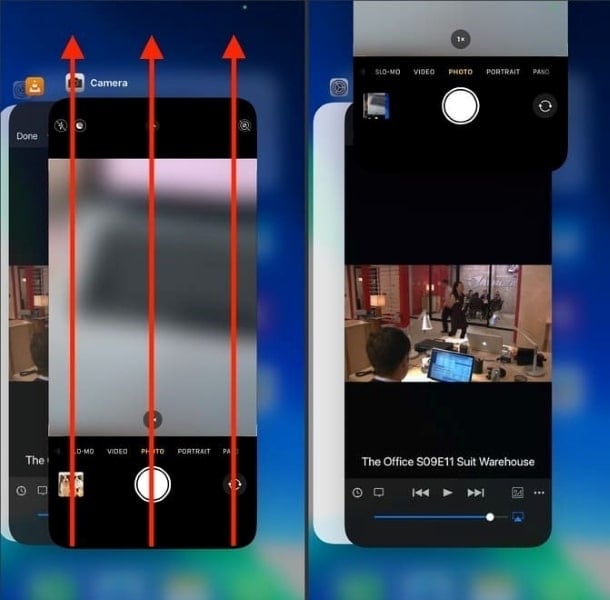
Исправление 3: перезагрузите iPhone 13
Это происходит очень часто, когда приложение камеры не работает должным образом. Можно сделать несколько вещей, чтобы снова запустить приложение камеры. Среди списка решений один из возможных способов — перезагрузить iPhone 13. Ниже добавлены простые инструкции, которые помогут вам перезагрузить iPhone.
Шаг 1: Принимая во внимание, что нажмите и удерживайте кнопку «Боковая» одновременно с одной из кнопок «Громкость», если у вас iPhone 13. Это отобразит ползунок «Сдвиньте, чтобы выключить».
Шаг 2: Увидев ползунок, перетащите его слева направо, чтобы выключить iPhone. Подождите несколько секунд после выключения iPhone, а затем перезагрузите его.
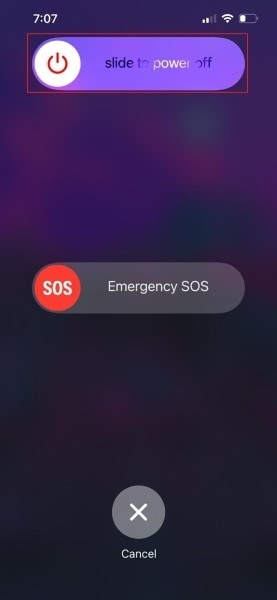
Исправление 4: переключение между передней и задней камерой
Предположим, вы работаете с приложением камеры на своем iPhone, и вдруг приложение камеры показывает черный экран из-за какого-то сбоя. Если что-то подобное происходит с вашим приложением камеры и оно не работает должным образом, появляется черный экран. Затем предлагается переключиться между передней и задней камерой. Иногда переключение между редкими и селфи-камерами может легко помочь.
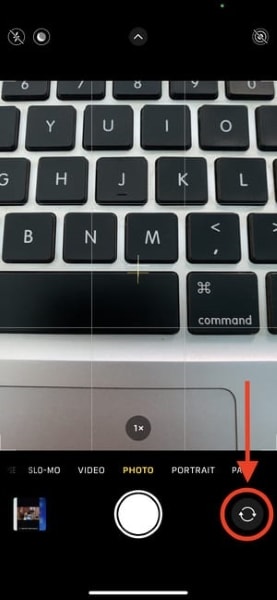
Исправление 5: обновите свой iPhone
Выше упоминалось, что иногда проблемы совместимости также приводят к таким проблемам. Чтобы избежать таких ситуаций, настоятельно рекомендуется оставаться в курсе. Всегда обновляйте свой iPhone. Если вы не знаете, как это можно сделать, просто плывите по течению и следуйте инструкциям ниже.
Шаг 1: Если вы хотите обновить свой iPhone, сначала откройте приложение «Настройки». В «Настройках» найдите параметр «Общие» и откройте его.
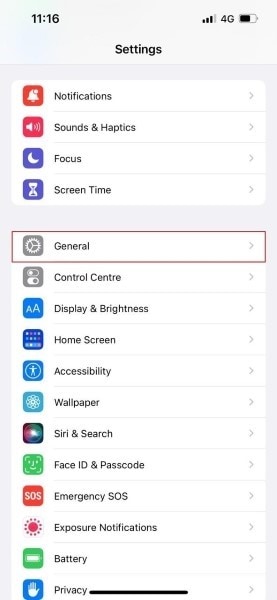
Шаг 2: Теперь нажмите «Обновление программного обеспечения» на вкладке «Общие». Если доступно какое-либо обновление, оно будет отображаться на экране, и вам просто нужно нажать «Загрузить и установить».
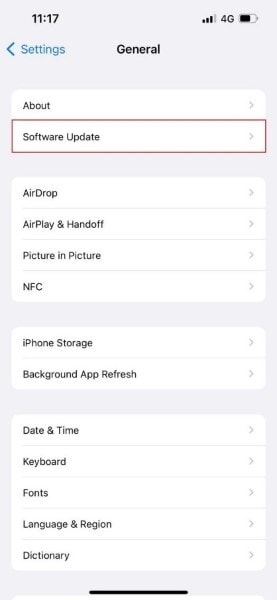
Исправление 6: отключить закадровый голос
Замечено, что в Приложение камеры iPhone 13 показывает черный экран, и это из-за функции озвучивания. Если ваше приложение камеры также вызывает проблему, убедитесь, что вы проверили и отключили функцию Voiceover. Инструкции по отключению озвучивания добавлены ниже.
Шаг 1: Чтобы отключить функцию «Закадровый голос», прежде всего, перейдите в приложение «Настройки». Там найдите параметр «Доступность» и нажмите на него.
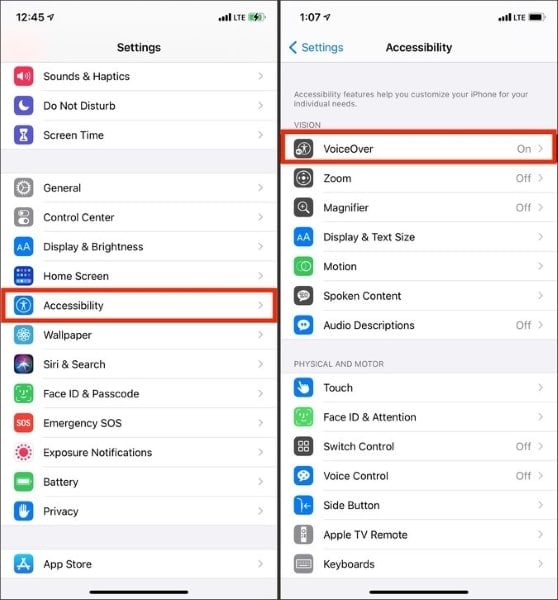
Шаг 2: В разделе «Специальные возможности» проверьте, включена ли функция «Озвучивание». Если да, то отключите его, чтобы приложение камеры работало правильно.
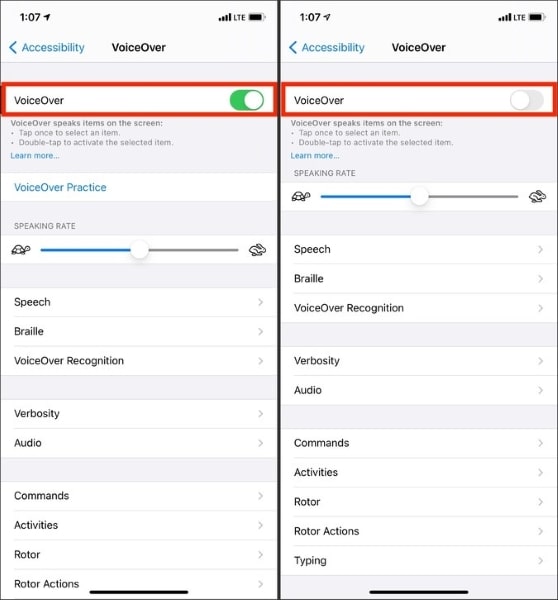
Исправление 7: очистить объектив камеры
Еще одно распространенное решение, которое можно использовать для решения проблемы с камерами с черным экраном, — это очистка объектива. Просто потому, что мобильные устройства сильно подвержены воздействию грязи и внешнего мира, поэтому, скорее всего, грязь блокирует камеру. Вы должны регулярно очищать объектив, чтобы избежать проблем с камерой.
Исправление 8: сброс настроек iPhone 13
Если ваше приложение камеры вызывает проблемы на iPhone 13, попробуйте сбросить настройки. Если вы перезагрузите свой iPhone 13, то наверняка сможете избавиться от проблемы черного экрана. Сброс вашего iPhone не сложная задача, но если вы не знаете об этом, позвольте нам поделиться с вами своими шагами.
Шаг 1: чтобы сбросить настройки iPhone, сначала перейдите в приложение «Настройки». Затем оттуда найдите вариант ‘Общие». Теперь на вкладке «Общие» выберите и откройте параметр «Перенос или сброс iPhone».

Шаг 2: Перед вами появится новый экран. На этом экране просто выберите опцию «Сбросить все настройки». Вам будет предложено ввести пароль вашего iPhone, чтобы подтвердить процесс сброса.

Исправление 9: настроить параметры камеры
Если ваш Камера iPhone 13 не работает и показывает черный экран, то другим решением этой проблемы может быть изменение настроек камеры. Позвольте нам помочь вам в настройке параметров камеры.
Шаг 1: для настройки параметров камеры сначала откройте приложение «Настройки», а затем найдите «Камера».
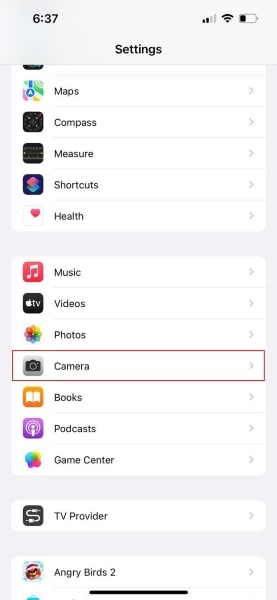
Шаг 2: после открытия раздела «Камера» нажмите вкладку «Форматы» вверху. На экране «Форматы» убедитесь, что вы выбрали опцию «Наиболее совместимые».
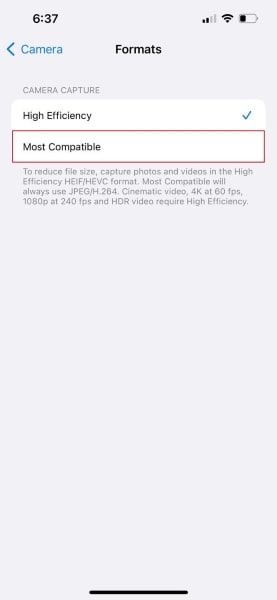
Исправление 10: камера не ограничена на экране
Еще одно приемлемое исправление для решения проблемы с приложением камеры на черном экране — проверить, что камера не ограничена на экране. Давайте добавим свои шаги, если это решение вас пугает.
Шаг 1: Процесс начинается с открытия приложения «Настройки» и поиска «Экранного времени». Теперь в разделе «Экранное время» выберите параметр «Контент и ограничения конфиденциальности».
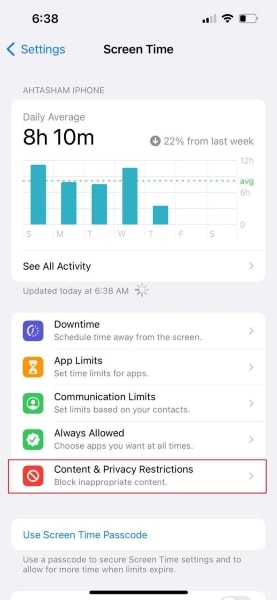
Шаг 2: Здесь перейдите к «Разрешенным приложениям» и убедитесь, что переключатель «Камера» зеленый.
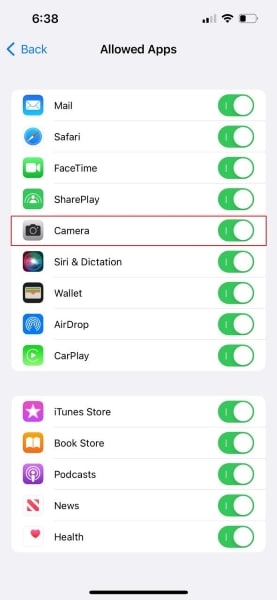
Исправление 11: DrFoneTool — Восстановление системы (iOS)
Последнее и самое фантастическое решение проблемы черного экрана на камере — использование DrFoneTool – Восстановление системы (iOS). Инструмент блестящий в использовании. Это очень легко понять. DrFoneTool решает все проблемы iOS, начиная от зависания iPhone, зависания в режиме восстановления и многих других.

DrFoneTool – Восстановление системы
Исправление системных ошибок iOS без потери данных.
- Только исправьте свою iOS до нормального состояния, без потери данных.
- Устранение различных системных проблем iOS застрял в режиме восстановления, белый логотип Apple, черный экран, зацикливание при запуске и т. д.
- Даунгрейд iOS вообще без iTunes.
- Работает для всех моделей iPhone, iPad и iPod touch.
- Полностью совместим с последней версией iOS 15.

Как уже упоминалось, DrFoneTool прост в использовании и понимании. Итак, теперь давайте поделимся с вами его направляющими шагами. Вам просто нужно следовать инструкциям и выполнить работу.
Шаг 1. Выберите «Восстановление системы».
Прежде всего, скачайте и установите DrFoneTool. После этого запустите программу с главного экрана и выберите опцию «Восстановление системы».

Шаг 2. Подключите ваше устройство iOS
Теперь пришло время подключить ваш iPhone к компьютеру с помощью кабеля молнии. Как только DrFoneTool обнаружит ваше устройство iOS, он предложит два варианта: выберите «Стандартный режим».

Шаг 3. Подтвердите данные своего iPhone.
Здесь инструмент самопроизвольно определит тип модели устройства и отобразит доступную версию iOS. Вам просто нужно подтвердить свою версию iOS и нажать кнопку «Пуск».

Шаг 4: Загрузка прошивки и проверка
В этот момент загружается прошивка iOS. Загрузка прошивки занимает некоторое время из-за ее большого размера. После завершения загрузки инструмент начинает проверку загруженной прошивки iOS.

Шаг 5. Начните восстановление
После проверки появится новый экран. Вы увидите кнопку «Исправить сейчас» в левой части экрана; нажмите его, чтобы начать ремонт вашего устройства iOS. Полное восстановление поврежденного устройства iOS займет несколько минут.

последние статьи

