10 способов исправить приложение iPhone, которое не обновляется
iPhone поставляется с предустановленным множеством функций и приложений. Вы также можете добавлять различные приложения по своему усмотрению. Более того, приложения хороши тем, что они постоянно обновляются через регулярные промежутки времени. Это дает вам богатый опыт без ущерба для безопасности, особенно цифровых платежей и приложений для социальных сетей.
Но что будет, если приложения для iPhone не будут обновляться автоматически или приложения перестанут работать на iPhone после обновления? Это будет неприятно, не так ли? Ну, больше не беспокойтесь. Просто просмотрите это решительное руководство, чтобы решить проблему.
- Решение 1: перезагрузите iPhone
- Решение 2. Проверьте подключение к Интернету
- Решение 3. Проверьте хранилище вашего iPhone
- Решение 4. Удалите и переустановите приложение
- Решение 5. Подтвердите свой Apple ID
- Решение 6. Очистите кеш магазина приложений
- Решение 7. Проверьте, отключены ли ограничения
- Решение 8. Обновите приложения с помощью iTunes
- Решение 9. Сбросьте все настройки до значений по умолчанию или сотрите все содержимое и настройки
- Решение 10. Устраните проблему с системой iOS с помощью DrFoneTool — Восстановление системы (iOS)
Решение 1: перезагрузите iPhone
Это распространенное и простое решение, которое вы можете использовать. Перезагрузка вашего iPhone устранит большинство программных ошибок, препятствующих нормальной работе вашего iPhone.
Айфон Х, 11, 12, 13.
Нажмите и удерживайте вместе кнопку громкости (любую) и боковую кнопку, пока не появится ползунок выключения. Теперь перетащите ползунок и подождите, пока ваш iPhone выключится. Теперь снова нажмите и удерживайте боковую кнопку, пока не появится логотип Apple.
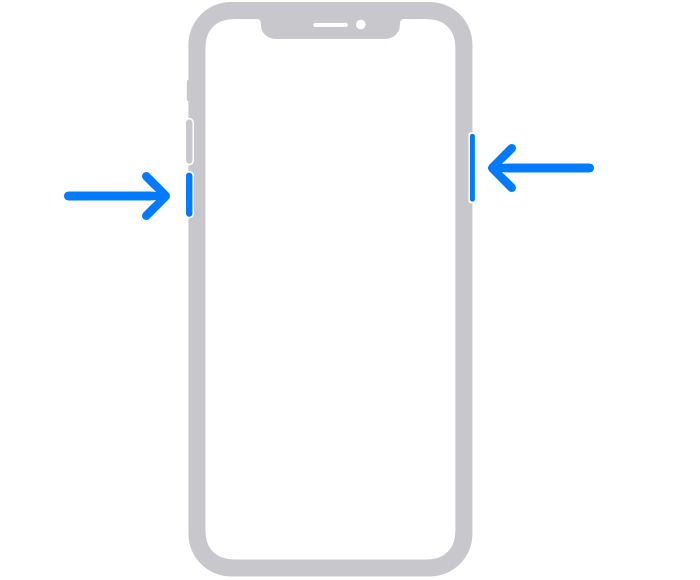
iPhone SE (2-го поколения), 8, 7, 6.
Нажмите и удерживайте боковую кнопку, пока не увидите ползунок. Теперь перетащите его и подождите, пока устройство выключится. Чтобы снова включить его, нажмите и удерживайте боковую кнопку, пока не появится логотип Apple.
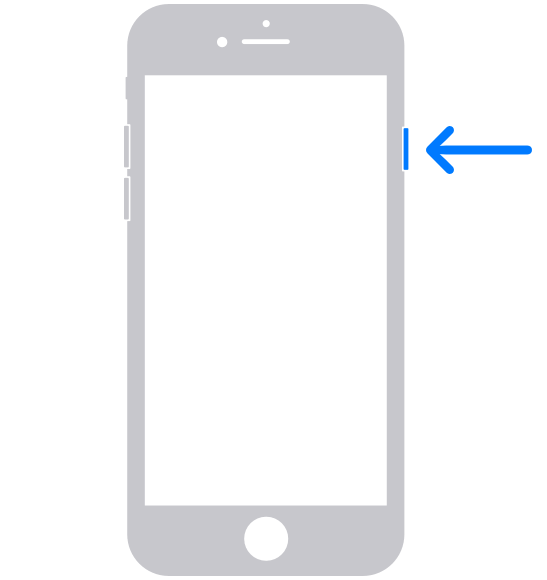
iPhone SE (1-го поколения), 5, ранее.
Нажмите и удерживайте верхнюю кнопку, пока не увидите ползунок отключения питания. Теперь перетащите ползунок и подождите, пока ваш iPhone выключится. Теперь снова нажмите и удерживайте верхнюю кнопку, пока не увидите логотип Apple, чтобы запустить iPhone.
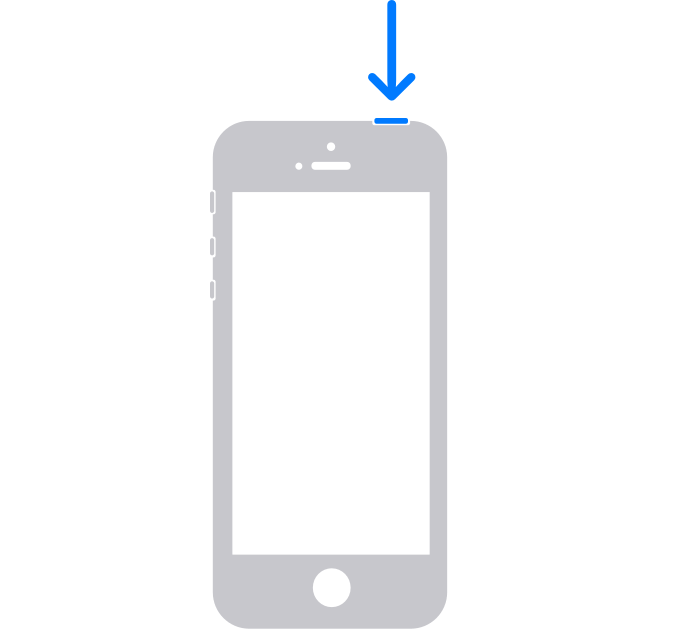
Решение 2. Проверьте подключение к Интернету
Хорошо обновлять приложения, используя стабильный Wi-Fi. Он предоставляет вам высокоскоростной интернет для обновления приложений. Но иногда подключение к Интернету нестабильно или ваше устройство не подключено к Интернету. Таким образом, вы можете решить проблему с неработающим обновлением Apple, выполнив следующие действия:
Шаг 1: Перейдите в «Настройки» и направляйтесь к Wi-Fi. Переключатель рядом с Wi-Fi должен быть зеленым с названием подключенной сети.
Шаг 2: Если вы подключены, это хорошо, чтобы идти. Если нет, коснитесь поля рядом с Wi-Fi и выберите сеть из доступных сетей.
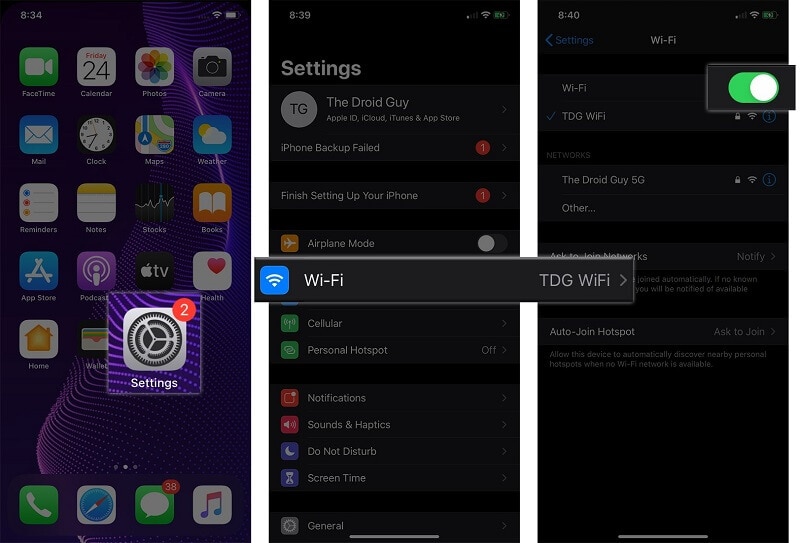
Решение 3. Проверьте хранилище вашего iPhone
Одной из причин зависания обновления приложения для iPhone является нехватка места на вашем устройстве. Убедитесь, что вы предоставляете достаточно места для автоматического обновления.
Шаг 1: Перейдите в «Настройки» на вашем iPhone и выберите «Общие» из предложенных вариантов.
Шаг 2: Теперь перейдите в «Хранилище iPhone». Это отобразит страницу хранилища со всей необходимой информацией. Если места для хранения недостаточно, вам необходимо освободить хранилище, удалив неиспользуемое приложение, удалив носитель или загрузив свои данные в облачное хранилище. Как только будет доступно достаточно места для хранения, ваши приложения будут обновлены.
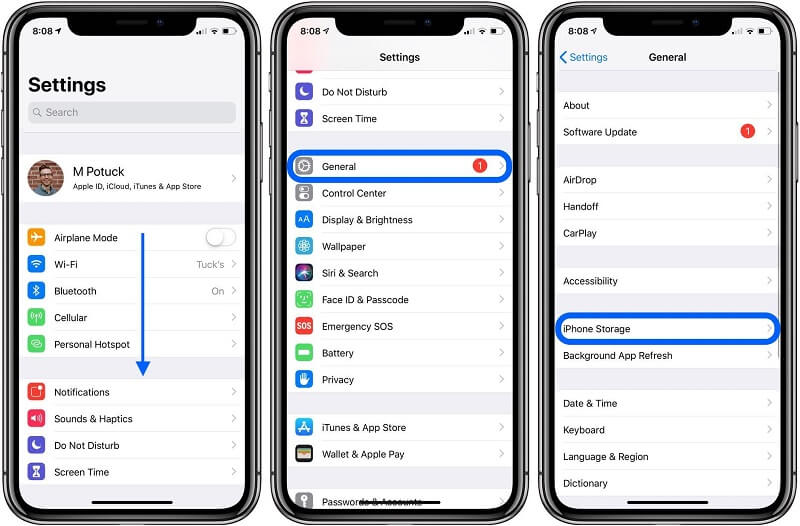
Решение 4. Удалите и переустановите приложение
Иногда возникает проблема с приложением, препятствующая автоматическому обновлению. В этом случае вы можете исправить возможные ошибки, переустановив приложение.
Шаг 1: Коснитесь и удерживайте приложение, которое хотите удалить или удалить. Теперь выберите «Удалить приложение» из следующих вариантов.
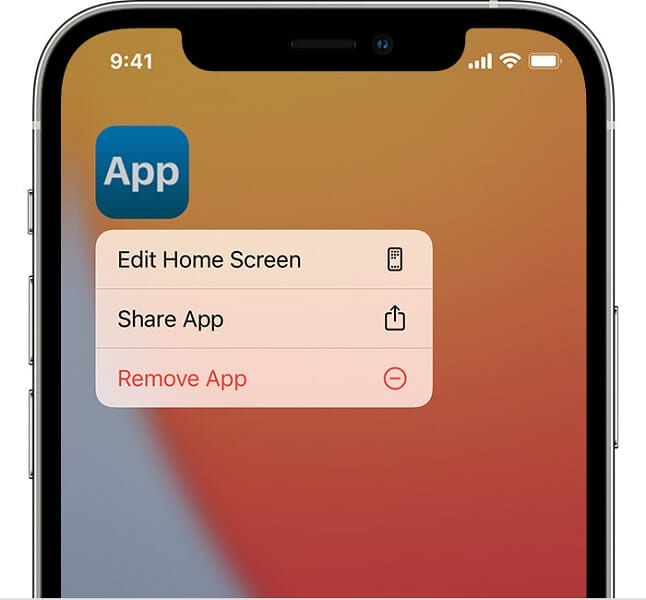
Шаг 2: Теперь нажмите «Удалить приложение» и подтвердите свое действие. Теперь все, что вам нужно сделать, это установить его снова, зайдя в App Store. Это загрузит и установит последнюю доступную версию. Более того, проблема будет исправлена, и в дальнейшем приложение будет автоматически обновляться.
Решение 5. Подтвердите свой Apple ID
Иногда возникает проблема с приложением, препятствующая автоматическому обновлению. В этом случае вы можете исправить возможные ошибки, переустановив приложение.
Иногда может быть проблема с самим идентификатором. В этом случае выход из системы и повторный вход могут решить проблему.
Шаг 1: Перейдите в «Настройки» и выберите «iTunes & App Store» из доступных вариантов. Теперь выберите опцию «Apple ID» и выйдите, выбрав «Выйти из iCloud и Store» в появившемся всплывающем окне.
Шаг 2: Теперь перезагрузите устройство и снова перейдите в «Apple ID» для входа в систему. После успешного входа вы можете перейти к обновлению.
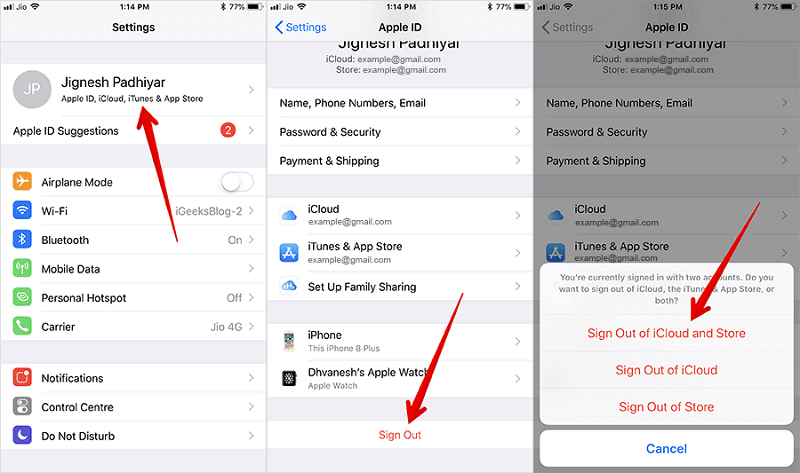
Решение 6. Очистите кеш магазина приложений
Иногда приложение хранит кэш-данные, что мешает нормальному функционированию. В этом случае вы можете очистить кеш магазина приложений, чтобы исправить неработающее автоматическое обновление приложений iOS. Все, что вам нужно сделать, это запустить магазин приложений и нажать 10 раз на любую из кнопок навигации внизу. После этого перезагрузите iPhone.
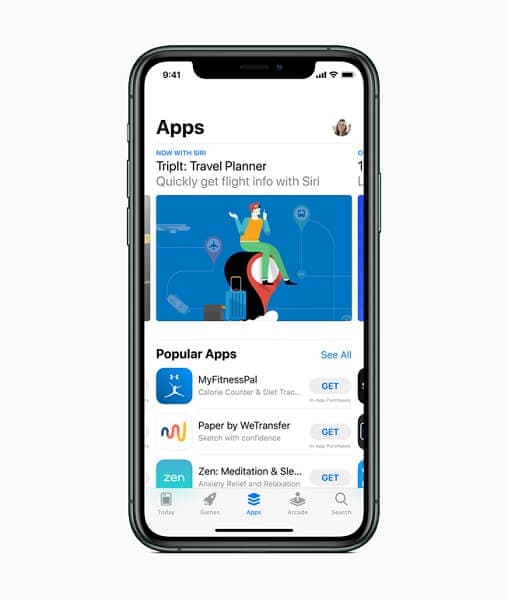
Решение 7. Проверьте, отключены ли ограничения
Вы можете ограничить некоторые действия с вашего iPhone. Это также включает в себя автоматическую загрузку приложений. Итак, если обновления вашего магазина приложений не отображаются на iOS 14, это может быть причиной. Вы можете решить проблему,
Шаг 1: Перейдите в «Настройки» и выберите «Общие». Теперь выберите «Ограничения».
Шаг 2: Проверьте «Установка приложений» и включите его, если он был выключен ранее.
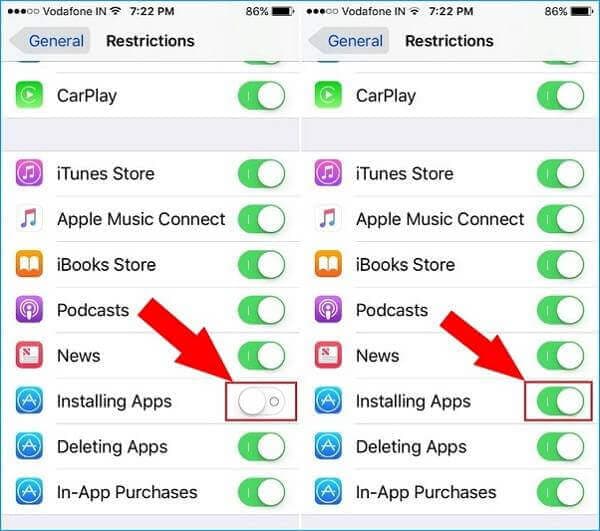
Решение 8. Обновите приложения с помощью iTunes
Один из способов исправить автоматическое обновление приложений iPhone — обновить приложения с помощью iTunes. Вы можете легко пройти это
Шаг 1: Запустите iTunes на своем ПК и подключите iPhone с помощью кабеля док-станции Apple. Теперь нажмите «Приложения» в разделе библиотеки.
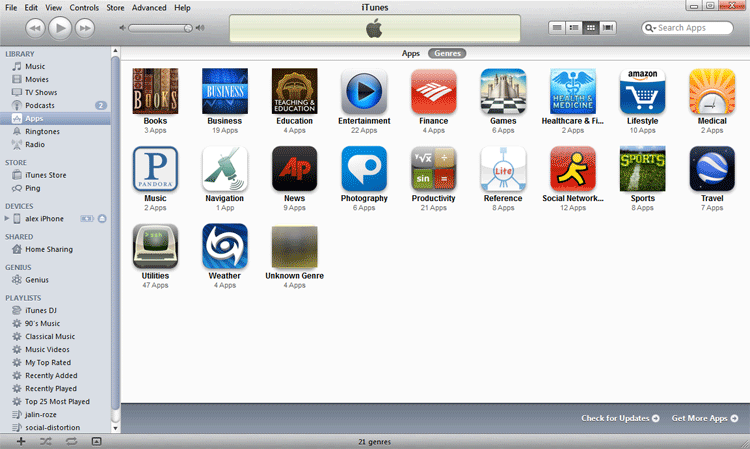
Шаг 2: Теперь нажмите «Доступны обновления». Если обновления были доступны, появится ссылка. Теперь вам нужно нажать «Загрузить все бесплатные обновления». Если вы не вошли в систему, войдите сейчас и нажмите «Получить». Загрузка начнется.
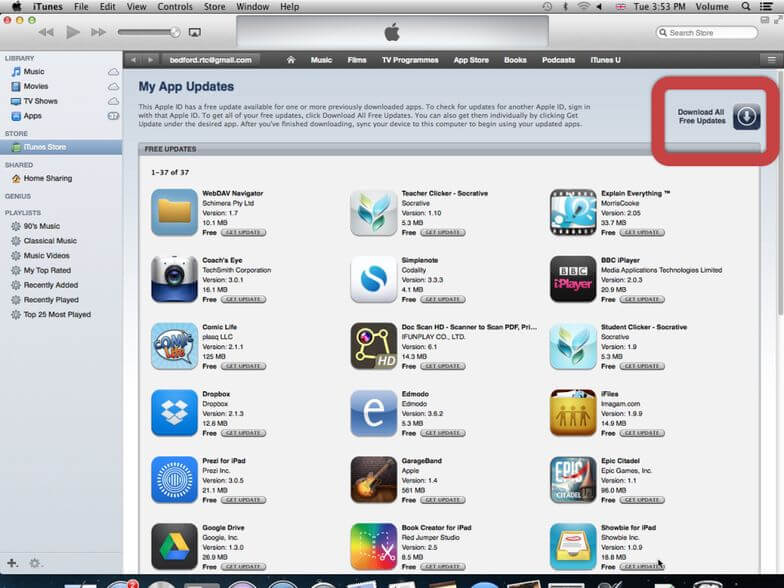
Шаг 3: После завершения нажмите на имя вашего iPhone, а затем нажмите «Синхронизировать». Это перенесет обновленные приложения на ваш iPhone.
Решение 9. Сбросьте все настройки до значений по умолчанию или сотрите все содержимое и настройки
Иногда ручные настройки вызывают несколько проблем. В этом случае вы можете исправить проблемы с обновлением приложений iPhone, установив для всех параметров значения по умолчанию.
Шаг 1: Перейдите в «Настройки» и выберите «Общие». Теперь нажмите «Сброс», а затем «Сбросить все настройки». Теперь все, что вам нужно сделать, это ввести код и подтвердить свое действие.
Шаг 2: Перейдите в «Настройки» и выберите «Общие». Теперь нажмите «Сброс», а затем «Удалить все содержимое и настройки». Наконец, введите код и подтвердите свое действие.
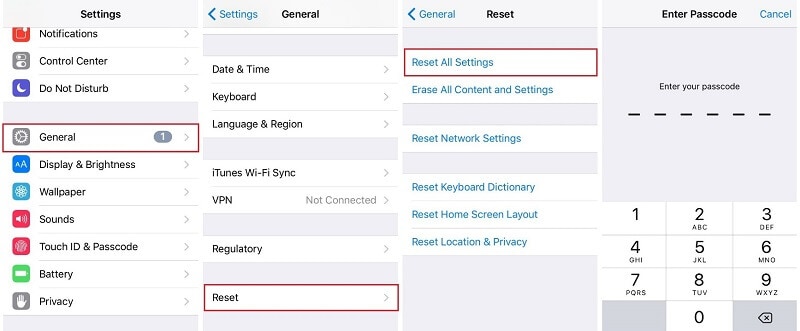
Примечание: При переходе к шагу 2 убедитесь, что вы сделали резервную копию своих данных, которые будут удалены после действия.
Решение 10. Устраните проблему с системой iOS с помощью DrFoneTool – Восстановление системы (iOS)

DrFoneTool – Восстановление системы
Исправить зависание iPhone на логотипе Apple без потери данных.
- Только исправьте свою iOS до нормального состояния, без потери данных.
- Устранение различных системных проблем iOS застрял в режиме восстановления, белый логотип Apple, черный экран, зацикливание при запуске и т. д.
- Исправляет другие ошибки iPhone и ошибки iTunes, такие как Ошибка iTunes 4013, 14 Ошибка, Ошибка iTunes 27,Ошибка iTunes 9И многое другое.
- Работает для всех моделей iPhone (включая iPhone 13), iPad и iPod touch.
- Полностью совместим с последней версией iOS.

Если все вышеперечисленные решения не работают для вас, возможно, проблема связана с вашим iPhone. В этом случае вы можете воспользоваться Dr. Fone — System Repair (iOS).
DrFoneTool – Восстановление системы (iOS) — один из мощных инструментов восстановления системы, который может легко исправить различные проблемы iOS без потери данных. Преимущество этого инструмента в том, что вам не требуется никаких навыков для решения проблемы. Вы можете легко справиться с этим самостоятельно и отремонтировать свой iPhone менее чем за 10 минут.
Шаг 1: Запустите DrFoneTool и подключите iPhone к компьютеру.
Запустите DrFoneTool в системе и выберите «Восстановление системы» в окне.

Теперь вам нужно подключить свой iPhone к системе с помощью кабеля молнии. Как только ваш iPhone будет обнаружен, вам будет предоставлено два режима. Стандартный режим и расширенный режим. Вы должны выбрать стандартный режим.

Вы также можете использовать расширенный режим, если стандартный режим не решит проблему. Но не забудьте сохранить резервную копию данных, прежде чем переходить в расширенный режим, так как он удалит данные устройства.
Шаг 2: Загрузите правильную прошивку iPhone
DrFoneTool автоматически определит тип модели вашего iPhone. Также будут отображаться доступные версии iOS. Выберите версию из предложенных вариантов и выберите «Пуск», чтобы продолжить.

Начнется процесс загрузки выбранной прошивки. Этот процесс займет некоторое время, так как файл будет большим.
Примечание: Если загрузка не начинается автоматически, вы можете запустить ее вручную, нажав «Загрузить» в Браузере. Вам необходимо нажать «Выбрать», чтобы восстановить загруженную прошивку.

После завершения загрузки инструмент проверит загруженную прошивку iOS.

Шаг 3: Исправить iPhone на нормальный
Теперь все, что вам нужно сделать, это нажать «Исправить сейчас». Это начнет процесс восстановления вашего устройства iOS для различных проблем.

Процесс восстановления займет несколько минут. Как только он будет завершен, вам нужно дождаться запуска вашего iPhone. Вы увидите, что проблема исправлена.

Вывод:
Автоматические обновления приложений iOS не работают — это распространенная проблема, с которой часто сталкиваются многие пользователи. Хорошей новостью является то, что вы можете легко решить эту проблему у себя дома, и это тоже без каких-либо технических навыков. Просто следуйте решениям, представленным в этом руководстве, и вы сможете решить проблему в течение нескольких минут. После исправления ваши приложения для iPhone начнут загружаться автоматически.
последние статьи

