4 решения для исправления того, что iPhone не сохраняет фотографии [2022]
iPhone известен своим качеством изображения. Вот почему вы получаете достаточно места для хранения изображений и других медиафайлов. Но что произойдет, если вы не сможете сохранить изображение на iPhone или на iPhone нет опции сохранения изображения?
Это будет неприятно. Не так ли? Особенно, когда вы любите запечатлевать различные моменты. Здесь вам нужно знать, что фотографии, которые не сохраняются на iPhone, — это простая проблема, которая часто возникает по разным причинам. Вы также должны понимать, что вы можете легко решить проблему с тем, что iPhone не сохраняет фотографии, используя простые методы, которые представлены вам здесь, в этом руководстве.
Пользователи постоянно сообщают о таких проблемах, как фотографии, которые не сохраняются в фотопленку, нет опции сохранения изображения на iPhone и т. д. Если вы один из них и столкнулись с той же или похожей проблемой, вам не нужно беспокоиться. Высоки шансы, что это может быть простая проблема, и вы можете легко решить проблему с изображениями, которые не сохраняются на iPhone, применяя проверенные и надежные решения. Более того, вы можете сделать это самостоятельно без какой-либо посторонней помощи.
Часть 1. Почему мой iPhone не сохраняет фотографии?
- Меньше места для хранения: Что касается качества снимков, сделанных iPhone, то оно довольно высокое. Это означает, что даже 64 ГБ, 128 ГБ, 256 ГБ или 512 ГБ будет недостаточно, когда вы снимаете и сохраняете как изображения, так и видео. В этом случае, если вам не хватит места для хранения, вы не сможете сохранить носитель.
- Зависание приложения или сбой программного обеспечения: Иногда возникает проблема с приложением из-за какой-то ошибки. В другом случае происходит сбой программного обеспечения. Это препятствует нормальному сохранению изображений.
- Проблема с сетью: Иногда вы пытаетесь загрузить изображение, но не можете его сохранить. Это может произойти из-за медленного доступа в Интернет.
- Настройки конфиденциальности: Есть вероятность, что вы не дали разрешения приложениям для определения местоположения, фотографий, камер и т. д. Это может помешать нормальному сохранению изображений.
Решение 1. Проверьте хранилище iPhone
Недостаток памяти iPhone может быть проблемой. Вы можете легко решить эту проблему, удалив некоторые данные, которые вам больше не нужны, приложения или загрузив данные в iCloud, сделав резервную копию, а затем удалив данные и т. д.
Для проверки хранилища перейдите в «Настройки», затем «Общие», а затем «Хранилище iPhone».
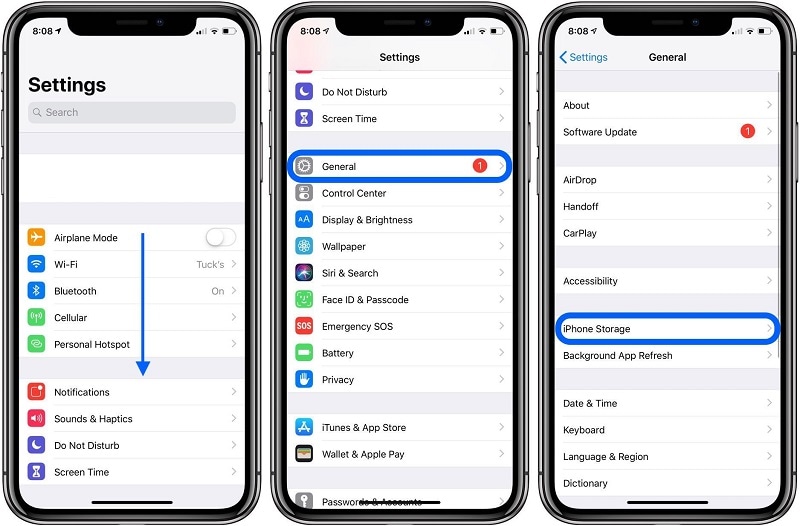
Решение 2: перезагрузите iPhone
Иногда из-за возможной ошибки или проблемы с программным обеспечением фотографии не сохраняются на iPhone. В этом случае перезапуск iPhone является решением. Это устранит несколько проблем, и ваш iPhone начнет нормально работать.
iPhone X, 11 или 12
Нажмите и удерживайте кнопку увеличения или уменьшения громкости вместе с боковой кнопкой, пока не появится ползунок выключения питания. Теперь перетащите ползунок и подождите, пока iPhone выключится. Чтобы включить его, нажмите и удерживайте боковую кнопку, пока не появится логотип Apple.
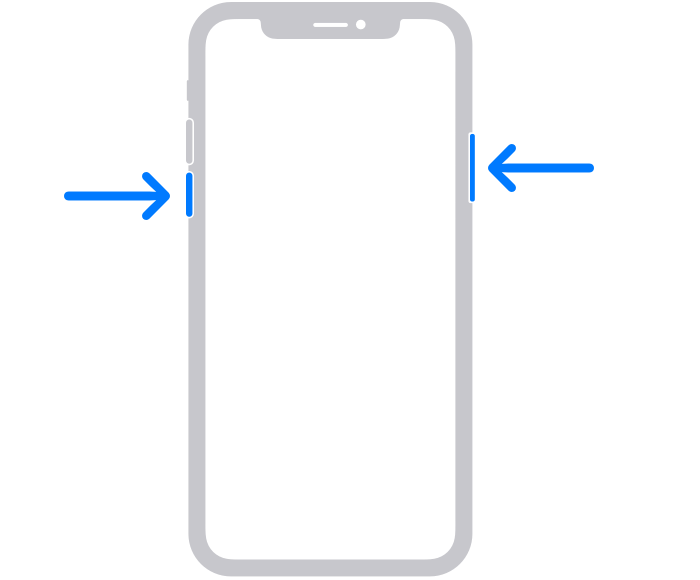
iPhone SE (2-го поколения), 8,7, 6 или XNUMX
Нажмите и удерживайте боковую кнопку, пока не увидите ползунок. Как только он появится, перетащите его и подождите, пока iPhone не выключится. Теперь нажмите и удерживайте боковую кнопку, пока не увидите логотип Apple, чтобы включить iPhone.
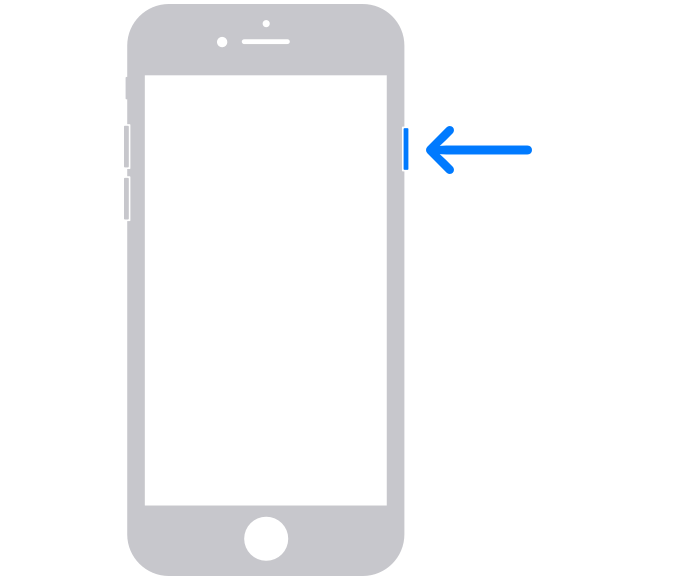
iPhone SE (1-го поколения), 5 или более ранней версии
Нажмите и удерживайте кнопку вверху, пока не появится ползунок выключения питания. Теперь перетащите ползунок и подождите, пока iPhone выключится. Теперь снова нажмите и удерживайте верхнюю кнопку, пока не появится логотип Apple, чтобы включить устройство.
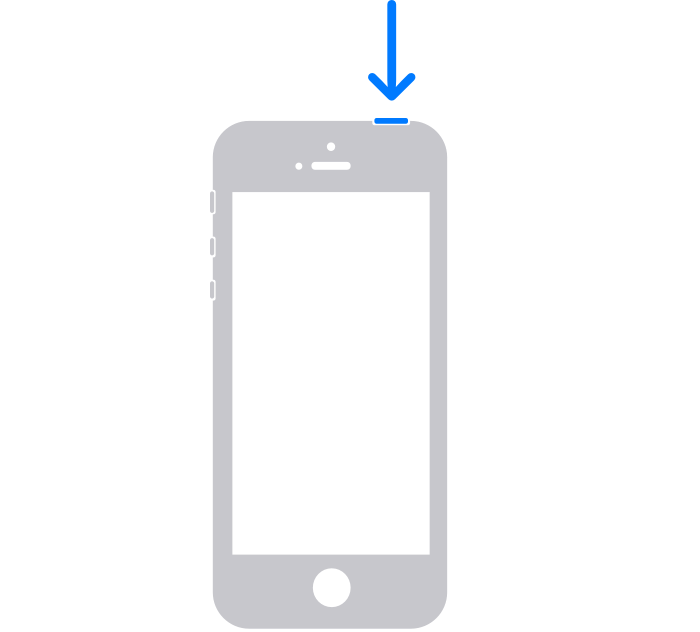
Решение 3. Проверьте свою систему iOS
Если предыдущие решения не работают для вас. Вы можете пойти с DrFoneTool – Восстановление системы (Восстановление системы iOS). Он достаточно способен исправить различные проблемы, такие как белый логотип Apple, зацикливание загрузки, отсутствие сохранения изображения, черный экран, зависание в режиме DFU, режим восстановления, зависание и многое другое с помощью нескольких щелчков мыши.
Вы можете сделать все это, не теряя своих данных, и это тоже у вас дома без каких-либо специальных навыков. Более того, вы можете выполнить эту операцию менее чем за 10 минут.

DrFoneTool – Восстановление системы
Исправьте проблемы с iPhone без потери данных.
- Только исправьте свою iOS до нормального состояния, без потери данных.
- Устранение различных системных проблем iOS застрял в режиме восстановления, белый логотип Apple, черный экран, зацикливание при запуске и т. д.
- Исправляет другие ошибки iPhone и ошибки iTunes, такие как Ошибка iTunes 4013, 14 Ошибка, Ошибка iTunes 27,Ошибка iTunes 9И многое другое.
- Работает для всех моделей iPhone, iPad и iPod touch.
- Полностью совместим с последней версией iOS.

Шаг 1: Запустите DrFoneTool
Установите и запустите Dr. Fone — Восстановление системы (iOS System Recovery) на своем ПК и выберите «Восстановление системы» в меню.

Шаг 2: Выберите режим
Теперь подключите ваш iPhone к компьютеру с помощью кабеля молнии. Инструмент определит модель вашего устройства и предоставит вам два варианта:
- Стандартный режим
- Расширенный режим
Выберите «Стандартный режим» из предложенных вариантов.
Стандартный режим может легко исправить различные системные проблемы iOS без удаления данных устройства.

Как только инструмент обнаружит ваш iPhone, вам отобразятся все доступные версии системы iOS. Выберите один из них и нажмите «Старт», чтобы продолжить.

Прошивка начнет загружаться. Этот процесс займет некоторое время, так как файл большой (в ГБ).
Примечание: Если автоматическая загрузка не начинается, требуется нажать на кнопку «Скачать». Это загрузит прошивку с помощью браузера. Для завершения загрузки потребуется некоторое время. После успешной загрузки нажмите «Выбрать», чтобы восстановить загруженную прошивку.

После загрузки прошивки начнется проверка. Проверка прошивки займет некоторое время.

Шаг 3. Устраните проблему
После завершения проверки перед вами появится новое окно. Выберите «Исправить сейчас», чтобы начать процесс восстановления.

Процесс восстановления займет некоторое время, чтобы устранить проблему. Как только ваше устройство будет успешно отремонтировано, проблема фото не сохраняются на айфоне будет исправлено. Теперь ваше устройство будет работать нормально. Теперь вы сможете сохранять изображения, как раньше.

Примечание: Вы также можете использовать «Расширенный режим», если вас не устраивает «Стандартный режим» или вы не можете найти свое устройство в списке. Но расширенный режим удалит все данные. Поэтому вам рекомендуется использовать этот режим только после резервного копирования ваших данных. Вы можете создать резервную копию данных, используя облачное хранилище, или воспользоваться помощью некоторых носителей для того же.
После завершения процесса восстановления ваш iPhone будет обновлен до последней доступной версии iOS. Более того, если ваш iPhone ранее был взломан, он будет обновлен до версии без взлома, а если вы ранее разблокировали его, он снова будет заблокирован.
Решение 4. Сбросьте настройки iPhone
Сброс вашего iPhone может решить различные проблемы, возникающие после его использования в течение длительного времени. Он также включает в себя фото не сохраняются на айфон вопрос.
Примечание: Создайте резервную копию данных, так как этот процесс удалит все данные с вашего iPhone.
Шаг 1: Перейдите в приложение «Настройки» на вашем iPhone и перейдите в «Общие». Теперь перейдите в «Сброс».
Шаг 2: Выберите «Удалить все содержимое и настройки» из предложенных вариантов и подтвердите свое действие. Это запустит процесс сброса. Ваш iPhone начнет работать нормально, если не будет проблем с оборудованием. Но если проблема не устранена, существует вероятность аппаратного сбоя. В этом случае лучше посетить сервисный центр.
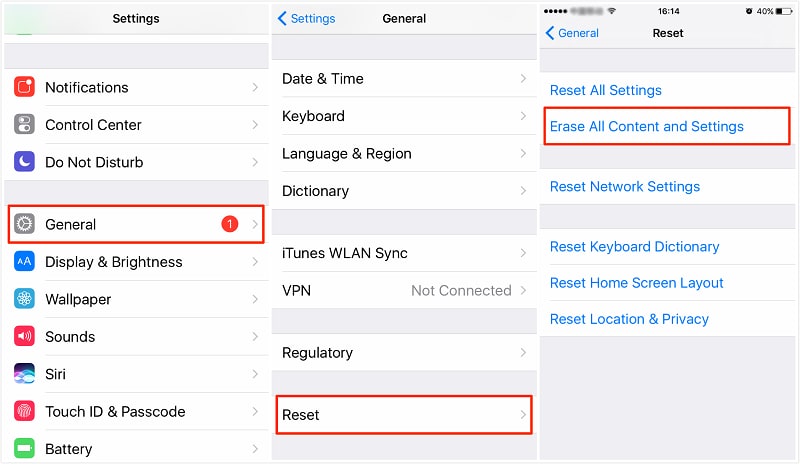
Вывод:
Фотографии не сохраняются на iPhone — распространенная проблема, которая часто случается со многими. Но что вам нужно знать, так это то, что вы можете решить эту проблему у себя дома и без какой-либо посторонней помощи. Для выполнения этой задачи не требуется никаких технических навыков. Все, что вам нужно, это работающие решения, которые представлены вам здесь, в этом руководстве. Так что просто применяйте эти решения и сохраняйте свои загрузки и снятые моменты в любое время и в любом месте, как вы делали это раньше.
последние статьи